- Condivisione
- Tweet
- Condivisione
- Pin It
Adobe Illustrator • TutorialsIaroslav Lazunov • giugno 04, 2013 • 5 minuti di LETTURA
Difficoltà: principiante
tempo di completamento Stimato: 15 minuti
In questo tutorial andremo a prendere uno sguardo da vicino la tecnica di creazione di miscela oggetti che ci aiuteranno a creare le transizioni di colore uniforme. Parleremo anche dei problemi che potresti incontrare e della tecnica che ti permetterà di evitare spiacevoli artefatti.
Utilizzando lo strumento di fusione (W), possiamo ottenere transizioni uniformi tra i colori, ottenendo le ombre, riflessi, o semplicemente macchie di colore. Opere d’arte di seguito sono esempi in cui gli oggetti miscela sono stati utilizzati per lo più.
Mirror di Alexei Oglushevich

Whiskey on the Rocks di Iaroslav Lazunov

Diamo un’occhiata più da vicino alla tecnica di creazione di oggetti blend. Crea due ellissi con riempimenti di colori diversi. Le ellissi si trovano su uno sfondo grigio neutro, come mostrato nell’immagine qui sotto.
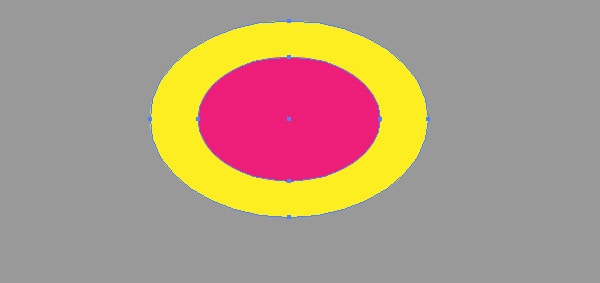
Con Cartoline è possibile creare e modificare modelli di posta elettronica on-line senza alcuna abilità di codifica! Include più di 100 componenti per aiutarti a creare modelli di e-mail personalizzati più velocemente che mai.
Prova gratuitamentealtri prodotti
Esistono due modi per creare un oggetto blend dalle forme disponibili. Nel primo metodo, prendere lo strumento di fusione (W) e quindi fare clic costantemente sui bordi delle forme.
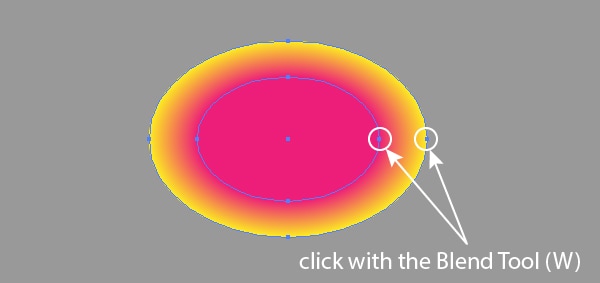
Nel secondo metodo, selezionare entrambe le forme, quindi andare a Object > Blend > Make (Cmd / Ctrl + Opzione / Alt + B).
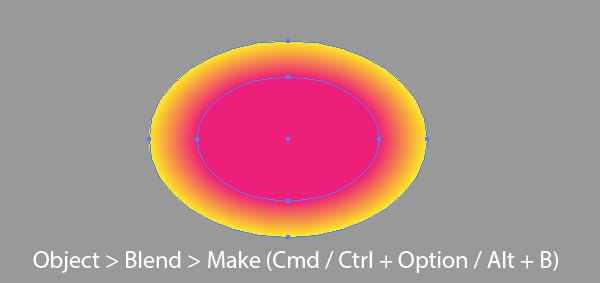
Per controllare i parametri dell’oggetto blend, fare doppio clic sull’icona Blend Tool (W) nel pannello Strumenti o andare su Object > Blend > Opzioni Blend….
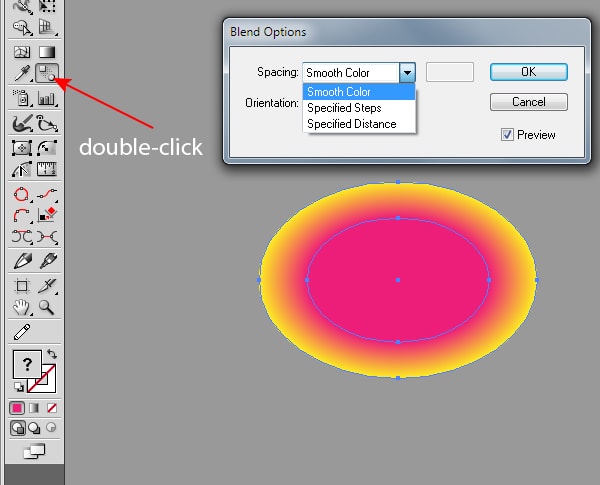
Nel processo di lavoro, gli oggetti blend possono rallentare significativamente la velocità di Adobe Illustrator, specialmente durante lo zoom della tavola da disegno. Anche il numero di passaggi dell’oggetto influenza la dimensione del file vettoriale finale. Pertanto, ti consiglio nel processo di utilizzare una piccola quantità dei passaggi specificati e cercare la loro quantità ottimale, che non compromette notevolmente la qualità della transizione del colore.
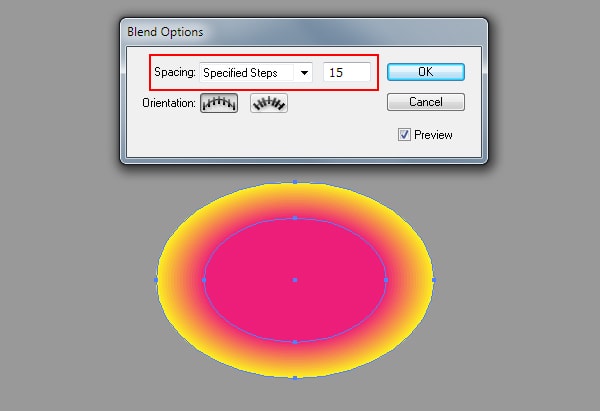
Con Startup App e Slides App puoi creare siti Web illimitati utilizzando l’editor di siti Web online che include elementi, modelli e temi progettati e codificati già pronti.
Prova App di avvio Prova Slides AppAltri prodotti
L’oggetto Blend è un effetto dinamico. Ciò significa che dopo che è stato creato è possibile modificare i colori degli oggetti, di cui è costituito, o applicare riempimenti sfumati a loro. È conveniente selezionare gli oggetti con l’aiuto dello strumento Selezione diretta (A) o nel pannello Livelli.
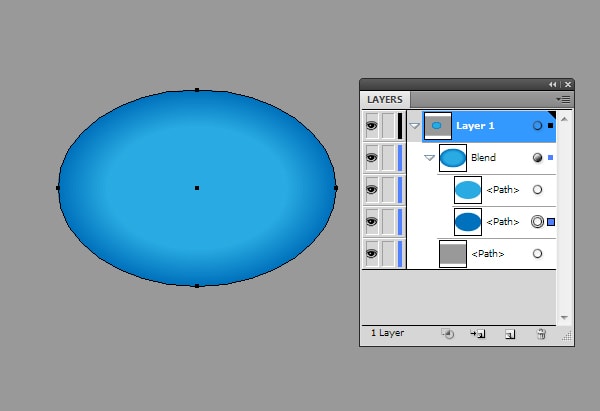
È anche possibile modificare l’opacità degli oggetti nel pannello Trasparenza. Molto spesso l’opacità dell’oggetto inferiore è impostata a zero. Ciò consente di ottenere una transizione uniforme tra l’oggetto blend e gli oggetti sottostanti, ad esempio lo sfondo.
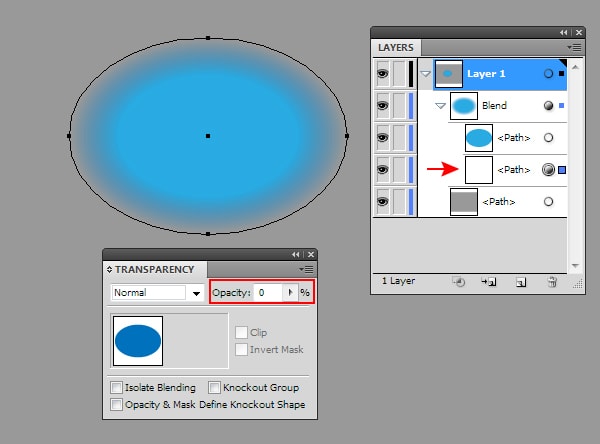
Infine, è possibile modificare la forma degli oggetti utilizzando lo strumento Selezione diretta (A).

Le proprietà sopra menzionate possono risolvere la maggior parte degli obiettivi artistici.
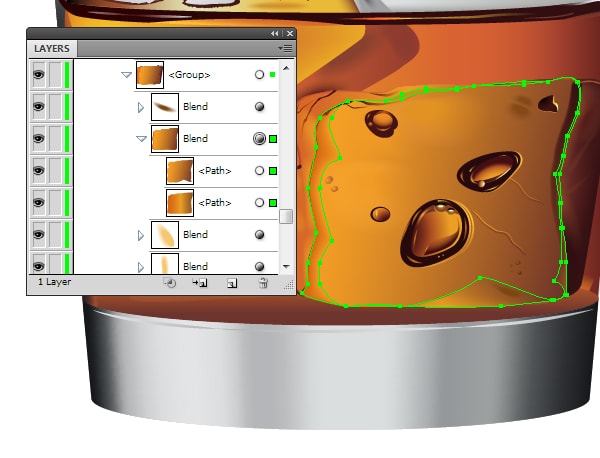
Ma non è così semplice quando si tratta di forme complesse, sulla base del quale deve essere creato l’oggetto blend. Diamo un’occhiata ai problemi che potresti incontrare. Con l’aiuto dello strumento Tipo (T) stampa la lettera R.
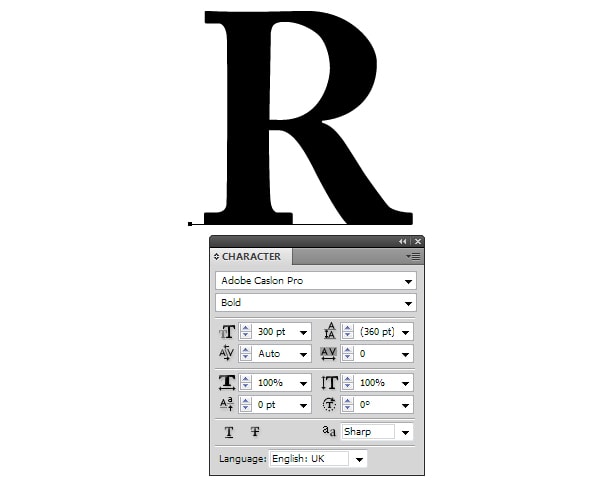
Ora vai a Digitare> Crea contorni. Come risultato di queste azioni, la lettera viene convertita in Percorso composto. Il primo oggetto è pronto.
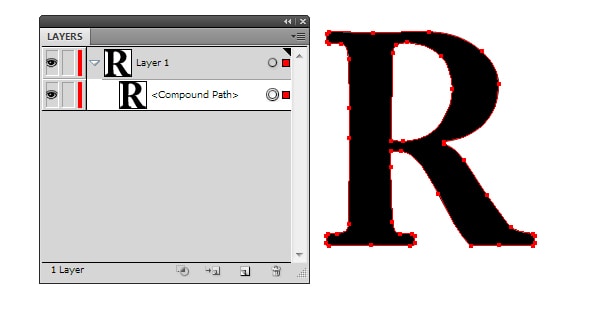
Creiamo il secondo oggetto, per fare ciò, vai su Object> Path > Offset Path … e imposta il valore di offset.

Cambia il colore del nuovo oggetto, quindi applica lo Strumento Fusione (W) a due oggetti.

Sembra brutto, poiché ci sono artefatti creati al di fuori delle forme incluse nell’oggetto blend. Puoi dedicare un sacco di tempo a fissare l’oggetto risultante modificando le sue forme, ma non posso assolutamente garantirti che otterrai il risultato desiderato. Naturalmente, la seconda forma dell’oggetto blend può essere creata in un altro modo, ad esempio utilizzando lo strumento Penna (P) o lo strumento Matita (N). Ma ti sto dicendo che il risultato non sarà migliore di quello illustrato nella foto sopra. Nel caso di utilizzo di oggetti complessi, è necessaria un’altra tecnica e, naturalmente, la considereremo. Quindi facciamo due passi indietro alla nostra lettera.
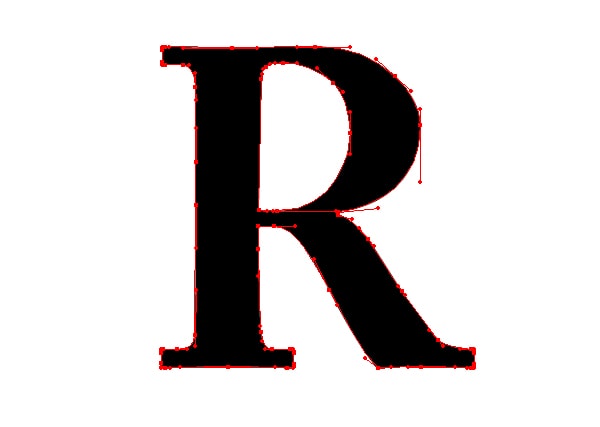
Cerca di semplificare il suo contorno il più possibile rimuovendo punti extra, allo stesso tempo la forma della lettera non dovrebbe cambiare in modo significativo. Per fare questo, un grande aiuto sarà Eliminare strumento punto di ancoraggio e Strumento di selezione diretta (A). Copia la forma e incollala davanti (Cmd / Ctrl + C; Cmd / Ctrl + F), quindi riempila con un altro colore.
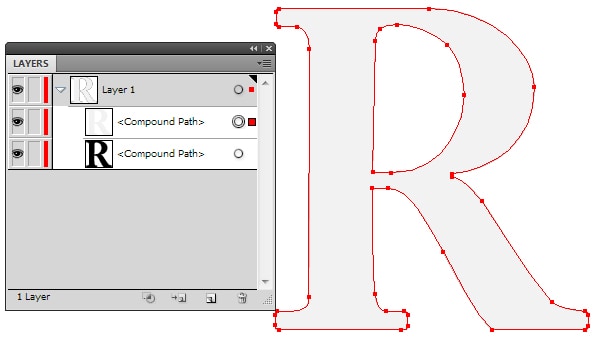
Seleziona entrambi gli oggetti, quindi vai all’oggetto> Blend > Make. Ora abbiamo solo bisogno di spostare i punti sull’oggetto superiore e controllare le loro maniglie.
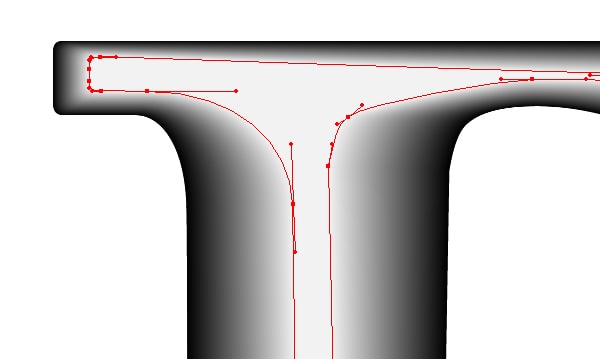
Durante l’utilizzo di questa tecnica, non si avranno problemi con l’oggetto blend. Il segreto di questo trucco è semplice: le forme incluse nell’oggetto blend devono avere la stessa quantità di punti. Utilizzando questa tecnica, ho creato un “logo liquido” come mostrato nella foto qui sotto.
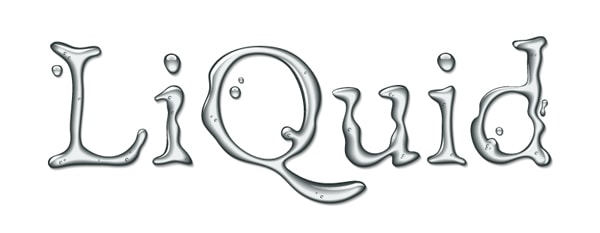
Alla fine del tutorial di oggi vorrei condividere un altro segreto con voi. Gli oggetti di fusione possono essere salvati come pennelli, ad esempio Pennelli artistici.
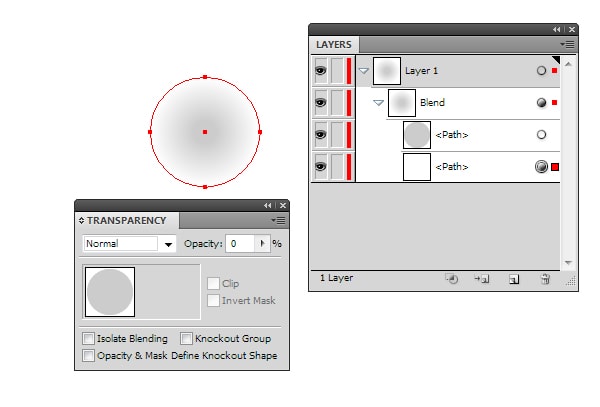
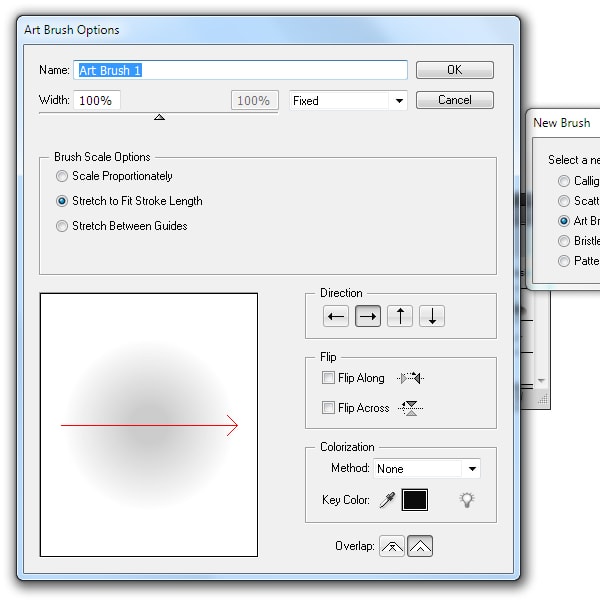
Questo ci permette di creare pennellate con bordi morbidi.
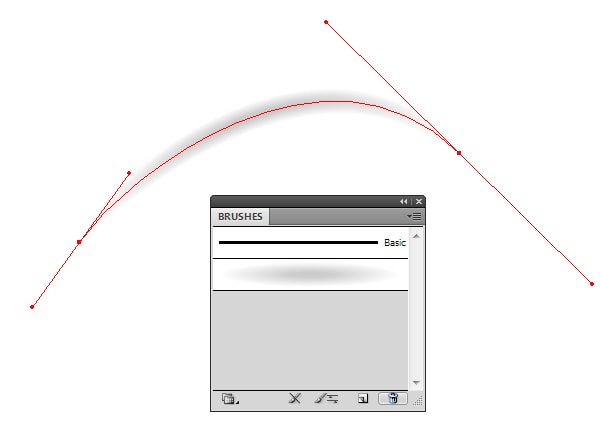
Ho usato questa funzionalità di blend objects in molte delle mie opere vettoriali, ad esempio per creare fuochi d’artificio festivi.

Spero che il tutorial di oggi sia stato utile per te. La prossima volta, parliamo di mesh sfumate.