
- az e-mail továbbra is az egyik legegyszerűbb módja annak, hogy kapcsolatba lépjen valakivel, azonban eredetileg nem nagy multimédiás fájlok, például fényképek küldésére tervezték.
- először ellenőrizze a küldeni kívánt fájlok teljes méretét
- mennyi ideig tart a feltöltés?
- szükség esetén csökkentse a fénykép méretét
- helyezze az összes képet egyetlen fájlba
- küldje el a képeket
- az e – mail használatának alternatívái
az e-mail továbbra is az egyik legegyszerűbb módja annak, hogy kapcsolatba lépjen valakivel, azonban eredetileg nem nagy multimédiás fájlok, például fényképek küldésére tervezték.
bár az olyan azonnali üzenetküldő szolgáltatások, mint a Whatsapp, népszerűbbek, mint valaha, az e-mail továbbra is az egyetemes online kommunikációs szabvány.
de ez egyáltalán nem jó – ha nagy számú nagy fájlmellékletet próbált küldeni, akkor olyan nehézségekbe ütközhet, mint például az üzenet elutasítása, sikertelen Küldés stb.
Ez a probléma csak nehezebbé válik, mivel a fényképezőgép-és okostelefon-képfájlok mérete tovább növekszik. E cikk alkalmazásában feltételezzük, hogy van egy képfájlok gyűjteménye, valószínűleg a kompakt fényképezőgép memóriakártyájáról.
ugyanazok a javaslatok érvényesek minden a képek gyűjteménye, még iPhone/Android telefon vagy tabletta, azonban nagy mennyiségű kép fájlok, javasoljuk, hogy továbbítsa őket, hogy egy laptop vagy asztali első, mivel így könnyebb kezelni, mint a segítségével egy mobil eszközön.
először ellenőrizze a küldeni kívánt fájlok teljes méretét
Gyűjtse össze vagy másolja az összes elküldeni kívánt fényképet a számítógép egyetlen mappájába. Ha csak egy nagy tételből szeretne konkrét fényképeket küldeni, érdemes létrehozni egy ideiglenes mappát, majd ezeket a fényképeket átmásolni a mappába, a könnyebb kezelhetőség érdekében.
most ellenőrizze a küldeni kívánt fájlok teljes méretét. A Windows rendszerben ezt úgy teheti meg, hogy kiválasztja a mappában lévő összes fájlt (nyomja meg a Ctrl-egy ideig a File Explorer ablakban az összes fájl kiválasztásához), majd kattintson a jobb egérgombbal a kiválasztásra, majd válassza a “Tulajdonságok” lehetőséget (Mac esetén lásd itt a teljes méret ellenőrzéséhez).
- jegyezze fel, hogy mi a kombinált méret (MB-ban vagy GB-ban), mert erre szüksége lehet, hogy megnézze, hogy az meghaladja-e az e-mail szolgáltatójának fájl csatolmányméret-korlátait (és felhasználhatja az alábbi feltöltési idő becslésére is).
mennyi ideig tart a feltöltés?
Ha lassú vagy mobil internetkapcsolaton van, néha hasznos tudni, hogy mennyi időt vesz igénybe a fájl/melléklet feltöltése. Tettünk egy hasznos kis számológép, hogy ezt ki, de először ellenőrizze a feltöltési sebesség speedtest.net például.
most adja meg a teljes fájlméretet, majd töltse fel a sebességet a feltöltési idő becsléséhez.
(1GB fájlméret esetén írja be az 1000MB stb.)

vegye figyelembe, hogy ez azt feltételezi, hogy olyan internetes e-mail szolgáltatáshoz csatlakozik, mint a Gmail, a Yahoo Mail stb. – ha olyan levelező rendszert használ, amely egy helyi hálózaton van, például egy vállalati intraneten, a feltöltési sebesség általában sokkal gyorsabb lesz.
- Ha úgy tűnik, hogy túl sokáig tart a feltöltés, próbálja meg a következő lépést, amely hatékonyan csökkentheti a feltöltési időt.
szükség esetén csökkentse a fénykép méretét
- ha nem küld olyan képeket, amelyeket egy bizonyos szakaszban kinyomtatnak, ritkán kell őket eredeti, teljes felbontású verzióként elküldeni.
- A fénykép méreteinek felére csökkentése általában nem csökkenti annyira a minőséget, és sok esetben még a fényképeket is élesebbé teheti (a digitális fényképezőgépek gyakran interpolációval nyomják meg az érzékelő felbontásának határait a legnagyobb fotóméret üzemmódok használatakor).
- ez szintén jelentősen csökkenti a fájl méretét – és feltöltési idejét) – ésszerűen elvárható, hogy a fájlok az eredeti méret kevesebb mint fele legyen (és akár 10-szer kisebb is, ha az eredetit túl magas minőségben mentették).
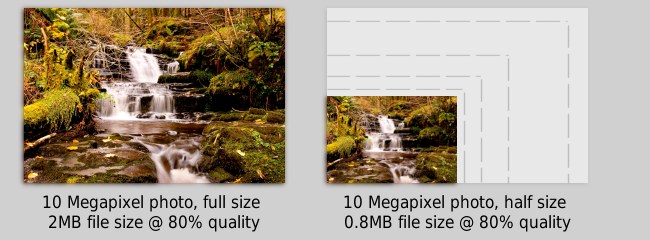
valószínűleg szeretné használni a szoftvert, amely képes automatikusan több kép:
Windows-a kötegelt fotó átméretezéséhez jó lehetőség az Irfanview. A telepítés után válassza a” kötegelt átalakítás/Átnevezés ” lehetőséget a Fájl menüben. Van egy csomó lehetőség, de meg kell tenni, válasszuk a kép fájlokat a fájl böngésző jobb felső sarkában, majd kattintson a “Hozzáadása” felvenni, hogy a lista a képek feldolgozása (apró megjegyzés: úgy tűnik, hogy egy hiba Irfanview, ahol a “Hozzáadás” gomb nem működik, amikor csak egyetlen fájl van kijelölve. Ha ez megtörténik, akkor kattintson duplán a fájlra, hogy hozzáadja a listához).
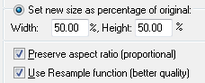
- most kattintson a” Speciális beállítások használata “jelölőnégyzetre, majd a mellette található” Speciális ” gombra. Ez megnyit egy párbeszédablakot, még több lehetőséggel, azonban itt csak az “átméretezés” jelölőnégyzetet kell kiválasztani, majd az “új méret beállítása az eredeti” négyzetek százalékában, 50% – ban (ezt mind szélességre, mind magasságra használja).
- kattintson az Ok gombra a speciális beállításokban, hogy visszatérjen a kötegelt konverziós ablakhoz. Most az egyetlen másik lehetőség, amelyre itt rámutathatunk, a “kimeneti könyvtár az eredményfájlokhoz”. Itt helyezik el az újonnan átméretezett képeket, ezért szükség esetén változtassa meg. Most kattintson a” kötegelés indítása ” gombra, majd a képek átalakításra kerülnek.
Mac-könnyen átméretezheti a képeket az előnézeti eszköz segítségével, lásd itt a részleteket. Vegye figyelembe, hogy a “képpontok” helyett a “százalék” lehetőséget választhatja ki, hogy következetesen átméretezze a képeket.
Chromebook-Batch kép átméretezése beállítások jelenleg egy kicsit korlátozottabb Chromebooks, azonban meg tudná próbálni a tömeges átméretezése Fotók ingyenes Chrome Store app.
helyezze az összes képet egyetlen fájlba
Ha több mint 5 vagy 6 fényképet küld, akkor sokkal könnyebb elküldeni őket egyetlen archivált fájlként (pl. ZIP fájl).
fájlarchívumok létrehozásához a 7-Zip-et (Windows) használjuk, mivel ingyenes és nagy teljesítményű, azonban számos lehetőség áll rendelkezésre itt.

a telepítés után egyszerűen válassza ki az összes hozzáadni kívánt fájlt, kattintson a jobb gombbal a csoportra, majd az “Add to archive” gombra..”(a fenti kép). Ez létrehoz egy “.zip ” fájl az összes fotóddal.
Mac rendszeren válassza ki a fájlokat, majd kattintson a vezérlésre, majd válassza az “archívum létrehozása”lehetőséget. A Chromebookokról itt olvashat.
ha korábban átméretezte a képeket, előfordulhat, hogy minden fotóról (kicsi és nagy) két példánya van, ezért ellenőrizze, hogy csak a kisebb verziókat választja-e ki az archívumok létrehozásakor.
mivel a képfájlok általában már tömörítettek (kivéve, ha raw formátumú fényképeket használ a digitális tükörreflexes fényképezőgépekről), ez nem fog sok helyet megtakarítani, de még mindig kényelmes, ha az összes kép egyetlen archív fájlban található.
küldje el a képeket

a fájlokat csatolmányként lehet elküldeni egy e – mailben, de vannak bizonyos korlátozások-hasonló ahhoz, ahogyan a csomagok & a postai rendszerben lévő csomagok bizonyos mennyiségű kapacitással rendelkeznek az elküldött tételekhez.
a tárhely és a hálózati sávszélesség fizikai korlátozása miatt az e-mail szolgáltatók felső korlátokkal rendelkeznek az elküldhető és/vagy fogadható mellékletek maximális méretére vonatkozóan. A legnépszerűbb levelezési szolgáltatások esetében ez jelenleg üzenetenként körülbelül 25 MB, mind a mellékletek küldésére, mind fogadására.
25MB nem minden, hogy Nagyvonalú szempontjából fotó-és videofájlok, de ugyanakkor, ez egyre nehezebb kezelni a nagy fájlokat, ha vannak ágyazva e-maileket. A probléma megoldásához a legtöbb e-mail szolgáltató alternatívát kínál a nagy fájlok online tárolási szolgáltatásaiba (például a Google Drive-ba) történő feltöltésére, majd helyezze el a fájlra mutató linket az e-mailben, amikor befejezte a feltöltést.
mivel maguk a fájlok valójában nem kerülnek elküldésre az e-mailekkel (csak a fájlokra mutató link kerül elküldésre), ez sokkal nagyobb 100 MB-os fájlok megosztását teszi lehetővé.
szállítási hibák
ne feledje, hogy annak ellenére, hogy a Gmail stb. lehet, hogy küldjön mellékleteket akár 25 MB belül mailek, egyes e-mail szolgáltatások lehetnek alacsonyabb határértékeket, még a bejövő e-maileket. Ez különösen igaz lehet, ha e-maileket küld vállalati vagy kereskedelmi e-mail címekre, ahol gyakran korlátozottabb korlátozások vannak érvényben.
- ha az e-mail meghaladja a címzett melléklet méretkorlátját, akkor a legtöbb esetben hibaüzenetet kap vissza a levelező rendszeréből, amely ezt tartalmazza. Vegye figyelembe, hogy ez csak azt jelenti, hogy a kézbesítés nem sikerült az adott címre – ha elküldte a levelet egy másik embercsoportnak, akkor valószínűleg jól kapta meg, és nem kell újra elküldeni nekik.
- ebben az esetben újra megpróbálhatja, de csatolja a fájlt a Google Drive, a Dropbox vagy a OneDrive segítségével.
végigmegyünk a folyamat csatolása a .zip archive file in each of Google Mail, Outlook and Yahoo mailers:
Gmail

- új levél indítása, majd kattintson a paperclip ikonra fájlok csatolásához.
a Gmail csatolási méretkorlátja 25 MB, azonban ha a fájl nagyobb, akkor megkérdezi, hogy el akarja-e küldeni a Google Drive segítségével, ahol a fájlméret akár 10 GB (10000 MB) is lehet. - Ha a Google Drive használatával küld, akkor megmutatja az éppen feltöltött fájlokat. Tehát kattintson a ” feltöltés “fülre, válassza ki a feltölteni kívánt fájlt, ha szükséges, majd kattintson az alábbi kék” Feltöltés ” gombra.
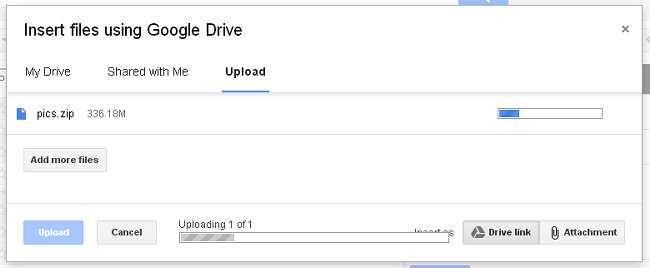
- mindkét esetben nyitva kell hagynia a böngésző fület feltöltés közben, azonban a háttérben folytatja a feltöltést, ha egyszerűen egy másik lapra vagy ablakra vált.
- ha a feltöltés befejeződött, ha a fájlt a Google Drive-hoz csatolja, akkor megkérdezheti, hogy meg akarja-e osztani ezt a fájlt a címzettel. Az alapértelmezett opcióra kattintva itt:”Share & Send ” a legtöbb esetben rendben kell lennie, ez azt jelenti, hogy az a személy, akinek a fájlt elküldi, láthatja ezt a fájlt a Google Drive tárolási területén, de nem minden más fájl lehet ott (kivéve, ha korábban megosztotta őket).
ebben az esetben a címzetteknek nincs szükségük Gmail-vagy Google-Fiókra, hogy megtekintsék a mellékletet, miután megosztották, valójában csak az e-mailben található linkre van szükségük. Ne feledje, hogy a fájlhoz való hozzáférés olyan, mint egy normál melléklet vagy kép link – ha az e-mailt újra továbbítják, más címzettek rákattinthatnak, hozzáférhetnek vagy letölthetik a fájl mellékletét a Google Drive-ból. - ha a “Megosztás nélküli Küldés” lehetőséget választja, előfordulhat, hogy a címzettnek át kell mennie a fájlhoz való hozzáférés kérésének további lépésén. Ez akkor lehet hasznos, ha fájlhivatkozást kell küldenie egy embercsoportnak, de csak akkor szeretne hozzáférést biztosítani valakinek, ha ezt kifejezetten kérik, miután rákattintottak a linkre. Ebben az esetben a címzettnek be kell jelentkeznie egy Google (de nem feltétlenül Gmail) fiókba a hozzáférés kérése érdekében.
egy kissé zavaró új funkció a Gmailben az a képesség, hogy a Google Drive-on tárolt fájlokat szabványos “mellékletként” küldje el a “meghajtó Link” helyett (lásd az alábbi példát). 
Ez a Csatlakoztatási lehetőség nagyrészt értelmetlen a fájlok már nem a Google Drive, mivel csak kattintson a gemkapocs ikonra, hogy a Gmail mellékletek feltöltése közvetlenül, azonban ha a szokása, hogy a Google Drive-tárolja a fájlokat (például a Chromebook felhasználók), lehet, hogy ez egy hasznos lehetőség, mivel a rendes mellékletek tartósan az e-mail küldték vele, mivel lehet, hogy töröljön néhány fájlt a Google Drive egy bizonyos szakaszában, amely megakadályozhatja, hogy a megosztott fájlokat, hogy elérhető egy bizonyos szakaszában a jövőben.
Outlook.com (aka Hotmail)

- hozzon létre egy új e-mailt, majd kattintson a” Beszúrás ” opciót a felső menüben. Ha a teljes fájlméret Kevesebb, mint 25 MB, válassza a “fájlok mellékletként” lehetőséget, majd töltse fel a fájlt.
- ha a fájlok nagyobbak, mint 25 MB, akkor felszólítja Önt a OneDrive használatára, amely a Microsoft online tárolási szolgáltatása. Ez valamivel kevésbé integrált az e-mailhez képest a Google verziójához képest, mivel az egyik a OneDrive oldalra érkezik, újra ki kell választania a feltöltéshez szükséges fájlt, tehát ha tudja, hogy a fájl túl nagy ahhoz, hogy mellékletként elküldje, akkor jobb, ha az e-mail írása során kiválasztja az Outlook “Megosztás OneDrive” opcióját.
- feltöltés után a fájl megjelenik a OneDrive oldalon, de most vissza kell térnie az e-mailhez Outlook.com, majd válassza az “Insert” és a “Share from OneDrive”lehetőséget. Ezután kiválaszthatja az e-mailben elküldendő fájlt.
Yahoo mail

- bár valamikor arról számoltak be, hogy a Yahoo megszabadult az e-mailben a csatolási korlátoktól, ez nem pontosan igaz. A 25 MB-nál nagyobb fájlok esetén az e-mail elküldése előtt a rendszer felszólítja a Dropboxot a fájl tárolására.
- ez ugyanúgy működik, mint a Google és a Microsoft online tárolási szolgáltatásai – a fájlokat később külön virtuális meghajtóként vagy mappaként érheti el a számítógépen, de a címzettnek nem feltétlenül van szüksége bejelentkezési adatokra ahhoz, hogy megnyithassa azokat a fájlokat, amelyeket e-mailben küld.
az e – mail használatának alternatívái
az e-mail univerzális jellege továbbra is hatalmas funkció a többi szolgáltatáshoz képest-nem kell senkinek megkérdeznie, hogy milyen szoftvert vagy rendszert használ, mielőtt fájlokat küldene nekik.
sokan azonban úgy találják, hogy a dedikált fájlalkalmazások jobb választás, ha gyakran megosztják a fájlokat ugyanazzal a címzettel vagy csoporttal.
- közösségi hálózatok és fotómegosztó oldalak, mint a Facebook, a Google+, a Flickr, a Picasa és az Instagram. Ezek a webhelyek általában lehetővé teszik, hogy fényképeket szervezzen albumokba, és hozzáférési engedélyeket állítson be különböző emberek számára. Általában jobban megfelelnek a fényképek időszakos megosztására, társadalmi alapon, ahelyett, hogy egyszerre sok fényképet osztanának meg.
- az olyan üzenetküldő szolgáltatások, mint a Skype, gyakran továbbíthatnak fájlokat, azonban ez általában megköveteli, hogy a másik felhasználó egyidejűleg online legyen.
- olyan online tárolási szolgáltatások használata, mint a Google Drive, a Microsoft OneDrive, az Apple iCloud Photo Sharing vagy a Dropbox az e-mailen kívül. Ezeket a szolgáltatásokat úgy tervezték, hogy a fájlok könnyen hozzáférhetők legyenek, és nagyon hatékonyak lehetnek, ha mindegyik fél teljes mértékben használja őket (például letöltheti az ügyfélprogramot minden szolgáltatásra annak érdekében, hogy távoli mappát adjon a rendszeréhez).
image credits: Vízesés fotó Gareth Thomas jóvoltából (Creative Commons 2.0 BY-ND licenc).
Microsoft Outlook ikon jóvoltából dAKirby309.