- Chris Hoffman
@chrisbhoffman
- Frissített augusztus 9-én, 2017, 5:55pm EDT


lehet, Hogy rossz helyre, Wi-Fi a jelszót, de a laptop valószínűleg emlékszik rá, ha csatlakoztatta a múltban. Ha nem, akkor mindig megragadhatja a jelszót az útválasztóból, vagy visszaállíthatja a Wi-Fi jelszót, majd beállíthat egy újat.
Ezek a trükkök lehetővé teszik a jelszó helyreállítását bármely olyan hálózathoz, amelyhez a laptop csatlakozhat. Ezután könnyen bejelentkezhet ezekre a hálózatokra más eszközökről, vagy megoszthatja a jelszót barátaival. Abban az esetben, ha a laptop nincs csatlakoztatva—vagy nincs ilyen—azt is megmutatjuk, hogyan lehet megtalálni vagy visszaállítani a jelszót az útválasztó adminisztrációs felületén.
helyezze vissza a jelszót egy laptopról
Ha a múltban csatlakozott a hálózathoz, ennek legegyszerűbb módja a jelszó megragadása egy jelenleg csatlakoztatott számítógépről. Mind a Windows PC-k, mind a Mac-ek megkönnyítik a mentett Wi-Fi-jelszavak megtekintését. Más eszközökön nem könnyű megtalálni a mentett Wi-Fi jelszavakat. Ehhez Androidon root hozzáférés szükséges, iPhone vagy iPad készüléken pedig jailbreaking szükséges. Ha azonban az iCloud kulcstartó-szinkronizálást használja, az iOS-eszközről származó Wi-Fi jelszavak szinkronizálhatók a Mac számítógéppel, ahol elérheti őket.
kapcsolódó: hogyan lehet megtekinteni az Elfelejtett vezeték nélküli hálózati jelszót A Windows rendszerben
a mentett Wi-Fi jelszó megtekintéséhez a Windows rendszeren nyissa meg a vezeték nélküli hálózatok listáját a Vezérlőpulton — ezt gyorsan megteheti a Windows gomb + R megnyomásával, írja be az ncpa parancsot.cpl a dobozba, majd nyomja meg az Enter billentyűt. Kattintson a jobb gombbal a mentett Wi-Fi hálózatra, válassza az Állapot lehetőséget, majd kattintson a “vezeték nélküli Tulajdonságok” gombra. Kattintson a Biztonság fülre, majd jelölje be a” karakterek megjelenítése ” négyzetet a mentett Wi-Fi jelszó megtekintéséhez. Ezen információk megtekintéséhez rendszergazdai hozzáféréssel kell rendelkeznie a számítógéphez.

vegye figyelembe, hogy ez csak akkor működik, ha a Windows laptop jelenleg csatlakozik a kérdéses Wi-Fi hálózathoz. Aktívan csatlakoztatni kell—nem csak a hálózat szerepel a múltbeli kapcsolatok listáján. Ha a laptop nincs csatlakoztatva, akkor a “Wi-Fi állapot” ablakban egyáltalán nem jelenik meg a “vezeték nélküli tulajdonságok” gomb.
kapcsolódó: Hogyan lehet visszaállítani az Elfelejtett Wi-Fi jelszót az OS X-ben
a mentett Wi-Fi jelszó helyreállításához Mac-en nyissa meg a “kulcstartó hozzáférés” alkalmazást. Nyomja meg a Command + Space billentyűt, írja be a “kulcstartó hozzáférés” parancsot, majd nyomja meg az Enter billentyűt. Válassza ki a “jelszavak” kategóriát, majd keresse meg a Wi-Fi hálózat nevét. Úgy tűnik, mint egy “AirPort network jelszó.”Kattintson a jobb gombbal a hálózat nevére, majd válassza a “Jelszó másolása a vágólapra” lehetőséget. Vagy kattintson a jobb gombbal a névre, válassza az “információ beszerzése” lehetőséget, majd jelölje be a “jelszó megjelenítése” négyzetet. Ezen információk megtekintéséhez meg kell adnia a Mac felhasználónevét és jelszavát—ez csak akkor működik, ha a fiók rendszergazdai fiók.

ellentétben a Windows, akkor nem kell aktívan csatlakozik a Wi-Fi hálózathoz, hogy a jelszót a Mac. Megnézheti a jelszót minden olyan Wi-Fi hálózathoz, amelyhez korábban csatlakozott.
keresse meg a jelszót az útválasztón
potenciálisan megtekintheti a Wi-Fi jelmondatot az útválasztón is. Feltételezve, hogy nem tud csatlakozni az útválasztó Wi-Fi-jéhez, vezetékes Ethernet kábellel mindig közvetlenül csatlakoztathat laptopot az útválasztóhoz. Vagy ha már van asztali számítógépe az útválasztóhoz Ethernet kábellel csatlakoztatva, akkor ez meg fog tenni.
keresse meg az útválasztó IP-címét, majd jelentkezzen be a webes felületére. Ha olyan vagy, mint a legtöbb ember, soha nem változtatta meg a bejelentkezési hitelesítő adatokat az alapértelmezett beállításból. Az útválasztó alapértelmezett felhasználónevét és jelszavát a kézikönyvben vagy a gyors webes keresésben találhatja meg.
kapcsolódó: 10 hasznos lehetőség, amelyet konfigurálhat az útválasztó webes felületén
számos modern útválasztó—különösen az internetszolgáltató által biztosított útválasztók-most véletlenszerű jelszavakkal érkezik, amelyek egyediek a készülékhez. Nézze meg az útválasztón egy matricára nyomtatott Wi-Fi jelszót. Természetesen ez csak akkor működik, ha nem változott az alapértelmezett jelszóról.

az útválasztó webes felületén keresse meg a Wi-Fi beállításokat, majd keresse meg a Wi-Fi jelszót. Ha a router megadja a lehetőséget, hogy a jelszót, akkor megvan, amire szüksége van. Ellenkező esetben csak megváltoztathatja a jelszót, majd csatlakozhat az új használatával. Ha megváltoztatja a jelszót, frissítenie kell azt minden olyan eszközön, amely csatlakozik a vezeték nélküli hálózathoz.

állítsa vissza az útválasztót és Wi-Fi jelszavát
kapcsolódó: Hogyan érheti el az útválasztót, ha elfelejti a jelszót
Ha ki van zárva az útválasztóból—talán nem emlékszik az adminisztrációs jelszóra-mindig visszaállíthatja az útválasztót a gyári alapértelmezett beállításokra. Csak fizikai hozzáférésre van szüksége az útválasztóhoz. Az útválasztó összes egyéni beállítása törlődik, ami azt jelenti, hogy újra be kell állítania a Wi-Fi-t, valamint bármi mást, amit testreszabott. De a bejelentkezési hitelesítő adatok is visszaállnak az alapértelmezett értékekre, így legalább bejelentkezhet.
általában ezt úgy teheti meg, hogy egy “Reset” gombot talál valahol az útválasztón, gyakran egy lyukméretű gomb, és szükség lehet egy kiegyenesített paperclipre vagy hasonló kicsi, keskeny objektumra, hogy megnyomja. Általában tíz másodpercig le kell nyomnia a gombot. Ezután az útválasztó újraindul, törölve az összes egyéni beállítást, majd visszaállítva az alapértelmezetteket. Beállíthatja a semmiből, így nem számít, ha nem ismeri a Wi-Fi jelszót vagy bármi mást az útválasztóról.
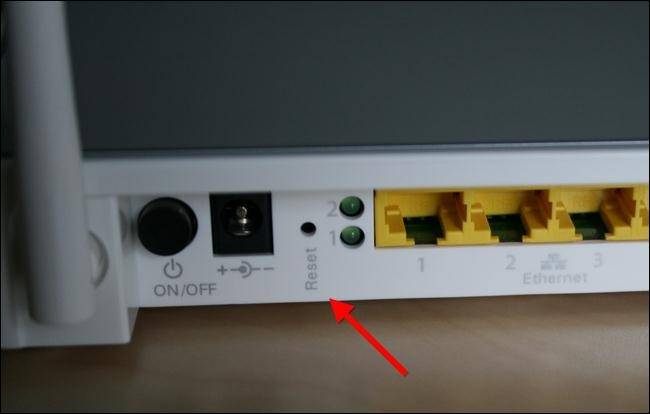
végezzen webes keresést az útválasztó-specifikus utasításokra, vagy keresse meg az útválasztó kézikönyvét, mielőtt ezt megtenné. Megtalálja azokat az utasításokat, amelyek pontosan elmagyarázzák, hogyan állíthatja vissza az útválasztót, majd hogyan állíthatja be azt a semmiből, kiegészítve az alapértelmezett bejelentkezési hitelesítő adatokkal, amelyeket be kell lépnie az útválasztó adminisztrációs felületébe.
és ne feledje, hogy az útválasztó alaphelyzetbe állítása és egy új Wi-Fi jelszó kiválasztása után frissítenie kell ezt a jelszót minden olyan eszközön, amely csatlakozik a vezeték nélküli hálózathoz.
kép jóváírás: William Hook on Flickr
Chris Hoffman A How-To Geek főszerkesztője. Több mint egy évtizede ír a technológiáról, két évig a PCWorld rovatvezetője volt. Chris A New York Timesnak írt, olyan tévécsatornák technológiai szakértőjeként hallgatták ki, mint a Miami NBC 6, és olyan híroldalak tudósították a munkáját, mint a BBC. 2011 óta Chris több mint 2000 cikket írt, amelyeket közel egymilliárd alkalommal olvastak el, és ez csak itt van a How-To Geek-ben.Olvassa el a teljes Bio ”