Ez a képernyőfelbontás útmutatója. Itt elmagyarázzuk, miért olyan fontos a monitor képernyőfelbontása a tervezők, fotósok és művészek számára. A monitor képernyőfelbontása befolyásolhatja a digitális munkát, így azt is megvizsgáljuk, hogyan vásárolhatjuk meg a legjobb monitort az Ön igényeinek megfelelően, valamint hogyan ellenőrizhetjük az aktuális monitor felbontását.
minden tervezőnek, digitális művésznek vagy fotósnak tudnia kell, hogy mi az ideális képernyőfelbontás az igényeikhez. A monitor megmutatja, hogy mi történik a művészet létrehozásakor, valamint bemutatja a végső projektet, így ez az egyik legfontosabb eszköz, amelyet birtokol. A felbontás jobb megszerzése óriási hatással van a munka megjelenítésére, ami azt is jelenti, hogy kényelmesen dolgozhat.
az ikonok és szövegek kicsinek tűnhetnek, ha a képernyőfelbontás túl magas, ráadásul további feszültséget okozhat a hardveren, mivel a monitor küzd a nagy felbontások eléréséért. A túl alacsony képernyőfelbontás azonban rossz képminőséget eredményezhet, ami rossz szolgálatot tesz a munkának, és túl sok munkaterületet foglal el a monitoron.
tekintse meg a legjobb ultraszéles monitorunkat, ha egy frissítésre gondol, és érdemes lehet megnézni a kalibrálás monitorozására vonatkozó útmutatónkat is, hogy optimalizálja a monitor teljesítményét. Vagy ha jobb számítógépet szeretne vásárolni, olvassa el a legjobb laptopok útmutatóját a képszerkesztéshez.
időközben olvassa tovább, hogy megtudja mindent, amit tudnia kell a képernyő felbontásáról.
- mi a képernyőfelbontás?
- natív képernyőfelbontás
- A képernyő felbontásának ellenőrzése
- A képernyőfelbontás ellenőrzése (Windows)
- nyissa meg a megjelenítési beállításokat / h2>
- A felbontás módosítása
- A képernyőfelbontás ellenőrzése (Mac)
- keresse meg a felbontását
- változtassa meg a megjelenítési felbontást
- milyen képernyőfelbontásra van szükségem?
- A legjobb laptopok a képernyőfelbontáshoz
- Friss hírek
mi a képernyőfelbontás?

amikor a képernyő felbontásáról beszélünk, mit értünk? A számítógéphez csatlakoztatott monitor – vagy a laptopba beépített – képpontokon keresztül jeleníti meg a képeket, amelyek lényegében kis fény négyzetek, amelyek színt váltanak. A számítógépes képernyők több ezer pixelből állnak, és a képpontok színeinek megváltoztatásával bizonyos mintákban a képernyők képeket, fényképeket, szöveget és mindenféle grafikát jeleníthetnek meg.
A képernyő felbontása az a képpontszám, amelyet a képernyő megjeleníthet, mind vízszintesen, mind függőlegesen. Tehát egy 1920 x 1080 felbontású képernyő (egy népszerű felbontás, amelyet 1080p vagy Full HD néven is ismertek) függőlegesen 1080 képpontot, vízszintesen pedig 1920 képpontot jeleníthet meg.
minél nagyobb a képpontok száma, annál élesebb és részletesebb a képminőség. A képernyő által megjeleníthető képpontok száma azonban nem az egyetlen tényező a képminőség szempontjából – van pixelsűrűség is. Látod, monitorok jönnek mindenféle méretben, valamint a felbontások, és gyakran kap monitorok különböző méretű, amelyek azonos számú pixel.
tehát lehet egy 24 hüvelykes monitor, amelynek képernyőfelbontása 1920 x 1080, valamint egy 32 hüvelykes monitor ugyanazzal a képernyőfelbontással. A képminőség a kisebb monitoron gyakran élesebbnek és élénkebbnek tűnhet, és ez a képpontsűrűsége miatt van. Ezt PPI-ben (pixel / hüvelyk) mérik. Tehát a kisebb képernyőn nagyobb számú pixel lesz hüvelykenként, mint a nagyobb képernyőn.
minél magasabb a PPI, annál jobb a képminőség, így bár csábító lehet a lehető legnagyobb képernyő elérése, ha a legmagasabb képminőséget szeretné elérni, fontolja meg egy kisebb, nagyobb felbontású monitor beszerzését, nem pedig egy kisebb felbontású monitort.
natív képernyőfelbontás
érdemes megjegyezni, hogy a monitor vagy a képernyő által hirdetett képernyőfelbontás nem az egyetlen felbontás, amelyet megjeleníthet. Ezt a képernyő natív felbontásának nevezik – ez a felbontás a legjobban néz ki a kijelzőn. Lehetőség van a képernyő felbontásának megváltoztatására-bár csak alacsonyabb felbontásra válthat, mint a natív felbontás-nem magasabb.
tehát, ha 4K (más néven Ultra nagyfelbontású) képernyőt vásárol, 3840 x 2160 felbontással, és úgy találja, hogy a felbontás túl magas, beállíthatja a számítógépet, a Mac-et vagy a laptopot alacsonyabb felbontásban, például 1920 x 1080 felbontásban.
A képernyő felbontásának ellenőrzése
Ha meg szeretné tudni a monitor vagy a laptop képernyőjének képernyőfelbontását, akkor a folyamat nagyon egyszerű. Ennek módja azonban különbözik attól függően, hogy Windows-gépet, Mac-et vagy MacBook-ot használ-e.
A képernyőfelbontás ellenőrzése (Windows)
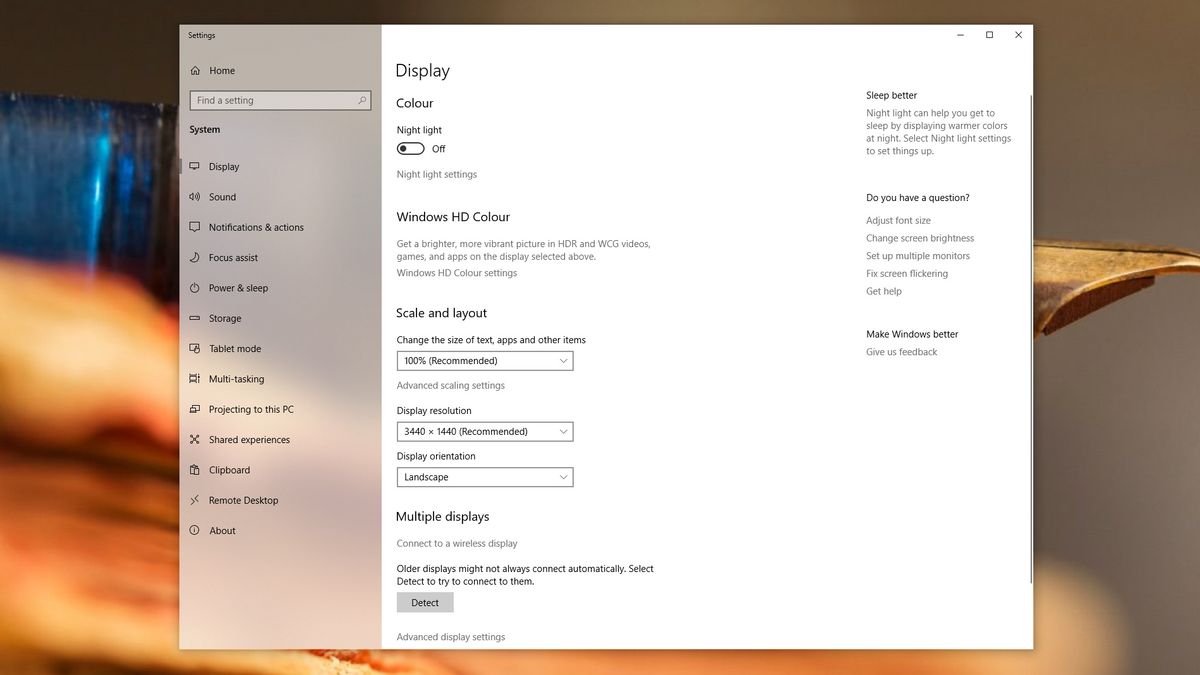
nyissa meg a megjelenítési beállításokat / h2>
Ha Windows rendszert használ a számítógépén vagy laptopján, akkor ellenőrizheti a képernyő felbontását (és módosíthatja azt), ha jobb egérgombbal kattint egy üres helyre az asztalon, majd kattintson a “megjelenítési beállítások” gombra.
a megnyíló ablakban megjelenik a “megjelenítési felbontás” az alábbiakban felsorolt aktuális felbontással. Ha a felbontás mellett “(ajánlott) ” felirat szerepel, akkor ez azt jelenti, hogy a kijelző natív felbontása, amely valószínűleg a legjobban néz ki.
A felbontás módosítása
Ha módosítani szeretné a kijelző felbontását, kattintson a felbontás melletti lefelé mutató nyílra. Ez megmutatja az összes többi megjelenítési felbontás listáját, amelyet a képernyő képes kezelni. Kattintson az egyikre – majd a felbontást alkalmazza-legalábbis átmenetileg.
mivel a felbontás megváltoztatása olyanra, amelyet a képernyő nem támogat, problémákat okozhat, a Windows megmutatja, milyen a felbontás, és megkérdezi, hogy meg akarja-e tartani a felbontást.
Ha igen, kattintson a “változtatások megtartása” gombra. Ellenkező esetben kattintson a “Visszaállítás” gombra, hogy a felbontást visszaállítsa a korábbi értékre. Semmit sem tehet, 15 másodperc múlva pedig a régebbi felbontás kerül alkalmazásra. Ez akkor hasznos, ha véletlenül olyan felbontást választ, amelyet a kijelző nem képes kezelni, ami üres képernyőt jelenít meg. Csak várjon 15 másodpercet, és a régi felbontás visszatér.
A képernyőfelbontás ellenőrzése (Mac)

keresse meg a felbontását
a Mac vagy MacBook megjelenítési felbontásának legegyszerűbb módja az Apple ikonra kattintva a képernyő bal felső sarkában.
a megjelenő menüből válassza a “About This Mac” lehetőséget. Megjelenik egy ablak, a tetején pedig megjelenik a “kijelzők”. Kattintson rá, és látni fogja a Mac képernyőjének méretét és felbontását.
változtassa meg a megjelenítési felbontást
a Mac képernyőjének megjelenítési felbontásának módosításához kattintson a megnyitott ablak jobb alsó sarkában található “beállítások megjelenítése” elemre.
a megjelenő új ablakban válassza a “méretezett” lehetőséget a “felbontás” felirat mellett. Ezután válassza ki a felbontást annak alapján, hogy nagyobb szöveget vagy több helyet szeretne-e.
milyen képernyőfelbontásra van szükségem?
tehát milyen felbontást kell tennie? Ez attól függ, hogy milyen munkát végez, és milyen gépen fog dolgozni.
kezdjük azzal, hogy milyen munkát végez. Ha Grafikus vagy 3D modellező, akkor a minimális felbontás 1360 x 768. Azonban, ha lehet, azt javasoljuk, hogy menjen 1920 x 1080 ha lehetséges–, hogy az extra felbontás kapsz egy nagyobb vászon dolgozni, és javítja a képminőséget.
a komplex 3D-s modellekkel, például építészekkel, animátorokkal vagy játékfejlesztőkkel dolgozó emberek számára, akik 1920 x 1080 fölé mennek, valódi terhet jelenthetnek a gép GPU-jára (grafikus feldolgozó egység). Tehát, ha nagyobb felbontást szeretne elérni, ellenőrizze, hogy a hardver képes-e kezelni, különben előfordulhat, hogy a számítógép nagyon lassan működik, amikor megpróbálja megjeleníteni ezeket a nagy felbontásokat.
videószerkesztők esetén legalább 1920 x 1080-at ajánlunk. Ennek oka az, hogy az 1080p a videók szabványos nagyfelbontású felbontása, tehát ha az 1080p videóval dolgozik, akkor olyan képernyőt szeretne, amely ezt natívan megjelenítheti. Ha 4K videóval dolgozik, akkor 3840 x 2160 felbontást használjon, mivel ez lehetővé teszi a 4K felvételek natív lejátszását.
fotósok számára azt javasoljuk, hogy a lehető legnagyobb felbontást kapja meg. Az állóképek nem igényelnek annyi grafikus morgást a nagy felbontású képernyők megjelenítéséhez, a legtöbb fénykép jóval 1080p felbontás felett készül. Például egy kamera, amely 21 megapixeles fényképeket készít, valójában 5,104 x 4,092 felbontású képeket rögzít. Tehát még egy 4K-s monitor sem jeleníti meg natívan, de minél nagyobb a képernyő felbontása, annál jobb (pontosabban) a fényképek megjelennek.
A legjobb laptopok a képernyőfelbontáshoz
most az itt említett felbontások a 16:9 képarányú szabványos szélesvásznú monitorokra vonatkoznak. Egyes eszközök azonban eltérő képarányokkal rendelkeznek-ezért különböző megjelenítési felbontások.
például a 15 hüvelykes MacBook Pro 2880 x 1800 felbontású képernyővel rendelkezik. Ez sokkal élesebbé teszi, mint egy normál 1080p kijelző.
eközben a Surface Laptop 3 15 hüvelykes kijelzővel rendelkezik, 3:2 képaránnyal és 2,496 x 1,664 felbontással. Ez ismét jobb megjelenítést tesz lehetővé, mint egy szabványos 1080p képernyő, bár nem olyan éles, mint a MacBook Pro képernyője.
egyéb ragyogó készülékek nagy képernyőfelbontással, amelyeket a digitális kreatívoknak meg kell próbálniuk, a Surface Book 2 (3,240 x 2,160 felbontással), a Huawei MateBook X Pro (3,000 x 2,080 felbontással) és a gyönyörű Dell XPS 13, amely 2,560 x 1,080 képernyővel vagy 3,840 x 2,160 kijelzővel rendelkezik.
nézze meg a pick a legjobb laptopok grafikai tervezés több nagy laptopok nagy felbontású képernyők.
- a legjobb monitorok a képszerkesztéshez 2020-ban
- képformátumok CGI-ben: Minden, amit tudnod kell
- a legjobb digitális művészeti szoftver a kreatívok számára 2020-ban
Friss hírek