Az objektumok kiválasztása az egyik első készség, amelyet mind a Photoshop amatőrök, mind a szakemberek tanulnak. Vághat, vághat, beilleszthet képeket egy fényképbe vagy képbe, hogy vadonatúj műalkotást hozzon létre. Azonban kihívást jelenthet olyan tárgyak kiválasztása, amelyek bonyolult szegéllyel rendelkeznek, például egy hajjal teli fej vagy egy fa ágai.
a finomító él eszköz segít kiválasztani és finomhangolni a kiválasztást, hogy a munka során a lehető legpontosabb vázlatot kapja. Ha háttérzajot lát egy objektum körül, tanulja meg finomítani az edge-t a Photoshopban, hogy kiválassza, mit szeretne felvenni.
lépés az Edge finomításához a Photoshop segítségével
fotó: Herr eL, (CC BY-SA 4.0)
az Edge tökéletesítésének megtanulása a Photoshopban könnyű minden képzettségi szintű ember számára, beleértve a kezdőket is. Ha először tanulsz finomítani az edge-t, akkor a legjobb, ha az edge finomítását olyan egyszerű képekkel végezzük, amelyek sima, egységes háttérrel rendelkeznek.
néhány egyszerű lépésben létrehozhat egy kép bármely objektumának pontos vázlatát a finomító él eszközzel.
A kép előkészítése
mint minden Photoshop projektnél, a finomító él eszköz kipróbálása előtt az első lépésnek mindig a kezdő kép ismétlődő rétegének kell lennie. Így nem kockáztathatja meg, hogy véletlenül megváltoztassa a referenciadarabot a kreatív folyamat során.

miután kiválasztotta a duplikált réteget, kiválaszthatja a választást. A szabványos objektumkiválasztó eszköz lehetővé teszi, hogy manuálisan kiválasszon pontokat egy objektum határa körül egy vázlat létrehozásához.
a varázspálca eszköz viszont egyetlen kattintással elvégzi a munkát az Ön számára hasonló hangok és kontraszt elemzésével. A gyorsválasztó eszközzel is kattinthat, majd áthúzhat egy objektumot.

Select and Mask Tool
számtalan lehetőséget talál a kiválasztás vázlatának finomítására a Select and Mask Tool ablak megnyitásakor. A Select and Mask segítségével több beállító csúszkával vezérelheti az ecsetet, amelyek megtalálhatók a Tulajdonságok lapon.
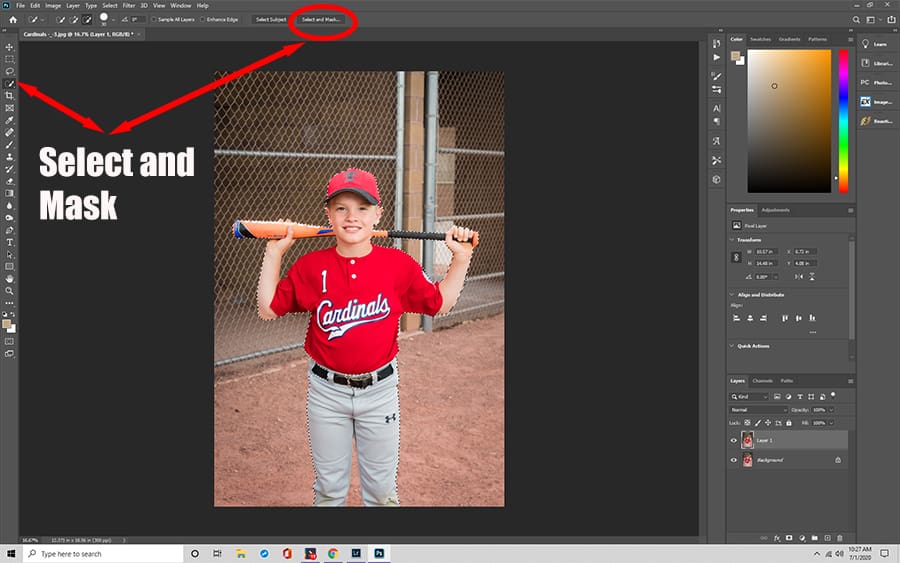
a Kép szerkesztése a csúszkákkal
annak megértése, hogy a különböző csúszkák hogyan segítenek pontosabb eredmények elérésében.
A sugár csúszka
Ez a csúszka határozza meg a kefe méretét. Pixelekben mérik, pontosan megmondva, hogy hány lesz benne, amikor kézi változtatásokat hajt végre. A részletes munkához a legjobb, ha a sugár csúszkáján alacsony marad a pontosabb kiválasztás érdekében.

A Sima Csúszka
Ha attól félsz, hogy a szaggatott vonalak, amelyek elterelik a figyelmet a munka, a Sima Csúszka segít oldani a határ mentén bármilyen választás. Kis tökéletlenségeit, mint például a repülő szőrszálakat a modelleken vagy a kóbor gallyakat, a leveleket pedig a tájfotózáson simíthatja.

a Tollcsúszka
A Tollcsúszka hasonló a simítási opcióhoz. A szaggatott vonalak eltávolítása helyett ez az eszköz lágyítja őket, hogy segítsen egy objektum jobban keveredni a hátterével. Általában ezt a csúszkát alacsonyan kell tartani, kivéve, ha művészi hatást használ.
A Kontrasztcsúszka
A Kontrasztcsúszka közvetlenül a sima csúszkával szemben működik. Ahelyett, hogy segítené a keveredés akadályait, erősebb, határozottabb határokat hoz létre a különböző objektumok között. Ezt a csúszkát gyakran használják a kép objektumainak élesítésére.
a Shift Edge csúszka
Ez a csúszka lehetővé teszi a kijelölés átméretezését egy adott képhez. Nem számít, milyen nagy vagy kicsi lehet egy objektum, ez a csúszka automatikusan nullára van állítva. Ha csökkenti az értéket, a kiválasztás zsugorodik, míg a felemelése kibővíti a képet.

töltse ki a választást
miután a csúszkák a helyén vannak, megkezdheti a szélek finomításának folyamatát. Egyszerűen ecsetelje az Önt érintő területeket, szükség szerint mozgatva a csúszkákat a kívánt hatás eléréséhez. Ha nehezen kapja meg a kívánt pontosságot, próbálja meg ellenőrizni a dekontaminált színek jelölőnégyzetet. Ezzel az objektum körül kirívó képpontokat hoz létre, hogy tiszta, éles végleges megjelenést hozzon létre.
adja hozzá az utolsó simításokat
Ha elégedett a kiválasztással a finomító él eszköz használata után, akkor végül továbbléphet a következő lépésre. A darabot a Photoshop kimeneti kiválasztásának egyikével véglegesítheti, beleértve egy új réteg kiválasztását Rétegmaszkkal. Új réteg kiválasztása Rétegmaszkkal lehetővé teszi a kép biztonságos szerkesztését egy ismétlődő rétegből.
gyakran az emberek úgy döntenek, hogy egy objektumot egy másik háttérképre helyeznek Rétegmaszkkal. Kitölthet egy háttérréteget egyszínű vagy statikus képpel, majd átfedheti a kiválasztási réteget a tetején, hogy vadonatúj megjelenést hozzon létre a Rétegmaszk segítségével. Ha bármilyen átlátszó pixelt észlel, a sötét, szilárd háttér jó módja annak, hogy észrevegye őket, majd színes színnel töltse ki őket.

Ha elkészült, mentheti a képet, vagy exportálhatja, lehetővé téve, hogy digitális prezentációkban használja, és közzétegye az interneten. Ön is könnyen küldhet képeket magának és másoknak egy e-mail címet.
Finding the Refine Edge Tool
a Photoshop CC újabb verziói nagyrészt felváltották a Refine Edge eszközt a korábbi iterációkból a munkaterület újabb verziójával. Azonban továbbra is elérheti a régi párbeszédpanelt, még olyan verziókban is, mint a Photoshop CC 2019.
először válassza ki az objektumot, ahogyan azt általában a toll eszközzel tenné. Ezután tartsa lenyomva a shift billentyűt, amikor a felső menübe lép. A Select opció alatt kattintson a Select and Mask elemre. Ez hozza fel a finomít Edge eszköz ablak helyett, beleértve az összes azonos funkciókat, csúszkák, hogy segítsen tökéletes a darab.
további kérdések
Íme néhány gyakori kérdés a felhasználók számára a finomító él eszközzel kapcsolatban.
- hol található a Photoshopban a finomító él eszköz?
A jobb oldali Tulajdonságok panelen a Photoshop CC-ben található finomító él eszköz található. A jobb egérgombbal is kiválaszthatja az opciót, vagy nyomja meg a billentyűzet “Ctrl+Alt+R” gyorsbillentyűit.
- miért nem finomítom az Edge-t a Photoshopon?
nehezebb megtalálni az eszközt a program újabb verzióiban, például a Photoshop CC-ben 2019-ben. 2015 óta a szolgáltatás átkerült a Select and Mask ablakba.