Ha Excel-t használ, és az adatokat több oszlopra osztja, amelyeket kombinálni szeretne, akkor ezt nem kell manuálisan elvégeznie. Ehelyett egy gyors és egyszerű képlet segítségével kombinálhatja az oszlopokat.
megmutatjuk, hogyan kombinálhatjuk az oszlopokat az Excelben az ampersand szimbólum vagy a CONCAT funkció segítségével. Néhány tippet is kínálunk az adatok formázására, hogy pontosan úgy nézzen ki, ahogy szeretné.
- hogyan kombinálhatjuk az oszlopokat Excel-ben
- kombinálja az oszlopokat az
- kombinálja az oszlopokat a
- több mint két sejt
- kombinálja a teljes oszlopot
- Tippek a kombinált oszlopok formázásához
- hogyan helyezhetünk el helyet a kombinált cellák között
- kiegészítő szöveg hozzáadása a kombinált cellákban
- hogyan kell helyesen megjeleníteni a számokat kombinált cellákban
- hogyan lehet eltávolítani a képletet a kombinált oszlopokból
- oszlopok egyesítése Excel-ben
- hogyan takaríthat meg időt az Excel használatakor
hogyan kombinálhatjuk az oszlopokat Excel-ben
két módszer létezik az oszlopok Excel-ben történő kombinálására: az ampersand módszer és a concatenate formula. Sok esetben az ampersand módszer használata gyorsabb és könnyebb, mint a concatenate formula. Hogy az említett, használja amelyik úgy érzi, leginkább kényelmes.
kombinálja az oszlopokat az
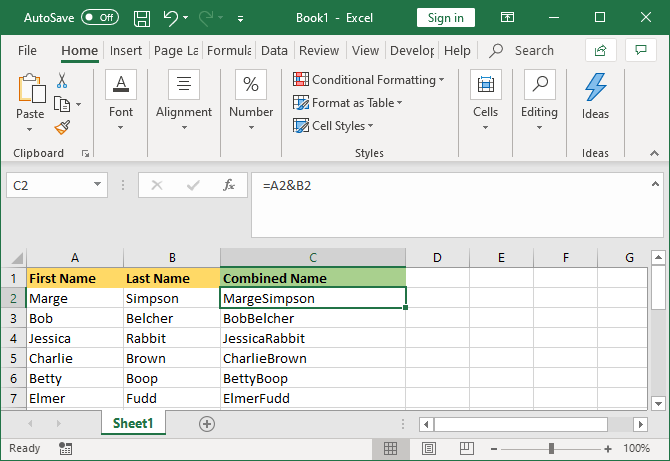
- kattintson arra a cellára, ahová a kombinált adatokat el szeretné vinni.
- Type =
- kattintson a kombinálni kívánt első cellára.
- Type &
- kattintson a kombinálni kívánt második cellára.
- nyomja meg az Enter billentyűt.
például, ha az A2 és B2 cellát szeretné kombinálni, a képlet a következő lenne: =A2&B2
kombinálja az oszlopokat a
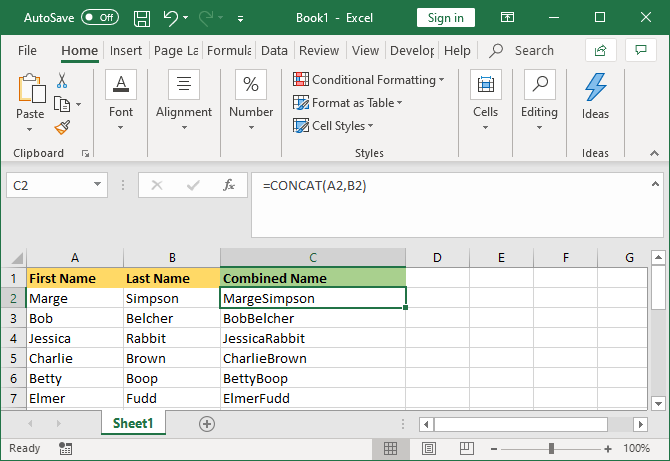
- kattintson arra a cellára, ahová a kombinált adatokat szeretné.
- Type = CONCAT (
- kattintson a kombinálni kívánt első cellára.
- típus,
- kattintson a kombinálni kívánt második cellára.
- Type)
- nyomja meg az Enter billentyűt.
például, ha az A2-es és a B2-es cellát szeretné kombinálni,a képlet a következő lenne: =CONCAT(A2, B2)
Ez a képlet KONKATENÁT volt, nem pedig CONCAT. Míg az előbbi még mindig működik, leértékelődik, az utóbbit pedig az Excel jelenlegi és jövőbeli verzióival való kompatibilitás biztosítására kell használni.
több mint két sejt
bármelyik módszerrel kombinálhat annyi cellát, amennyit csak akar. Egyszerűen ismételje meg a formázást:
- =A2 &B2&C2& D2 … stb.
- =CONCAT(A2,B2,C2,D2) … stb.
kombinálja a teljes oszlopot
miután a képletet egy cellába helyezte, ezzel automatikusan feltöltheti az oszlop többi részét. Nem kell manuálisan beírnia az egyes egyesíteni kívánt cellaneveket. ehhez kattintson duplán a kitöltött cella jobb alsó sarkára. Alternatív megoldásként kattintson a bal egérgombbal, majd húzza a kitöltött cella jobb alsó sarkát az oszlopba.
Tippek a kombinált oszlopok formázásához
a kombinált Excel oszlopok szöveget, számokat, dátumokat stb.tartalmazhatnak. Mint ilyen, nem mindig alkalmas arra, hogy a cellákat formázás nélkül kombinálják.
hogy segítsen ki, itt vannak különböző tippek a kombinált cellák formázására. Példáinkban az ampersand módszerre hivatkozunk, de a logika megegyezik a CONCAT képlettel.
hogyan helyezhetünk el helyet a kombinált cellák között
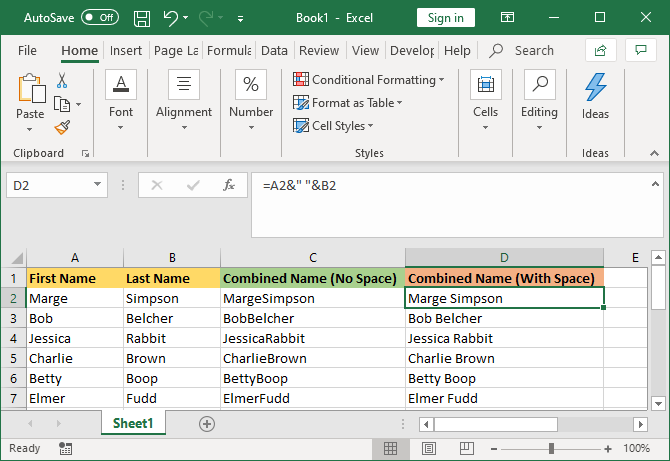
Ha “Keresztnév” oszlop és “vezetéknév” oszlop volt, szeretne egy helyet a két sejt között.
ehhez a képlet a következő lenne: =A2&& B2
Ez a képlet azt mondja, hogy hozzáadja az A2 tartalmát, majd adjon hozzá egy helyet, majd adja hozzá a B2 tartalmát.
nem kell térnek lennie. A beszédjelek között bármit elhelyezhet, például vesszőt, kötőjelet vagy bármilyen más szimbólumot vagy szöveget.
kiegészítő szöveg hozzáadása a kombinált cellákban
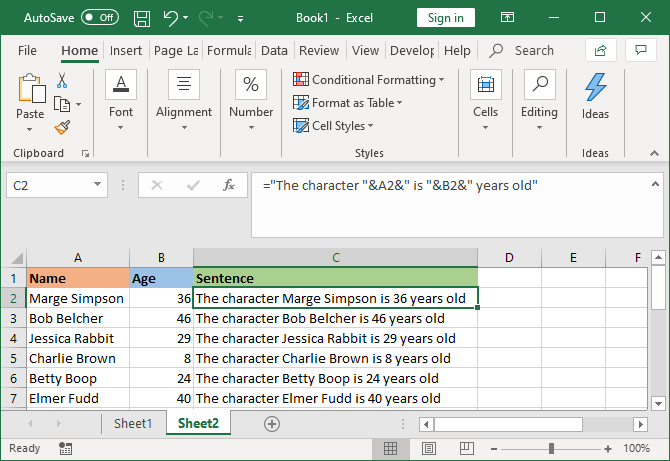
a kombinált celláknak nem csak az eredeti szöveget kell tartalmazniuk. Felveheti bármilyen további információt szeretne.
tegyük fel, hogy az A2-es cella valakinek a nevét tartalmazza (pl. Marge Simpson), a B2-es cella pedig a korát (pl. 36). Ezt egy mondatba építhetjük, amely így szól: “Marge Simpson karakter 36 éves”.
ehhez a képlet a következő lenne: =”a karakter “&A2&” is “&B2&
a kiegészítő szöveget Beszédjelekbe csomagolják, majd egy &követi. Amikor egy cellára hivatkozunk, ezeknek nincs szükségük beszédjelekre. Ne feledje, hogy azt is meg kell adnia, hogy hol szeretné, hogy a terek – – -, így a ” karakter “a szóköz a végén, nem pedig a”karakter”.
hogyan kell helyesen megjeleníteni a számokat kombinált cellákban
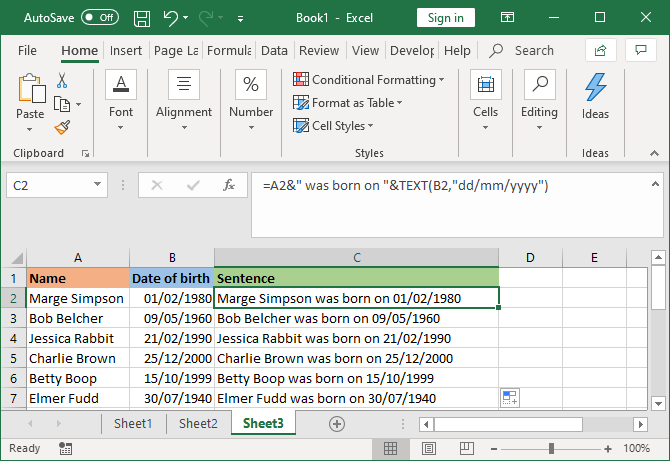
Ha az eredeti cellák formázott számokat tartalmaznak, például dátumokat vagy pénznemet, észre fogod venni, hogy a kombinált cella csík a formázás.
ezt a szöveges funkcióval oldhatja meg, amellyel meghatározhatja a kívánt formátumot.
tegyük fel, hogy az A2-es cella valakinek a nevét tartalmazza (pl. Marge Simpson), és a B2-es cella tartalmazza a születési dátumát (pl. 1980.02.01.).
kombinálásukhoz azt gondolhatnánk, hogy ezt a képletet használjuk: =A2&” született “&B2
Ez a kimenet: Marge Simpson 29252-ben született. Ennek oka az, hogy az Excel a helyesen formázott születési dátumot egyszerű számmá alakítja.
a szöveg funkció alkalmazásával elmondhatja az Excel-nek, hogyan szeretné formázni az egyesített cellát. Így: = A2& ” született “&szöveg (B2, “DD/MM / yyyy”)
ez kissé bonyolultabb, mint a többi képletnél, tehát bontsuk le:
- = A2-merge cella A2.
- & “született” – adja hozzá a “született” szöveget, mindkét oldalán térrel.
- & szöveg – adjon hozzá valamit a szövegfunkcióhoz.
- (B2, “ÉÉÉÉ/HH / NN”) – egyesítse a B2 cellát, és alkalmazza a DD/hh / éééé formátumát az adott mező tartalmára.
a formátumot bármilyen számhoz ki lehet kapcsolni. Például,$#, # # 0.00 mutatna valuta ezer elválasztó és két tizedesjegy,#?/? ha egy tizedest frakcióvá alakít, H: MM AM / PM megmutatja az időt, stb.
további példák és információk találhatók a Microsoft Office TEXT function support oldalon.
hogyan lehet eltávolítani a képletet a kombinált oszlopokból
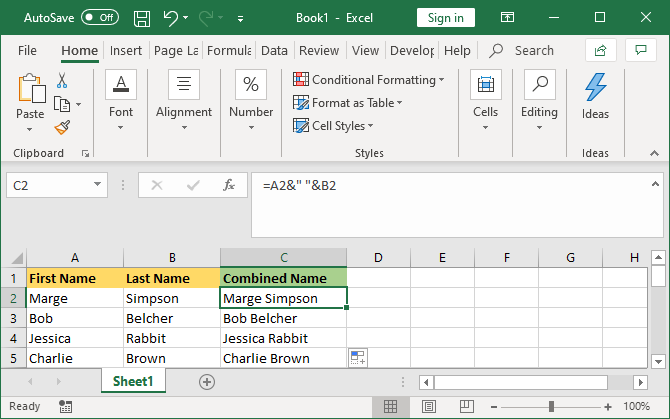
Ha rákattint egy cellára a kombinált oszlopban, akkor észreveszi, hogy még mindig tartalmaz a képlet (pl. =A2&&B2) a sima szöveg helyett (pl. Marge Simpson).
Ez nem rossz dolog. Ez azt jelenti, hogy amikor az eredeti cellák (például A2 és B2) frissülnek, a kombinált cellák automatikusan frissülnek, hogy tükrözzék ezeket a változásokat.
Ez azonban azt jelenti, hogy ha törli az eredeti cellákat vagy oszlopokat, akkor megtöri a kombinált cellákat. Mint ilyen, érdemes lehet eltávolítani a képletet a kombinált oszlopból, és egyszerű szöveggé tenni.
ehhez kattintson a jobb gombbal a kombinált oszlop fejlécére, hogy kiemelje, majd kattintson a Másolás gombra.
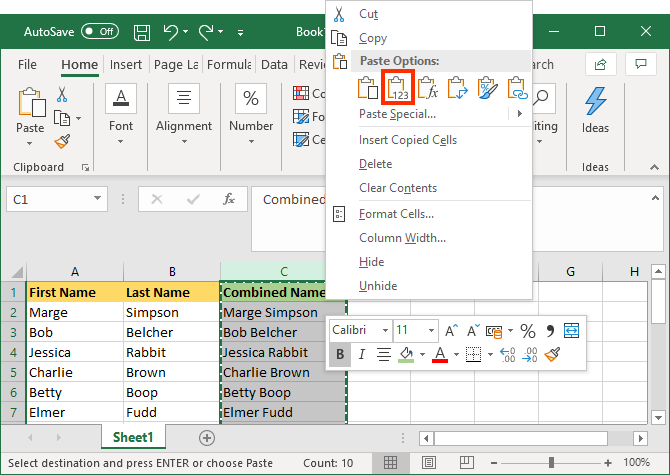
Ezután kattintson a jobb egérgombbal a kombinált oszlop fejlécére. Ezúttal a beillesztési Beállítások alatt válassza az értékek lehetőséget. Most a képlet eltűnt, és maradt egyszerű szöveges cellák, hogy lehet szerkeszteni közvetlenül.
oszlopok egyesítése Excel-ben
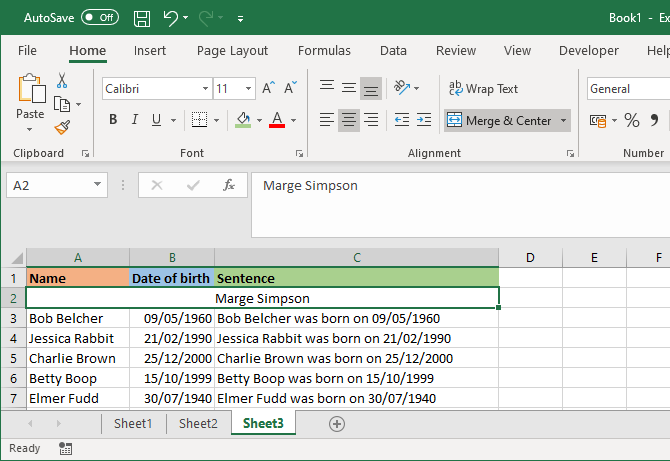
oszlopok egyesítése helyett egyesítheti őket. Ez viszont több sejt át egy cellába. A cellák összevonása csak a bal felső cellából tartja az értékeket, a többit pedig eldobja. ehhez válassza ki az egyesíteni kívánt cellákat vagy oszlopokat. A szalagon, a Kezdőlap lapon kattintson az egyesítés & középső gombra (vagy használja a mellette lévő legördülő nyilat).
további információért olvassa el cikkünket arról, hogyan lehet egyesíteni és feloldani a cellákat az Excel programban.
hogyan takaríthat meg időt az Excel használatakor
most már tudja, hogyan kombinálhatja az oszlopokat az Excel programban, sok időt takaríthat meg – – – nem kell kézzel kombinálnia őket.
Ha további tippeket szeretne, itt több módja van az időmegtakarításnak a Microsoft Excel programban.
Joe egy billentyűzettel született a kezében, és azonnal elkezdett írni a technológiáról. Van egy BA (hos) az üzleti életben, és most egy teljes munkaidős szabadúszó író, aki élvezi, hogy tech egyszerű mindenki számára.
tovább Joe Keeley