egyes vírusok viszonylag ártalmatlanok, de mások káros, hosszú távú hatásokat okozhatnak. A jó hír az, hogy a vírusfertőzések nagyrészt gyógyíthatóak. Akkor is megpróbálja kijavítani a vírusokkal kapcsolatos problémákat, majd távolítsa el a vírusokat a saját.
- mi a különbség a vírusok és a rosszindulatú programok között?
- hogyan lehet eltávolítani a vírust a PC
- írja be a Biztonságos módot a számítógépen
- 1.Lehetőség: lépjen be a Biztonságos módba a Beállítások menüből
- 2.lehetőség: írja be a Biztonságos módot a bejelentkezési képernyőn
- Opció 3: írja Be Csökkentett Mód leállítása a számítógép
- távolítsa el az ideiglenes fájlokat
- szkennelje be a rendszert vírusokra
- bármely sérült szoftver és adat helyreállítása
- használjon biztonsági mentési fájlokat
- Hogyan állapítható meg, hogy a számítógép rendelkezik-e vírussal
- lehet-e más eszköz fertőzött?
- azt hittem, hogy a Windows Defender védett engem a vírusok ellen?
- Eltávolítás malware a könnyű
mi a különbség a vírusok és a rosszindulatú programok között?
gyakori, hogy a “vírus” és a “malware” kifejezéseket egymás mellé dobják, de ezek nem teljesen azonosak. Ez a kapcsolat különösen zavaró lehet, ha megpróbálja kitalálni, hogyan lehet eltávolítani a vírusoktól eltérő rosszindulatú programokat. Tehát állítsuk be a rekordot a vírusok vs.malware.
“Malware” egy esernyő kifejezés, amely magában foglalja az összes típusú rosszindulatú szoftver – bármilyen program vagy kód célja, hogy kárt. A vírusok csak egy ajánlat a grander malware smorgasbord. Minden vírus rosszindulatú program, de nem minden rosszindulatú program vírus.
ha rosszindulatú programokat kell törölnie, a folyamat a rosszindulatú kódok pontos típusától függően változhat, ezért fontos, hogy elismerjük a különbséget a vírusok számítógépről történő eltávolításakor.
hogyan lehet eltávolítani a vírust a PC
Ez akció ideje. Van egy fertőzött számítógéped, és együtt minden vírust eltávolítunk belőle, és visszaállítjuk a működési rendet. A rosszindulatú programok, például a vírusok eltávolításának legmegbízhatóbb módja egy dedikált vírus eltávolító eszköz használata. Automatikusan beolvassa a számítógépet, hogy megtalálja a fertőzés nyomait, miközben megszabadítja önt attól, hogy aggódnia kell a vírusok eltávolítása miatt.
alább megmutatjuk, hogyan lehet eltávolítani a rosszindulatú programokat a Windows 10 rendszerből, de szükség esetén ugyanazokat az alapelveket alkalmazhatja a régebbi verziókra. De először is, egy gyors megjegyzés: a régebbi szoftverek futtatása biztonsági kockázatot jelent, mivel a frissítések és javítások gyakran javítják a korábbi verziókban található sebezhetőségeket. Ha számítógépet csatlakoztat az internethez, fel kell szerelni a rendelkezésre álló legfrissebb szoftverrel.
előre és felfelé! Nézzük meg, hogyan lehet megszabadulni a vírusoktól a számítógépen.
írja be a Biztonságos módot a számítógépen
először újra kell indítania a Biztonságos módot, amely korlátozza a számítógépet a működéséhez szükséges alapvető műveletekre. Ez akkor hasznos, ha eltávolítja a vírusokat a számítógépről vagy a laptopról, mert a fertőzött fájlokat is deaktiválnia kell.
a jelenleg rendelkezésre álló számítógép-hozzáférés mértékétől függően néhány módon elérheti a Biztonságos módot:
nyomja meg a Windows gombot + I a Beállítások menü megnyitásához. A Beállítások menüt a Start menü megnyitásával is elérheti, majd lefelé görgetheti a beállításokat.
válassza ki a frissítést & biztonsági kategória. Lehet, hogy lefelé kell görgetnie, hogy megtalálja.
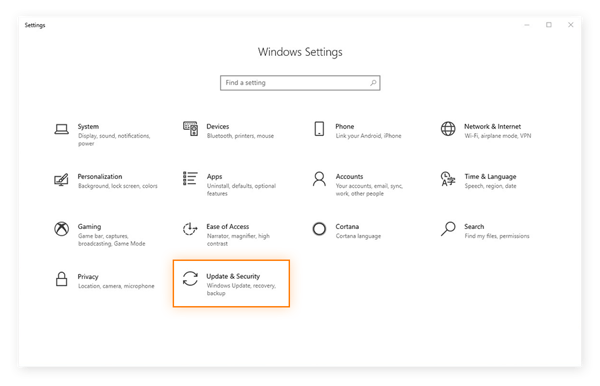
a frissítésben & Biztonsági beállítások, válassza a Helyreállítás lehetőséget, majd kattintson az Újraindítás most gombra a Speciális indítási cím alatt.
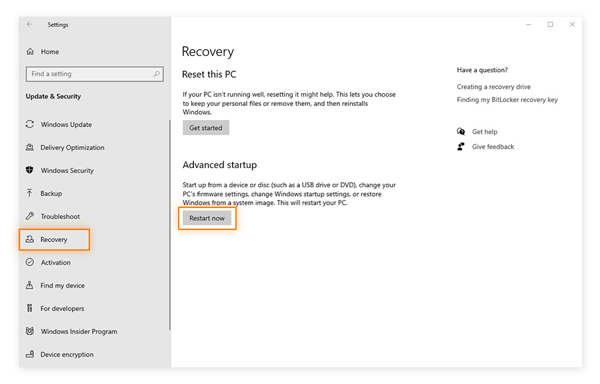
innen a számítógép újraindul, és megjelenik a Válasszon egy lehetőséget képernyő. Megmondhatja a Windows 10-nek, hogyan szeretné elindítani. Keresse meg a > Speciális beállítások > Indítási beállítások > újraindítás.
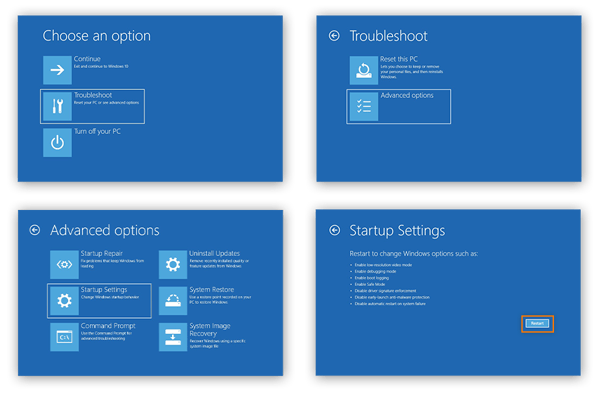
egy másik újraindítás után megjelenik az operációs rendszer betöltésére szolgáló lehetőségek új listája. Válassza a 4 lehetőséget, vagy nyomja meg az F4 billentyűt a biztonságos módban történő indításhoz.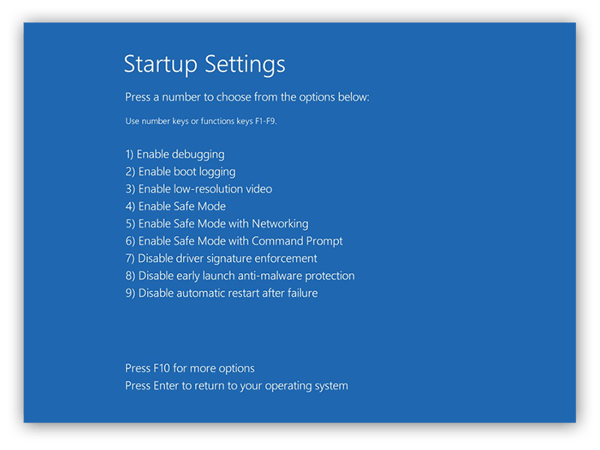
2.lehetőség: írja be a Biztonságos módot a bejelentkezési képernyőn
Ha nem tud bejelentkezni a számítógépbe, akkor biztonságos módban újraindíthatja a bejelentkezési képernyőn. Amíg ott van, tartsa lenyomva a Shift billentyűt, miközben rákattint a Power ikonra, majd válassza az Újraindítás lehetőséget.
a számítógép ezután újraindul az opció kiválasztása képernyőre. Innentől ugyanazt a folyamatot követheti,mint az előző lépésben.
Opció 3: írja Be Csökkentett Mód leállítása a számítógép
Ha a számítógép használhatatlanná, erőt, hogy leállt lenyomva a főkapcsolót 10 másodpercig. Miután leáll, indítsa újra a biztonsági másolatot a bekapcsoló gomb megnyomásával, ahogy általában tenné. Amint megmutatja az élet első jeleit — egy indító hangjelzést, egy logót a képernyőn — tartsa lenyomva a bekapcsológombot 10 másodpercig, hogy visszaállítsa a számítógépet. Ismételje meg ezt az ON-off folyamatot még egyszer.
amikor harmadik alkalommal kapcsolja be a számítógépet, hagyja teljesen újraindítani a WinRE (A Windows helyreállítási környezet) beírását. Innentől kövesse ugyanazokat a lépéseket az opció kiválasztása képernyőn a Biztonságos mód kiválasztásához, amint azt az 1. Lehetőség fentebb vázolta.
távolítsa el az ideiglenes fájlokat
biztonságos módban futtassa a Lemezkarbantartást, hogy megszabaduljon a számítógép összes ideiglenes fájljától. A készüléken lévő fájlok mennyiségének csökkentése segít felgyorsítani a következő lépésben elvégzendő víruskeresést. Lehet, hogy még szerencséd is lesz, mielőtt tovább kellene menned a rosszindulatú programok fertőzésével.
-
először nyissa meg a Start menüt, majd válassza a Vezérlőpultot a Windows rendszer legördülő menüből.
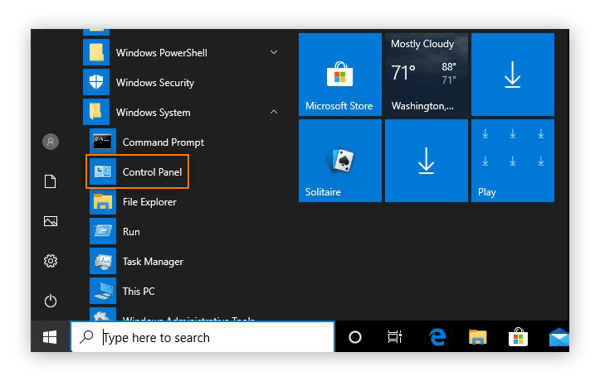
-
válassza ki az adminisztratív eszközöket.
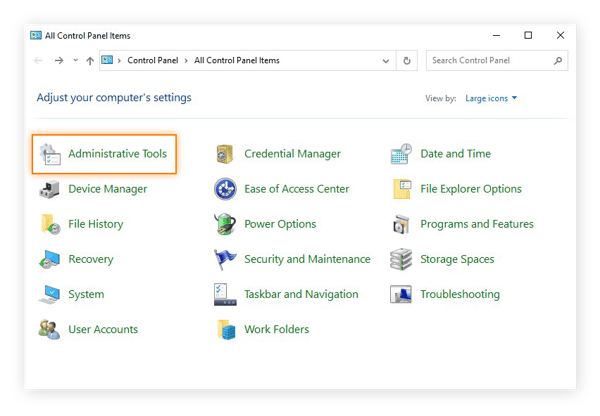
-
Lemezkarbantartó megnyitása az eszközök listájából.
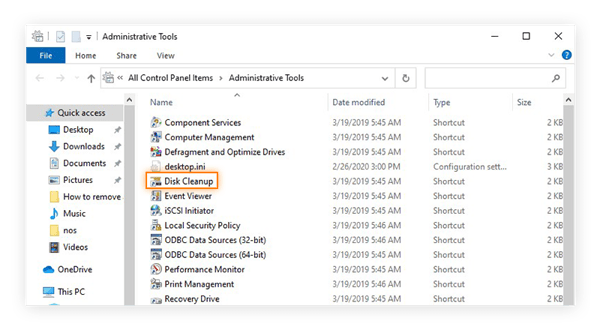
-
jelölje be az eltávolítani kívánt fájltípusok melletti négyzeteket. Javasoljuk, hogy törölje az összes ideiglenes fájlt, majd ürítse ki a Lomtárat. Ha van még valami, amit a rendszer nem használ, törölje ezt is.
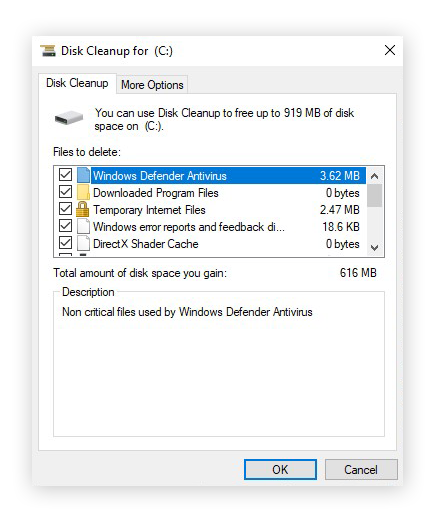
-
kiválasztása után kattintson az OK gombra. Ezután kattintson a Fájlok törlése gombra a megerősítéshez.
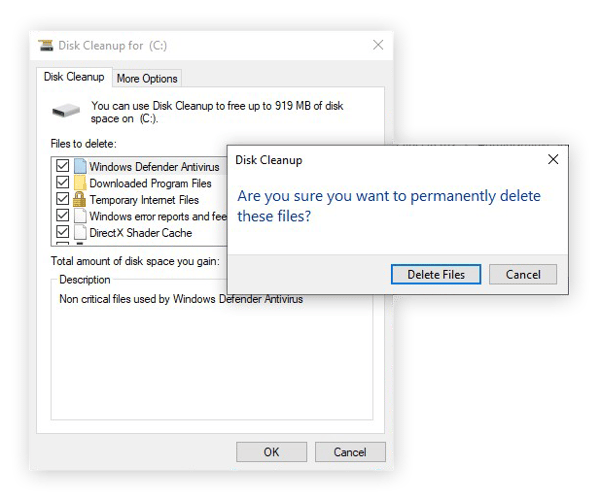
szkennelje be a rendszert vírusokra
az összes ideiglenes fájl eltávolításával készen áll egy megbízható kiberbiztonsági eszköz használatára a számítógép vírusának bármilyen jelének beolvasásához. Az Avast Free Antivirus alaposan ellenőrzi a készüléket vírusok, más típusú rosszindulatú programok, valamint számos egyéb kockázatot az online biztonság és a magánélet. Ezután egyetlen kattintással megvédheti a számítógépet bármilyen probléma megoldásával. Mindig frissítjük a víruskereső szoftverünket, hogy megvédjük Önt a legújabb fenyegetésekkel szemben.
a Android , iOS, Mac
a Mac iOS, Android
a Android, Mac, iOS
a iOS, Mac, Android
Most már csak az kell, hogy az Avast Free Antivirus — vagy a választott vírusvédelmi megoldás — ezt a munkát. Mivel biztonságos módban van, a szokásos módon nem tudja megnyitni az Avast Free Antivirus programot — bár még mindig védi a számítógépet. Ehelyett megmutatjuk, hogyan állíthat be egy Boot-time szkennelést biztonságos módban, majd indítsa újra a számítógépet. Ez lehetővé teszi az Avast Free Antivirus számára, hogy a számítógép újraindításakor átvizsgálja és észlelje a rosszindulatú programokat.
-
nyomja meg a Windows + R billentyűket a Futtatás mező megnyitásához. Írja be a cmd parancsot, majd nyomja meg az Enter billentyűt a parancssori felület megnyitásához.
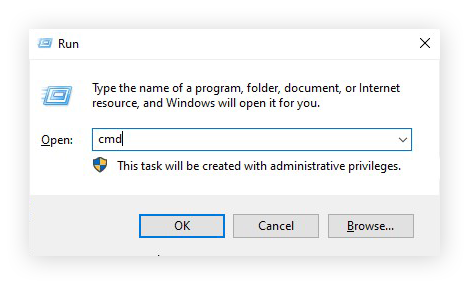
-
a parancssori felületen írja be a CD-t, majd az Avast telepítőfájl helyét. Az alapértelmezett hely C:\Program Files\Avast Software\Avast. Ezután nyomja meg az Enter billentyűt.
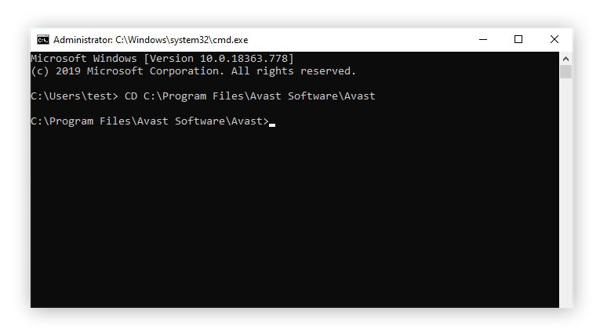
-
A számítógép összes meghajtójának Boot-time szkennelésének ütemezéséhez írja be a sched /a:* parancsot, majd nyomja meg az Enter billentyűt.
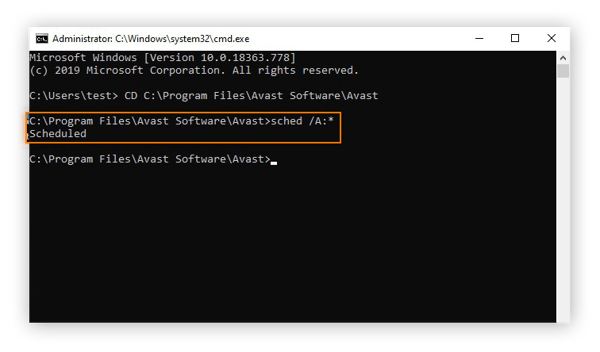
-
A parancssori felületnek meg kell erősítenie a Boot-time szkennelést az “ütemezett” kifejezéssel.”Ezt követően írja be a shutdown /r parancsot, majd nyomja meg az Enter billentyűt a számítógép újraindításához, majd végezze el a Boot-time szkennelést.
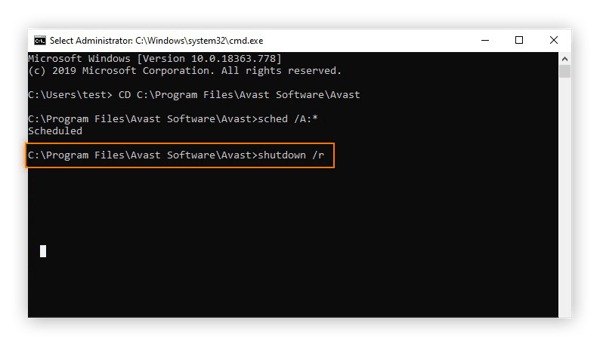
-
ahogy a számítógép újraindul, az Avast Free Antivirus rendszerindítási vizsgálatot végez, hogy alaposan ellenőrizze a vírusokat és más rosszindulatú programokat. Ez eltarthat néhány percig, hogy befejezze.
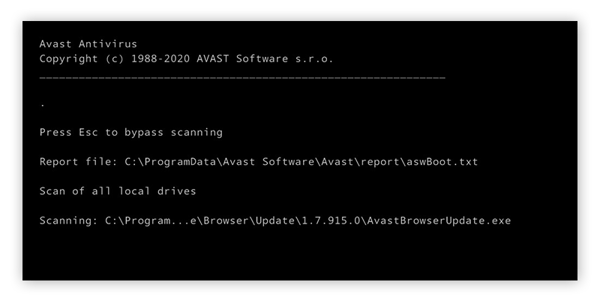
-
a vizsgálat befejezése után a számítógép befejezi a rendszerindítási folyamatot.
bármely sérült szoftver és adat helyreállítása
a kiberbiztonsági eszköz tudni fogja, hogyan kell megmondani, hogy egy fájl vírus, és hogyan lehet eltávolítani egy vírust egy fájlból Törlés nélkül. Azonban sok vírus közvetlen kárt okozhat a szoftvernek és a fájloknak. Megpróbálhatja visszaállítani őket egy biztonsági mentéssel.
vegye figyelembe, hogy korábban engedélyeznie kell a Windows biztonsági mentési eszközeit, hogy most használhassa őket.
használjon biztonsági mentési fájlokat
ha nem rendszeresen biztonsági másolatot készít a legfontosabb fájlokról, indítsa el most. A naprakész biztonsági mentés külső meghajtón vagy felhőkiszolgálón az egyik legjobb védelem, amelyet megadhat magának a vírusokkal szemben — természetesen egy víruskereső eszköz mellett.
így tudja visszaállítani a fájlokat a Windows 10 biztonsági mentéséből:
-
lépjen a Vezérlőpultra a képernyő bal alsó sarkában található Start menüben.
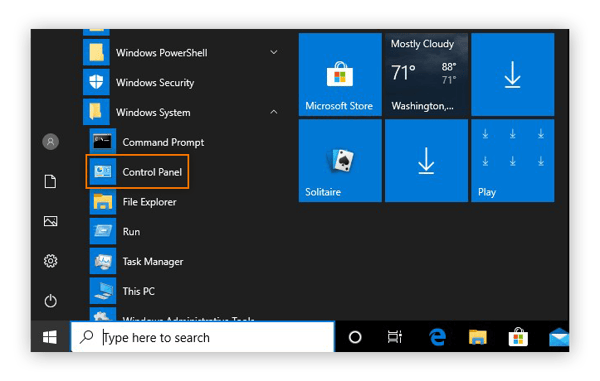
-
válassza a biztonsági mentés és visszaállítás (Windows 7) lehetőséget a rendszer és a biztonság szakasz alatt.
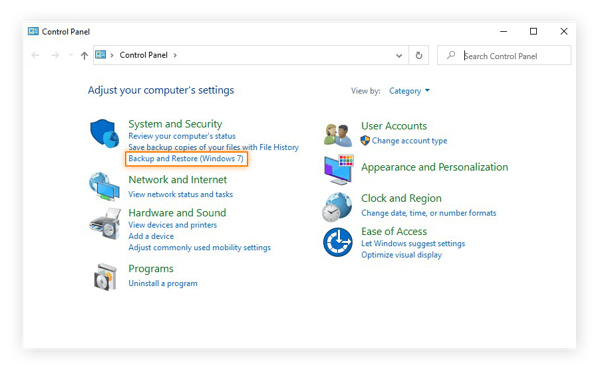
-
ha korábbi biztonsági mentéseket készített, itt találja őket. Kattintson a fájlok visszaállítása elemre a fájlok visszaállításához.
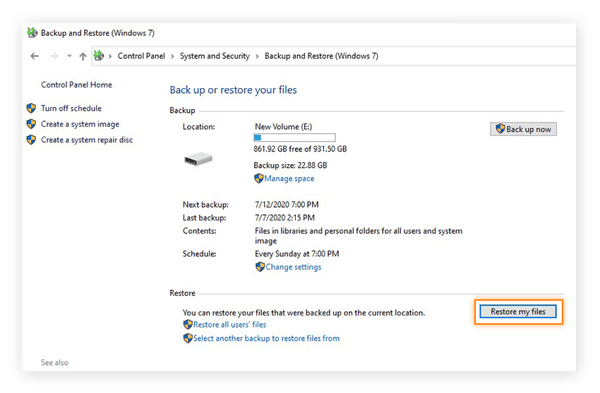
-
Most válassza ki, hogy mely fájlokat szeretné visszaállítani a biztonsági mentésből. A teljes biztonsági mentést visszaállíthatja a mappák tallózása lehetőség kiválasztásával.
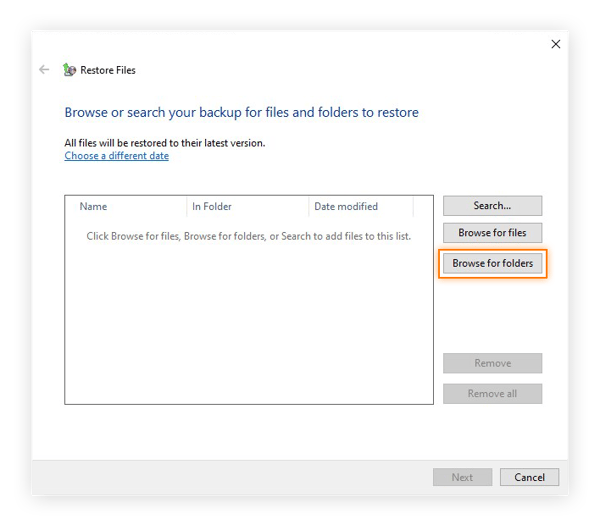
-
válassza ki a biztonsági másolatot, majd kattintson a Mappa hozzáadása gombra.
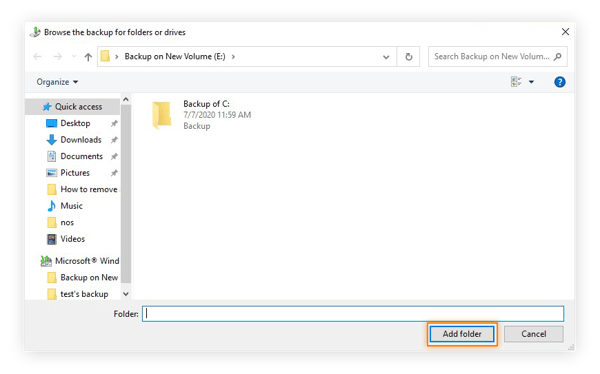
-
a biztonsági mentést a visszaállítandó fájlok és mappák listájában láthatja. A folytatáshoz kattintson a Tovább gombra.
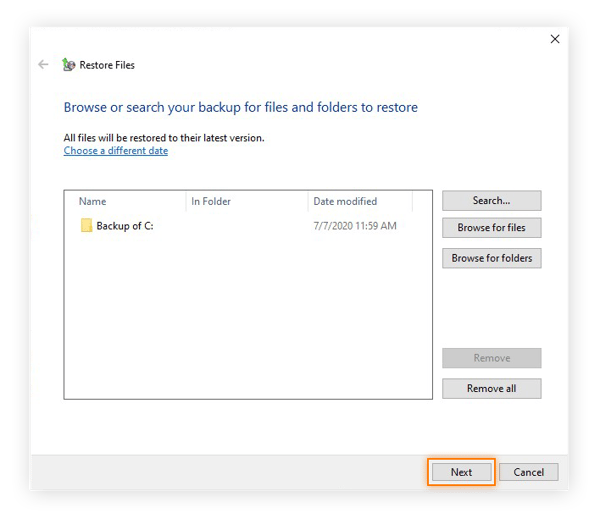
-
mondja meg a Windows-nak, hogy hova helyezze a visszaállított fájlokat. Ha mindent pontosan úgy szeretne, ahogy volt, Válassza az eredeti helyen, majd kattintson a Visszaállítás gombra.
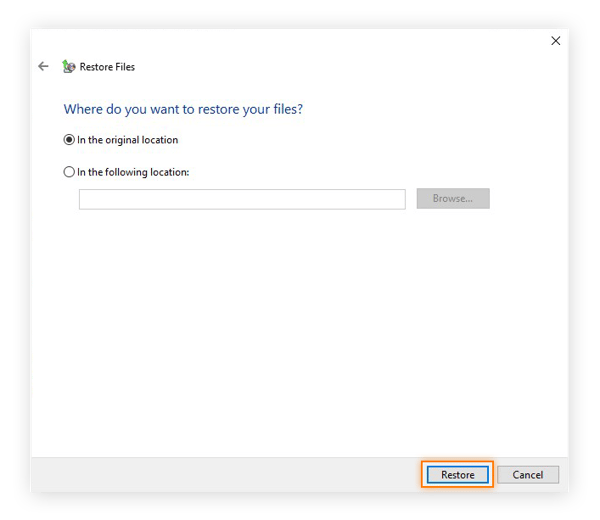
-
Ha a Windows azt észleli, hogy az eredeti fájlok még mindig a számítógépen vannak, akkor választhat, hogy kicseréli őket, vagy hagyja őket szabadon. Válassza a másolás és a Csere lehetőséget, hogy tiszta, nem fertőzött fájlokat kapjon. Az ablak alján válassza ki a “csináld ezt az összes konfliktusra” melletti négyzetet az összes ismétlődő fájl cseréjéhez.

-
a helyreállítás befejezése után kattintson a Befejezés gombra a folyamat befejezéséhez. Most élvezheti a vírusmentes fájlokat és mappákat.
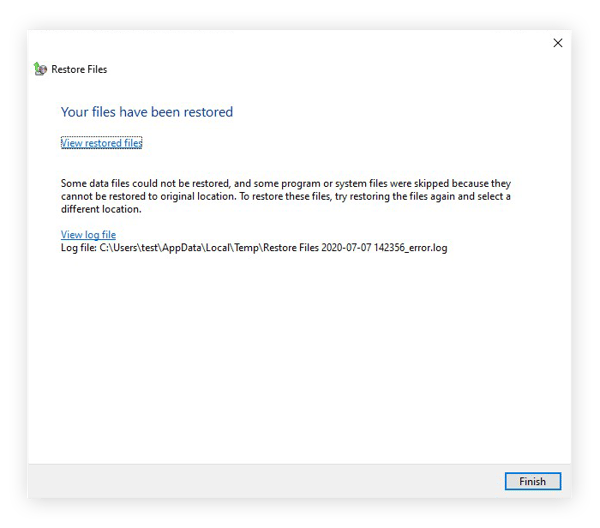
Hogyan állapítható meg, hogy a számítógép rendelkezik-e vírussal
most, hogy a számítógép vírusmentes, nézzük meg, hogyan ellenőrizheti és észlelheti a jövőben esetlegesen előforduló új vírusokat. Legyél szakértő a rosszindulatú programok észlelésében, és tanuld meg, hogyan állapítsd meg, hogy a számítógéped rendelkezik-e vírussal, ha a következő tünetekre figyelsz:
-
a rendszered a szokásosnál lassabban kezd el futni. Ennek oka az lehet, hogy egy vírus kölcsönveszi a számítógép erőforrásait, hogy megismételje magát. Kevesebb számítási teljesítmény marad a saját folyamatok, a számítógép lelassul, szenved más teljesítmény csökken.
-
hirdetések és előugró ablakok jelennek meg az asztalon. Sok vírus az adware kategóriába tartozik — a rosszindulatú programok, amelyeket azért hoztak létre, hogy elárasszák Önt hirdetésekkel, hogy bevételt generáljanak egy számítógépes bűnöző számára. A hirtelen rohanás a pop-up hirdetések nagyon jól lehet A kézimunka egy vírus.
-
olyan programokat vagy más szoftvereket talál a számítógépen, amelyeket nem telepített. A vírus további rosszindulatú programokat tölthet le a számítógépére a későbbi számítógépes bűncselekményekben való felhasználásra. A számítógépen az egyetlen programnak kell lennie azoknak, amelyeket maga telepített, vagy amelyeket a gyártó tartalmaz.
-
a rendszer hibásan viselkedik. Mivel a vírus beszivárog a számítógép belsejébe, mellékhatásokat tapasztalhat, beleértve az összeomlásokat, leállásokat vagy a programhibákat.
érdemes megjegyezni, hogy ezek a problémák nem vírusos okokból is származhatnak, például egy túlcsorduló letöltési mappából vagy egy teljes gyorsítótárból. A számítógépek gyorsabban tölthetnek fel szeméttel, mint gondolnád, és ez a fajta digitális felhalmozás a fent leírt következményekkel járhat. Használjon olyan tisztító eszközt, mint például az Avast Cleanup, hogy levágja a zsírt, majd visszaállítsa a dolgokat a működési sorrendbe.
ha biztos benne, hogy a számítógépe fertőzött, de a kártevőirtó szoftvere nem észlelt és nem távolított el vírust, mit kell először kipróbálnia? Nos, csak görgessen fel egy kicsit, és futtassa át a vírus eltávolítására vonatkozó részletes utasításokat!
lehet-e más eszköz fertőzött?
A Windows PC-k nem csak a vírusok által fenyegetett eszközök. Ellentétben a múltban, ez most már lehetséges, hogy malware szinte bármilyen eszközön, beleértve a Mac telefonok. Ezért olyan fontos, hogy átvizsgálja az eszközöket a rosszindulatú programok számára, függetlenül attól, hogy milyen típusú technológiát szeretne.
Virus eltávolítási módszerek nagymértékben változnak attól függően, hogy mit használ — eltávolítja a vírust egy Mac egészen más viszonyt megszabadulni a vírus Android vagy eltávolítása malware az iOS. Függetlenül attól, hogy mit használ, a legjobb védelem a vírusok ellen mindig megbízható víruskereső megoldás egy jó hírű szolgáltatótól.
azt hittem, hogy a Windows Defender védett engem a vírusok ellen?
lehet, de nem mindig nagyon jól. A Windows Defender némi védelmet nyújt a vírusok ellen, de közel sem olyan átfogó, mint egy dedikált víruskereső eszköz.
nézze meg a legújabb összehasonlító víruskereső értékelést, és látni fogja, hogy a Windows Defender elég jól teljesít, de ez nem egy legmagasabb rangú lehetőség. Bár ez megóvja Önt a legtöbb run-of-the-mill vírustól, a Windows Defender nem elég jó ahhoz, hogy harcoljon az interneten a fenyegetések teljes skálájával.
ezért javasoljuk, hogy speciális kiberbiztonsági szoftverekkel védje készülékeit.
Eltávolítás malware a könnyű
az Egyik legnagyobb előnyöket élvezheti a számítógépes biztonság szoftver képes felismerni, hogy távolítsa el a vírusokat, valamint egyéb malware, a készülék valós időben. Avast Free Antivirus fut csendben a színfalak mögött, szkennelés nyomait malware, majd távolítsa el őket, mielőtt még egy esélyt, hogy megfertőzi a gépet. Szoftverünket folyamatosan frissítjük az új fenyegetések elleni küzdelem érdekében, mivel felfedezik őket, biztonságban tartva Önt egy folyamatosan változó online környezetben.
amikor az Avast Free Antivirus programot választja, világszerte több száz millió emberhez csatlakozik, hogy megvédje számítógépét a világ legmegbízhatóbb kiberbiztonsági eszközével.
a Android , iOS, Mac
a Mac iOS, Android
a Android, Mac, iOS
a iOS, Mac, Android