- Megosztás
- Tweet
- Megosztás
- Pin-kód
Adobe Illustrator • TutorialsIaroslav Lazunov • június 04, 2013 • 5 perc OLVASSA el a
Nehézségi fok: kezdő
Becsült befejezési idő: 15 perc
ebben A leckében egy közeli pillantást a technika létrehozása keverék tárgyat, amely segít, hogy hozzon létre sima, színátmenetek. Beszélünk a felmerülő problémákról, valamint arról a technikáról is, amely lehetővé teszi a kellemetlen tárgyak elkerülését.
a Blend Tool (W) segítségével sima átmenetet érhetünk el a színek között, megkaphatjuk az árnyékokat, a fényeket vagy egyszerűen a színes foltokat. Az alábbi műalkotások olyan példák, amelyekben a keverési tárgyakat többnyire használták.
Mirror by Alexei Oglushevich

Whisky on the Rocks by Iaroslav Lazunov

vessünk egy közelebbi pillantást a keverési objektumok létrehozásának technikájára. Hozzon létre két ellipszist különböző színű kitöltésekkel. Az ellipszisek semleges szürke háttéren helyezkednek el, amint az az alábbi képen látható.
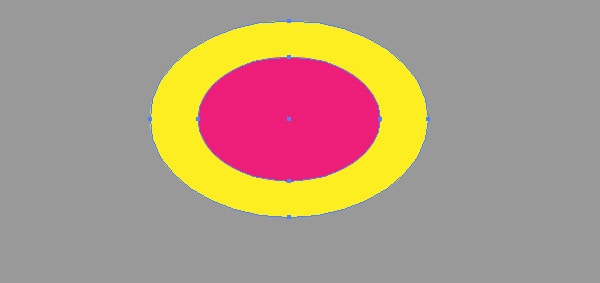
képeslapokkal online is létrehozhat és szerkeszthet e-mail sablonokat bármilyen kódolási készség nélkül! Több mint 100 összetevőt tartalmaz, amelyek segítenek az egyéni e-mail sablonok gyorsabb létrehozásában, mint valaha.
Try FreeOther Products
kétféle módon lehet létrehozni egy blend objektumot a rendelkezésre álló alakzatokból. Az első módszernél vegye be a keverési eszközt (W), majd következetesen kattintson az alakzatok széleire.
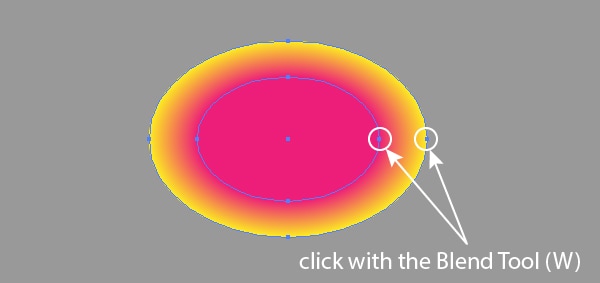
a második módszerben válassza ki mindkét formát, majd lépjen az objektum > Blend > Make (Cmd / Ctrl + Option / Alt + B).
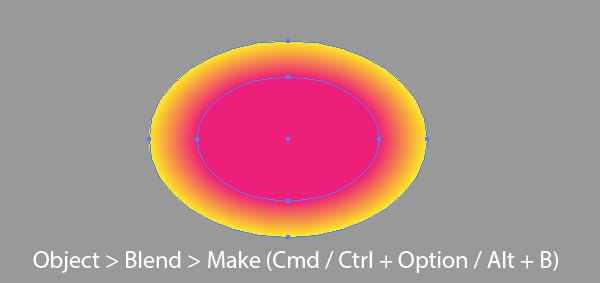
a blend objektum paramétereinek vezérléséhez kattintson duplán az Eszközök panelen található Blend Tool (W) ikonra, vagy lépjen az objektum > Blend > Blend Options…..
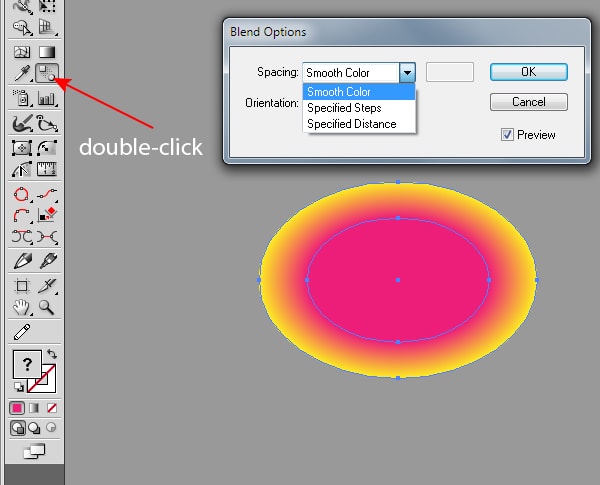
a munkafolyamat során az objektumok keverése jelentősen lelassíthatja az Adobe Illustrator sebességét, különösen a rajztábla nagyítása közben. Az objektum lépéseinek száma is befolyásolja a végső vektorfájl méretét. Ezért azt tanácsolom, hogy a folyamat során használjon kis mennyiségű megadott lépéseket, keresse meg az optimális mennyiséget, ami nem rontja jelentősen a színátmenet minőségét.
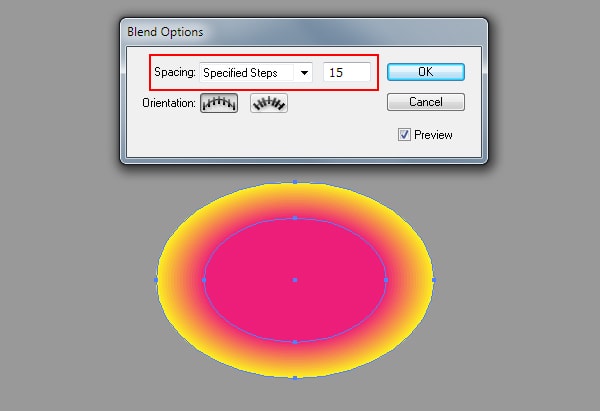
Startup App and Slides alkalmazással korlátlan webhelyeket építhet fel az online weboldal szerkesztő segítségével, amely kész tervezésű és kódolt elemeket, sablonokat és témákat tartalmaz.
próbálja Startup App try Slides Appegyéb termékek
a blend object egy dinamikus hatás. Ez azt jelenti, hogy a létrehozás után megváltoztathatja az objektumok színeit, amelyekből áll, vagy gradiens kitöltéseket alkalmazhat rájuk. Kényelmes az objektumok kiválasztása a közvetlen kiválasztási eszköz (a) vagy a Rétegek panelen.
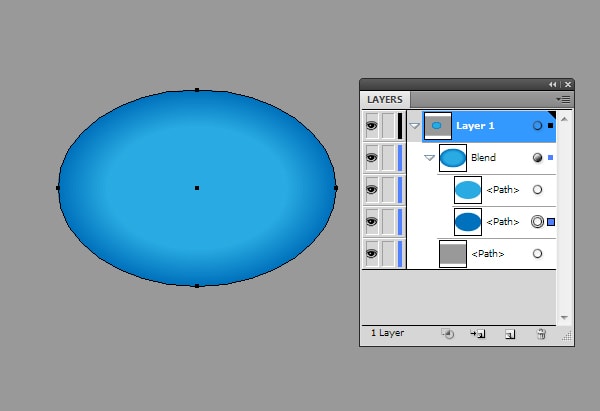
az átlátszóság panelen lévő objektumok átlátszóságát is megváltoztathatja. Nagyon gyakran az alsó objektum átlátszatlansága nulla. Ez lehetővé teszi a sima átmenetet a blend objektum és a mögöttes objektumok, például a háttér között.
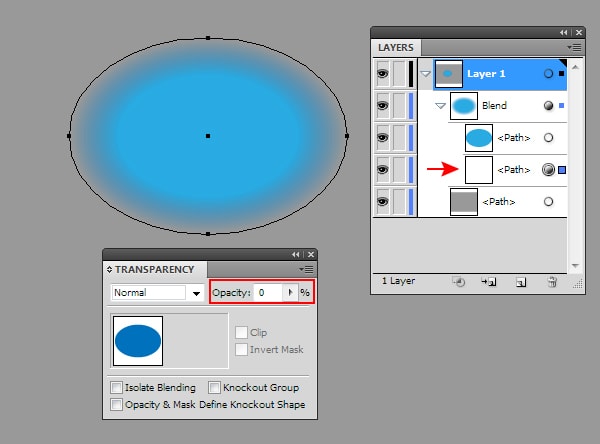
végül megváltoztathatja az objektumok alakját a közvetlen kijelölési eszköz (a) segítségével.

a fent említett tulajdonságok megoldhatják a legtöbb művészi célt.
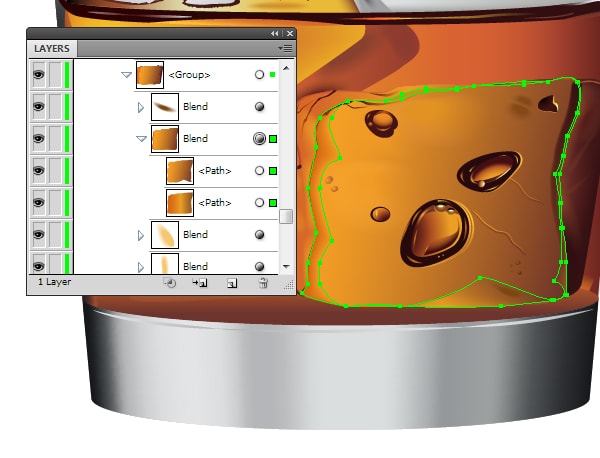
de ez nem olyan egyszerű, amikor a komplex formák, amelyek alapján blend objektumot kell létrehozni. Nézzük meg azokat a problémákat, amelyekkel találkozhat. A Type Tool (T) segítségével nyomtassa ki az R.
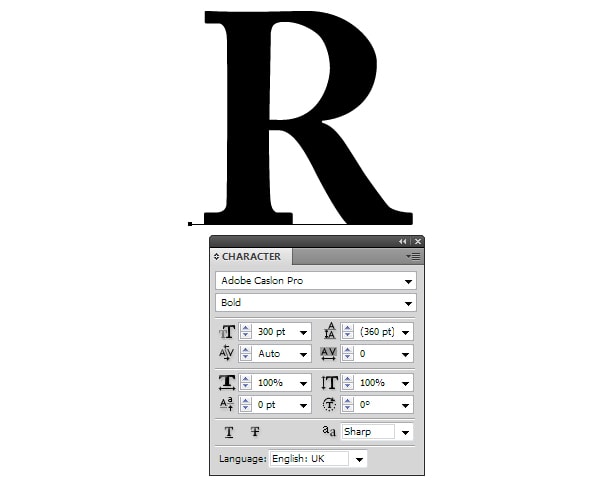
most lépjen a > körvonalak létrehozása elemre. Ezen műveletek eredményeként a betű összetett görbévé alakul. Az első objektum készen áll.
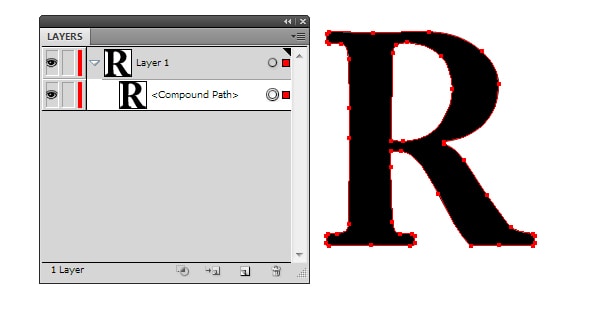
hozzuk létre a második objektumot, ehhez lépjünk az objektum > útvonal > eltolási útvonal … és állítsuk be az eltolási értéket.

módosítsa az új objektum színét, majd alkalmazza a keverési eszközt (W) két objektumra.

csúnyanak tűnik, mivel a keverékobjektumba tartozó alakokon kívül létrehozott tárgyak is vannak. Rengeteg időt tölthet a kapott objektum rögzítésével az alakzatok szerkesztésével, de egyáltalán nem garantálhatom, hogy el fogja érni a kívánt eredményt. Természetesen a keverékobjektum második alakja más módon is létrehozható, például a toll eszközzel (P) vagy a ceruza eszközzel (N). De azt mondom neked, hogy az eredmény nem lesz jobb, mint a fenti képen látható. Komplex objektumok használata esetén más technikára van szükség, természetesen megfontoljuk. Tehát térjünk vissza a levelünkhöz.
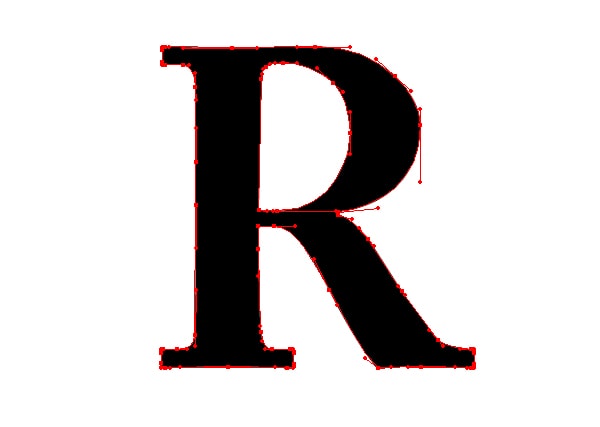
próbálja meg egyszerűsíteni körvonalait, amennyire csak lehet, extra pontok eltávolításával, ugyanakkor a levél alakja nem változhat jelentősen. Ehhez nagy segítség lesz a rögzítési pont törlése eszköz és a Közvetlen kijelölés eszköz (a). Másolja az alakot, illessze be elöl (Cmd / Ctrl + C; Cmd / Ctrl + F), majd töltse ki egy másik színnel.
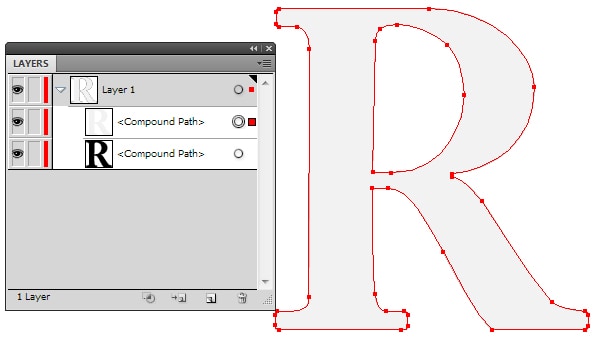
válassza ki mindkét objektumot, majd lépjen az objektum> Blend> gyártmány. Most már csak meg kell mozgatni a pontokat a felső tárgy, és ellenőrizzék a fogantyúkat.
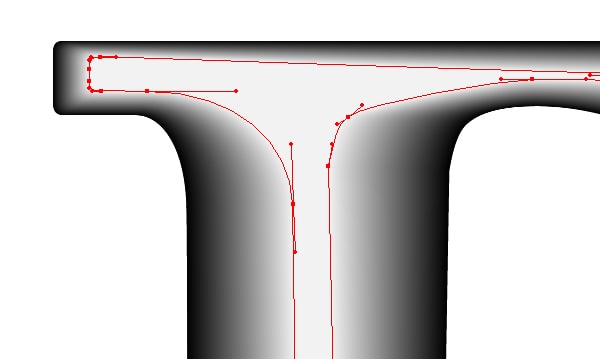
használata közben ezt a technikát, akkor nem kap problémát a blend objektum. Ennek a trükknek a titka egyszerű: a keverékobjektumban szereplő alakoknak azonos mennyiségű ponttal kell rendelkezniük. Ezzel a technikával létrehoztam egy “folyékony logót”, amint az az alábbi képen látható.
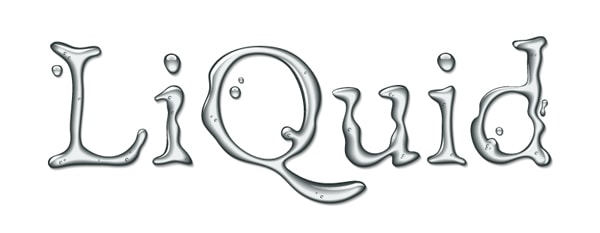
a mai bemutató végén szeretnék megosztani veled egy másik titkot. A Blend objektumok menthetők ecsetként, például Művészeti Kefékként.
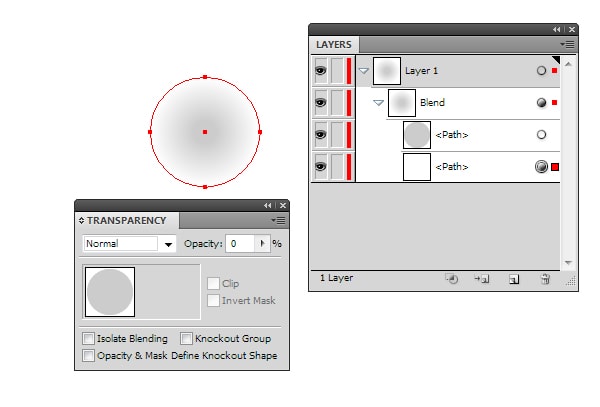
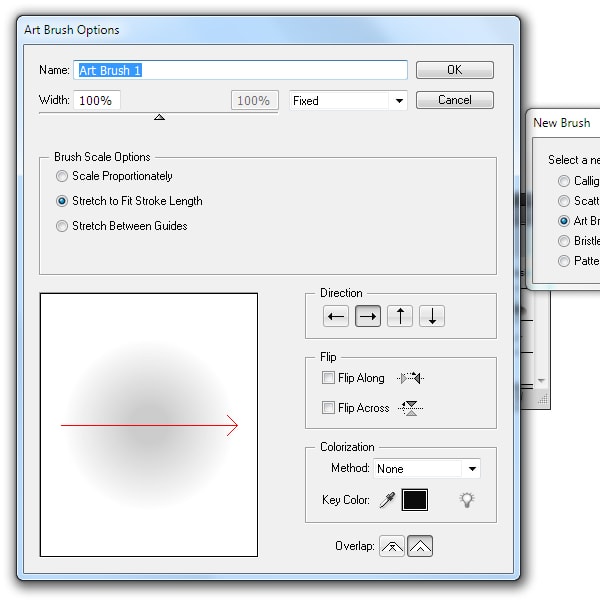
Ez lehetővé teszi számunkra, hogy puha szélű ecsetvonásokat hozzunk létre.
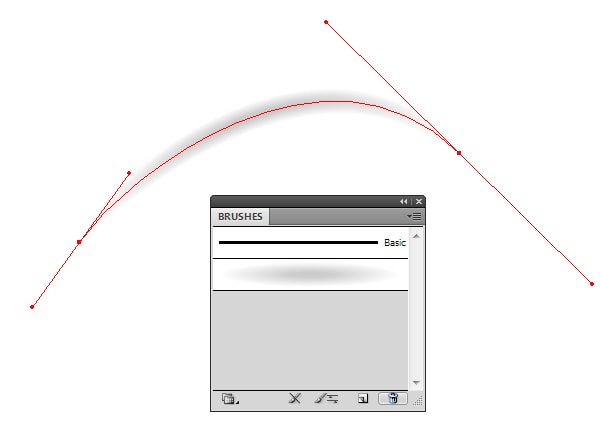
sok vektorművészetemben használtam a blend objektumok ezen tulajdonságát, például ünnepi tűzijátékok készítéséhez.

remélem, hogy a mai bemutató hasznos volt az Ön számára. Legközelebb beszéljünk a gradiens hálókról.