sorokba alapvető tervezési elem. A Microsoft Word programban egy vízszintes vagy függőleges vonal oszthat meg egy dokumentumot, és irányíthatja a szöveg áramlását. Beilleszthet egy sort a Wordbe, és formázhatja azt különböző módon, hogy egy szerény vonalat valami vonzóbbá változtasson.
tudod, hogyan kell hozzáadni egy sort a Wordben. Végül is olyan egyszerű. De ha nem tudja, hogyan kell csinálni, akkor ez az alapozó az Ön számára.
derítsük ki, hogyan kell beszúrni egy vízszintes és függőleges vonalat a Wordbe, valamint azt a néhány módszert, amelyet tudunk rajzolni.
- A gyors út: hogyan lehet beszúrni egy sort a Wordbe a
- helyezzen be egy vízszintes vonalat a szalagról
- szegélyekkel adjon hozzá vízszintes és függőleges vonalakat
- használjon alakzatokat vízszintes vagy függőleges vonal beszúrásához Word
- függőleges vonal hozzáadása és szöveg elválasztása oszlopokba
- függőleges vonal
- Rajzolj egy sort a Word dokumentumodban
A gyors út: hogyan lehet beszúrni egy sort a Wordbe a
billentyűzettel tudta, hogy néhány karakter beírásával gyorsan hozzáadhat egy sort a Wordbe? Word AutoFormat funkció típusok cucc az Ön számára, ahogy írja. Lehet, hogy már látta akcióban, amikor automatikus felsorolásos listákat hoz létre.
nem csak egy sort helyezhet be, hanem különböző mintákkal rendelkező sorokat is hozzáadhat. Így működik:
helyezze a kurzort arra a helyre, ahol el szeretné indítani a vízszintes vonalat.
ezután írjon be három karaktert az alábbi képernyőképen látható lehetséges vonalstílusok bármelyikéhez. Nyomja Meg Az Enter Billentyűt.
például pontozott vonal rajzolásához írja be a * * * billentyűt, majd nyomja meg az Enter billentyűt.
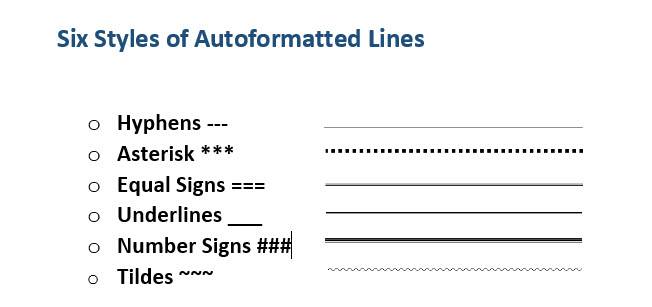
amint látni fogja, a standard vízszintes vonal hat változatát kapja.
- Egyszerű egysoros három kötőjelet (—)
- Törött vagy szaggatott vonal a három csillag (***)
- Sima kettős vonal, három egyenlőségjelet (===)
- Félkövér sorban három hangsúlyozni, szimbólumok (___)
- Hármas vonal egy vastag középső Három szám jel (###)
- Hullámos vonal, három tildes (~~~)
A vonal veszi fel a teljes szélessége az oldal. Ha egy oszlop belsejébe kerül, a vonal beillesztésre kerül, hogy megfeleljen az oszlop szélességének. Ha szöveget szeretne hozzáadni a sor fölé vagy alá, helyezze a kurzort a kívánt helyre, majd kezdje el gépelni.
azt is észreveszi, hogy egy apró Automatikus javítás Opció gomb jelenik meg a sor mellett. Ez egy parancsikon, amely lehetővé teszi az automatikus sor visszavonását, ha nincs rá szüksége, teljesen leállíthatja őket, vagy belemerülhet az AutoFormat beállítások párbeszédpanelbe.
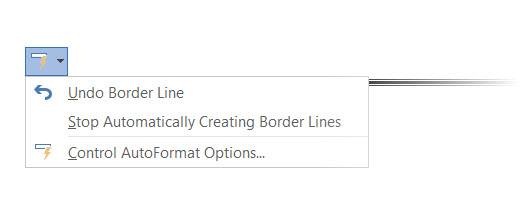
ezeket a sorokat véglegesen kikapcsolhatja az AutoFormat beállításokból.
Ugrás az AutoFormat-ra, amikor beírja a tab > alkalmazza, amikor beírja a szakasz > törölje a jelölőnégyzetet határvonalak.
helyezzen be egy vízszintes vonalat a szalagról
Ha úgy találja, hogy az Automatikus javítás bosszantó, és letiltotta az opciót, van egy másik gyors módja annak, hogy vízszintes vonalat adjon hozzá.
1. Helyezze a kurzort a vonal beillesztéséhez.
2. Lépjen a Kezdőlap fülre, majd kattintson a Bekezdéscsoport szegélyeinek legördülő nyíljára.
3. Válassza ki a vízszintes vonalat a menüből.
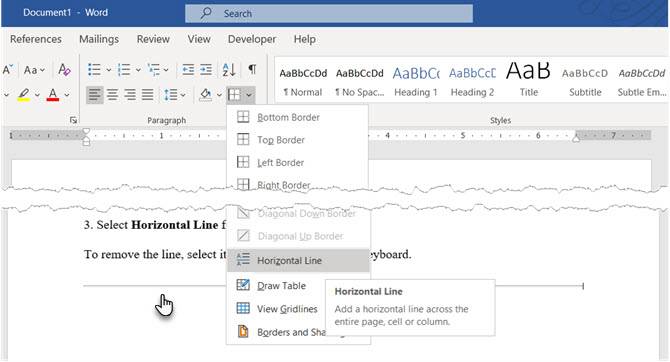
4. To tweak the look of this horizontal line, double-click the line. The Format Horizontal Line dialog box enables you to modify the width, height, color, and alignment of the line.
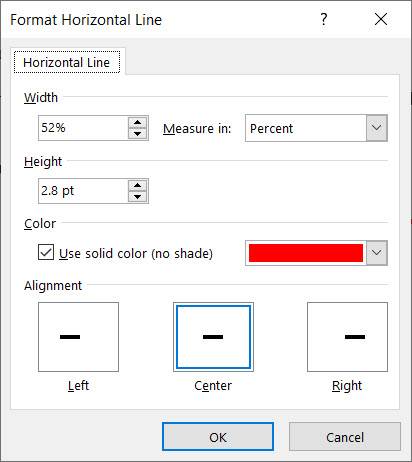
5. Egy sor átméretezéséhez válassza ki a sort dupla kattintással, majd húzza az átméretezési pontok bármelyikét a hosszúság vagy szélesség megváltoztatásához.
6. A vonal eltávolításához válassza ki, majd nyomja meg a gombot Törlés a billentyűzeten.
szegélyekkel adjon hozzá vízszintes és függőleges vonalakat
a Bekezdéscsoport határai opciója egy másik módot is ad a dokumentum vízszintes vonalához hasonló felső vagy alsó határ beillesztésére.
1. Kattintson a szöveg bekezdésére, ahol a sor megjelenik.
2. Haza és a paragrafushoz. Kattintson a határ gombra. Az alsó határ általában az alapértelmezett. Ez egy sort helyez az oldalon vagy a bekezdésben kiválasztott szöveg alá, ha még nem választott ki szöveget.
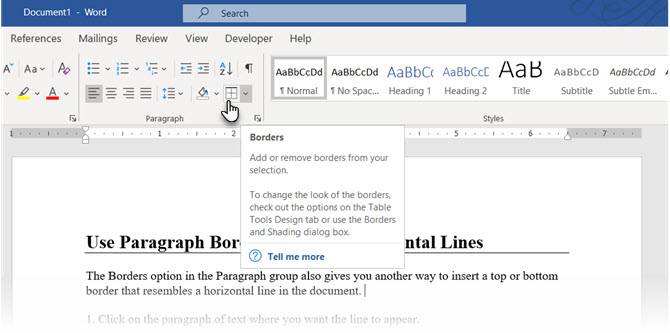
3. Más lehetőségekhez (például függőleges határhoz) kattintson a határok gomb apró legördülő nyíljára az opciók listájának eléréséhez.
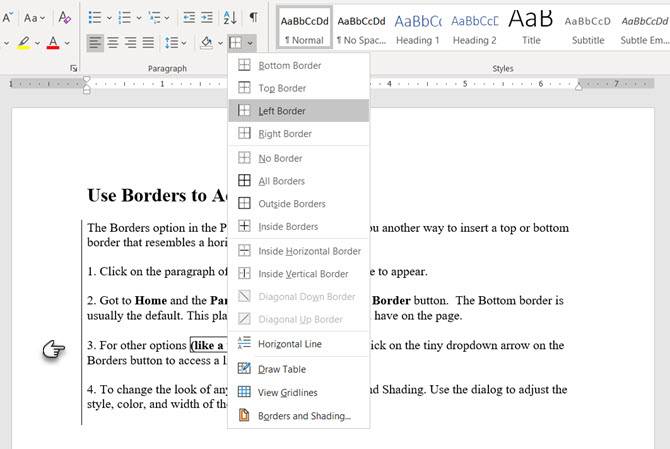
4. Ha meg szeretné változtatni a megjelenését minden határon, kattintson a határok árnyékolás. A párbeszédpanelen módosíthatja a szegély stílusát, színét és szélességét.
5. Lehet, hogy a vízszintes vonal törlése A Word-dokumentumban nem nyilvánvaló, de elég egyszerű.
használjon alakzatokat vízszintes vagy függőleges vonal beszúrásához Word
Az alakzatok menü több sorbeállítást tartalmaz. Ezek a vonal formák jön egy fontos különbség- – – Tudod felhívni őket különböző szögekből. Ezután a vonal rajzolása után testreszabhatja a színt és a megjelenést, hogy dekoratív vízszintes vagy függőleges vonalakat készítsen bárhol a dokumentumban.
1. Helyezze a kurzort, ahová be szeretne helyezni egy sort.
2. Ide illessze be a > illusztrációk csoport > alakzatok legördülő nyíl.
3. A vonalak csoportban válassza ki a vonal alakját.
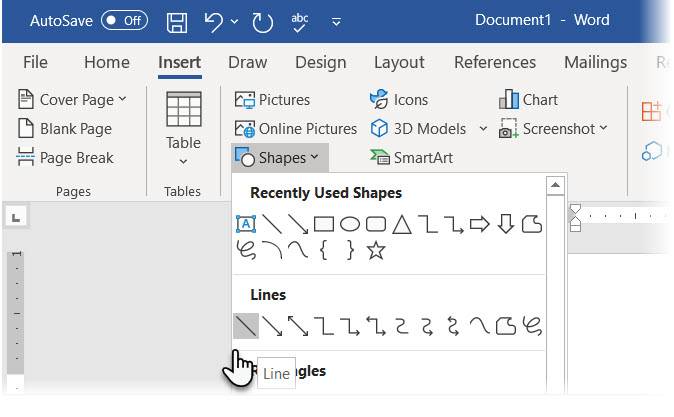
4. Kattintson, majd húzza át a dokumentumot az egérrel megnyomva, amíg a végpont. (Tipp: Tartsa lenyomva a Shift billentyűt egy vízszintes vagy függőleges egyenes beszúrásához)
5. Tartsa a kiválasztott sort a vonal megjelenésének testreszabásához a szalag Alakformátum lapjával.
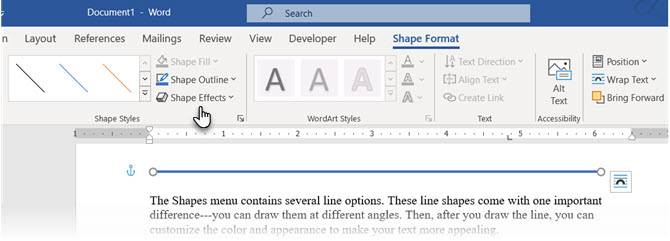
6. LÉPJEN az alakzat stílusok fülre, változtassa meg a színt, használjon másik vonalstílust, vagy alkalmazzon effektusokat.
7. A jobb egérgombbal kattintson a sorra, majd válassza a Formázás lehetőséget a helyi menüből, hogy további lehetőségeket nyisson meg a megjelenés megváltoztatásához.
függőleges vonal hozzáadása és szöveg elválasztása oszlopokba
az oszlopokba rendezett szöveg alapvető elrendezési technika. A szöveg bármely blokkját több oszlopba is elválaszthatja, valamint függőleges vonalat is beilleszthet közöttük.
1. Válassza ki a szöveget.
2. Ugrás a szalag > Layout > (Oldalbeállítási csoport) oszlopokra. Kattintson a legördülő menüre, majd válassza ki a kívánt oszlopok számát.
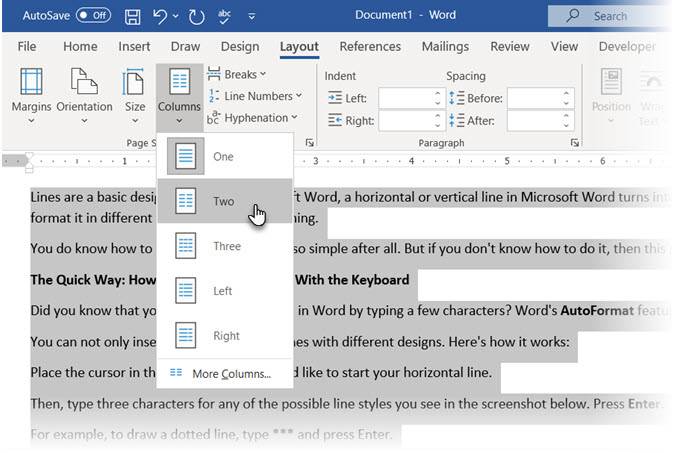
3. A szöveg Most oszlopokba rendeződik. Kattintson bármelyik oszlopra ,és lépjen a Layout > Columns > több oszlopra.
4. Az oszlopok párbeszédpanelen jelölje be a sort a négyzet között, majd kattintson az OK gombra.
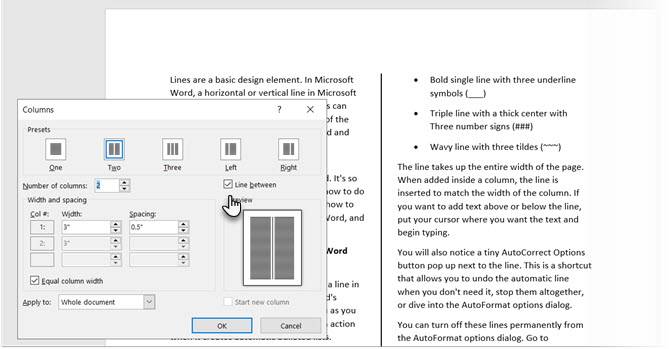
vegye figyelembe, hogy ebből a párbeszédablakból is módosíthatja az oszlopok számát és a köztük lévő távolságot.
függőleges vonal
Tab megáll a Word súgójában a sorok és bekezdések igazításához. A sáv fül viszont nem állítja be a lap leállítását. Beszúr egy függőleges vonalat, és a bekezdést oszlopokba határolja.
1. Válassza ki azt a bekezdést, ahová hozzá kívánja adni a függőleges vonalat.
2. Ugrás a szalag > Otthon. A Bekezdéscsoportban kattintson az apró nyílra a Bekezdésbeállítások megnyitásához.
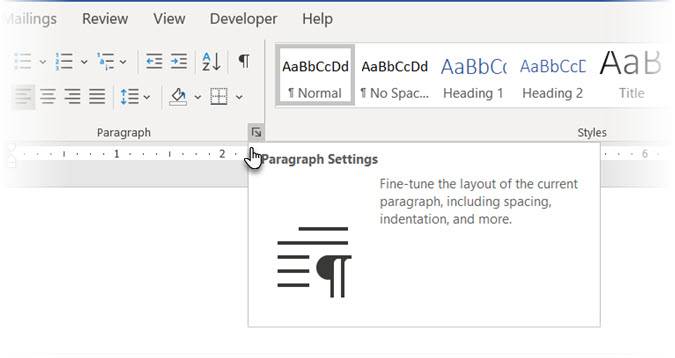
3. Kattintson a lapok gombra a párbeszédablak alján.
4. A fül stop pozíció mezőbe írja be azt a pozíciót, ahol a függőleges vonal megjelenik. A képernyő tetején található vonalzó segítségével felmérheti a megadandó értéket.
5. Kattintson a sáv gombra az Igazítás szakaszban. Kattintson a Set és az OK gombra.
amint láthatja, beállítottam “-0.2” – re, hogy az az első bekezdés bal oldalán jelenjen meg. A függőleges vonal törléséhez törölje a sáv fület.
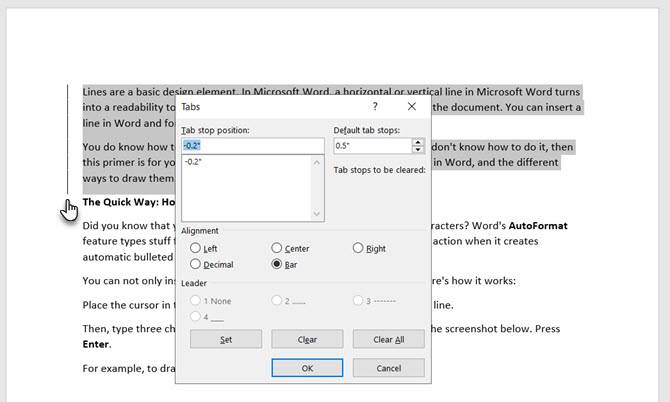
: Szeretne üres sorokat készíteni, ahol az olvasó kitölthet néhány információt? A lapok segítségével gyorsan létrehozhat üres sorokat űrlapokban a Microsoft Word segítségével.
Rajzolj egy sort a Word dokumentumodban
a vízszintes vonalak nyilvánvalóbbak és gyakoribbak. De a függőleges vonalak hozzáadása a megfelelő helyen növelheti a tartalom vizuális vonzerejét. A vonalak nem pusztán díszek… finomsággal használva elvezethetik a szemét a dokumentum legfontosabb részéhez.
gondoljon a sorokra, és használja ezeket a módszereket a következő alkalommal, amikor leül, hogy professzionális jelentést írjon a Microsoft Word programmal.
plusz, egy másik szó tipp, itt van, hogyan kell számozni a Microsoft Word dokumentumot.
Saikat Basu az Internet, a Windows és a termelékenység helyettes szerkesztője. Miután eltávolította az MBA-t és egy tíz éves marketing karriert, most szenvedélyesen segít másoknak a történetmesélés képességeinek fejlesztésében. Keresi a hiányzó Oxford vesszőt, és utálja a rossz képernyőképeket. De a fotózás, a Photoshop és a produktivitási ötletek megnyugtatják a lelkét.
több saikat Basu