keres egy billentyűparancs változtatni a hangerőt a Windows laptop, asztali számítógép, vagy tabletta? Szeretne mindent tudni arról, hogyan lehet megváltoztatni a hangerőt, beleértve a hangerőszabályzó keverőt és a Windowsba beépített egyéb funkciókat is? Itt található az összes módszer a hangerő beállítására Windows számítógépeken és eszközökön:
Megjegyzés: Ez az útmutató a Windows 10, A Windows 7 és a Windows 8.1 rendszerekre vonatkozik. Minden módszernél megemlítjük a Windows verzióját, amelyben működik. Ha nem tudja, hogy a Windows melyik verzióját használja, olvassa el: a Windows melyik verzióját telepítettem? (5 módszer)
- szabályozza a hangerőt a számítógép vagy laptop billentyűzetén (minden Windows verzió)
- kapcsolja be a hangerőt felfelé vagy lefelé az értesítési terület hangszóróinak ikonjával (minden Windows verzió)
- használja a hangerőszabályzót a hangszórókon (minden Windows verzió)
- szabályozza a hangerőt a Windows rendszerben, a hangerőszabályzó keverővel (minden Windows verzió)
- hozzon létre vagy töltsön le egy hangerőszabályzót (minden Windows verzió)
- állítsa be a hangerőt a Beállítások alkalmazásból (csak Windows 10 esetén)
- használja a táblagép hangerőszabályzó gombjait (csak Windows 10)
- használja a hangerő csúszkát a Settings charm (csak Windows 8.1 esetén)
- melyik módszert részesíti előnyben?
szabályozza a hangerőt a számítógép vagy laptop billentyűzetén (minden Windows verzió)
A Windows laptopok általában multimédiás gombokkal rendelkeznek, amelyek felhasználhatók a hangerő szabályozására. Használatukhoz azonban meg kell nyomnia az Fn billentyűt a billentyűzeten, majd a végrehajtandó művelet gombját. Az alábbi laptop billentyűzeten a hangerő növeléséhez egyszerre kell megnyomnia az Fn + F8 billentyűket. A hangerő csökkentéséhez egyszerre kell megnyomnia az Fn + F7 billentyűket.
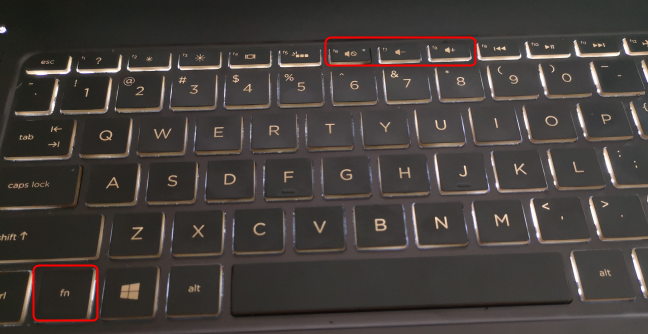
MEGJEGYZÉS: A billentyűkombináció, hogy van, hogy nyomja meg a gombot, hogy a hangerőt eltér laptop laptop, szóval egy óvatos pillantást a billentyűzet segítségével, majd olvassa el a felhasználói kézikönyv a Windows laptop.
az asztali billentyűzetek hasonló billentyűkombinációt használhatnak, vagy rendelkezhetnek dedikált multimédiás gombokkal, mint például az alábbi billentyűzet: HyperX Alloy Elite RGB. Ez a billentyűzet és mások, mint ez egy kötet kerék. Forgassa fel vagy le, attól függően, hogy hogyan szeretné beállítani a hangerőt.

egyéb asztali billentyűk külön multimédiás gombok a hangerő növeléséhez vagy csökkentéséhez, mint az alábbi.

a billentyűparancsok bekapcsolásához a hangerő fel vagy le változik billentyűzetről billentyűzetre. Ismerkedjen meg a sajátjával, majd nézze meg, hogy mely gombokkal tudja megnyomni a hangerőt.
kapcsolja be a hangerőt felfelé vagy lefelé az értesítési terület hangszóróinak ikonjával (minden Windows verzió)
Ha a Windows 10 rendszert használja, kattintson vagy érintse meg a hangszórók ikont az értesítési területen, majd megjelenik egy hangerő csúszka. Mozgassa a csúszkát balra, hogy csökkentse a hangerőt, majd mozgassa jobbra, hogy növelje a hangerőt.
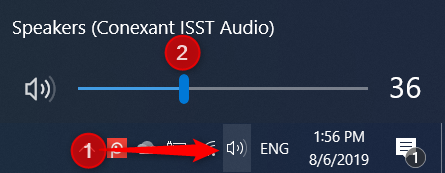
Ha Windows 7 vagy Windows 8 rendszert használ.1. Kattintson az asztal jobb alsó sarkában található hangszórók ikonra, majd megjelenik egy hangerőszabályzó csúszka. A hangerő növeléséhez mozgassa a csúszkát felfelé. A hangerő csökkentéséhez mozgassa lefelé a csúszkát.

ezzel a módszerrel beállíthatja a hangerőt hangerő két kattintással.
használja a hangerőszabályzót a hangszórókon (minden Windows verzió)
ha van egy asztali számítógépe, amelyhez sztereó hangszórók vannak csatlakoztatva, használja a hangszórók hangerőszabályzóját a hangerő beállításához.

Ha van egy Windows laptop vagy tablet, amely a csatlakoztatott Bluetooth hangszóró, mint a Sony SRS-X11, használjuk a hangerő-szabályozó gombokat, hogy ellenőrizzék a hangerő.

p > Ez a módszer az egyik leggyorsabb a hangerő megváltoztatásához.
szabályozza a hangerőt a Windows rendszerben, a hangerőszabályzó keverővel (minden Windows verzió)
a hangerőszabályzó A Windows rendszerben lehetővé teszi a felhasználók számára, hogy csak a teljes rendszer vagy az egyes alkalmazások hangerejét módosítsák. A hozzáféréshez nyissa meg a Vezérlőpultot, majd lépjen a hardverre és a hangra. A hang szakaszban kattintson vagy koppintson a “rendszer hangerejének beállítása” linkre.”
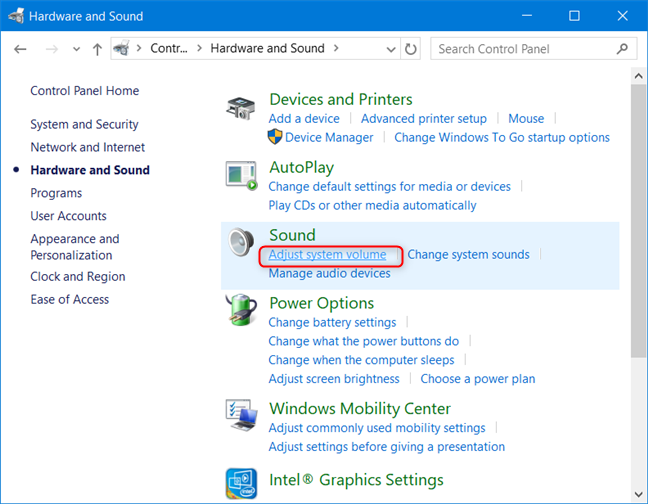
a hangerőkeverő ablakában, állítsa be a kívánt hangerőt a hangszóró rendszer hangzik, vagy a Windows alkalmazások megnyitása.

zárja be a hangerőszabályzót és a Vezérlőpanelt, ha kész.
hozzon létre vagy töltsön le egy hangerőszabályzót (minden Windows verzió)
létrehozhat egy hangerőszabályzót az asztalon, és bármikor módosíthatja a hangerőt. Létrehozhat egy parancsikont a hangerőszabályzó keverőhöz is.

az ilyen parancsikonok létrehozásával vagy letöltésével kapcsolatos további részletekért létrehozott az Ön számára, olvassa el: szüksége van egy kötet parancsikonra a Windows rendszerben? Van két parancsikonok az Ön számára!
állítsa be a hangerőt a Beállítások alkalmazásból (csak Windows 10 esetén)
Ha Windows 10 rendszert használ, nyissa meg a Beállítások alkalmazást, majd lépjen a könnyű hozzáférés lehetőségre.

az oszlop a bal, megy a Hang, majd a jobb, lásd, hogy azt mondja: “Hogy a készülék könnyebb hallani.”Ott mozgassa az” eszköz hangerejének módosítása ” csúszkát balra vagy jobbra, attól függően, hogy a hangerőt lefelé vagy felfelé kívánja-e.

Ha kész, zárja be a Beállítások alkalmazás, a hangerő pedig a kívánt szintre van állítva.
használja a táblagép hangerőszabályzó gombjait (csak Windows 10)
ha van egy Windows 10-es táblagépe, mint például a Surface Pro, akkor fizikai gombokat talál a hangerő megváltoztatásához az eszköz egyik oldalán. A rendelkezésre álló gombokkal változtassa meg a hangerőt a kívánt szintre.

használja a hangerő csúszkát a Settings charm (csak Windows 8.1 esetén)
Ez a módszer csak Windows 8 és Windows 8.1 esetén használható. Nyissa meg a varázslatokat (Windows + C), majd kattintson vagy koppintson a Beállítások elemre. A beállítások alján több ikon látható, beleértve a hangszórókat is. Kattintson vagy koppintson rá.

a hangszórók csúszka látható. Használja a rendszer hangerejének beállításához felfelé vagy lefelé mozgatva.

Ez a csúszka megváltoztatja a hangerőt a operációs rendszer és minden futó alkalmazás.