
A SATA HDD érkezhet egy sor bemeneti csatlakozók, amely lehetővé teszi, hogy válasszon a SATA hálózati csatlakozó vagy 4 tűs Molex csatlakozó (szám 1, illetve 3, illetve a következő képen). Választhat egyet, de nem mindkettőt egyszerre!
egy olvasó megjegyzi ,hogy “soha ne használja a Molex (4 tűs) SATA hálózati adaptert”, mert “a legtöbb merevlemezhez és szilárdtest-meghajtóhoz a narancssárga 3.3 V vezeték szükséges a meghajtó elektronika tápellátásához.”Ez azt okozhatja, hogy a meghajtók nem működnek a számítógép BIOS-jában, eszközkezelőjében vagy Lemezkezelésében. Köszönöm a figyelmeztetést, Doki!
következésképpen egyes modern HDD-k megszüntették a 4 tűs Molex tápbemeneteket, és most csak egy SATA tápbemenetet kínálnak.
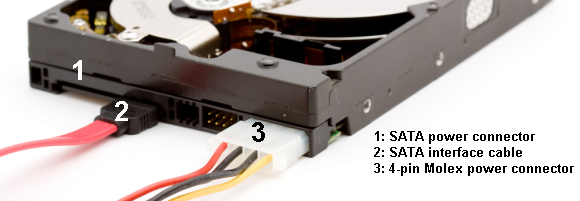
A SATA SSD csak SATA tápcsatlakozóval, illetve adatátviteli kábellel érkezik, 1. és 2. a következő képen:

4. Telepítési eljárás
A SATA meghajtó telepítése egyszerű eljárás. A következő videó részletezi az asztali számítógép telepítési folyamatát.
a laptop meghajtójának megváltoztatása szintén egyszerű folyamat. Mivel számos laptop gyártmány és modell létezik, azt javaslom, hogy menjen a YouTube-ra, és keresse meg a “meghajtó telepítése” lehetőséget.”
5. A meghajtó beállítása
a meglévő beállítás felismerheti az új meghajtót, ha egyszerűen hozzáadja az extra tároláshoz. Ha telepíti a meghajtót, és nem ismeri fel, írja be a lemezkezelést a Start menü keresősávjába. Válassza ki az első lehetőséget. A Lemezkezelő panelt fogjuk használni az új meghajtó életre keltéséhez.
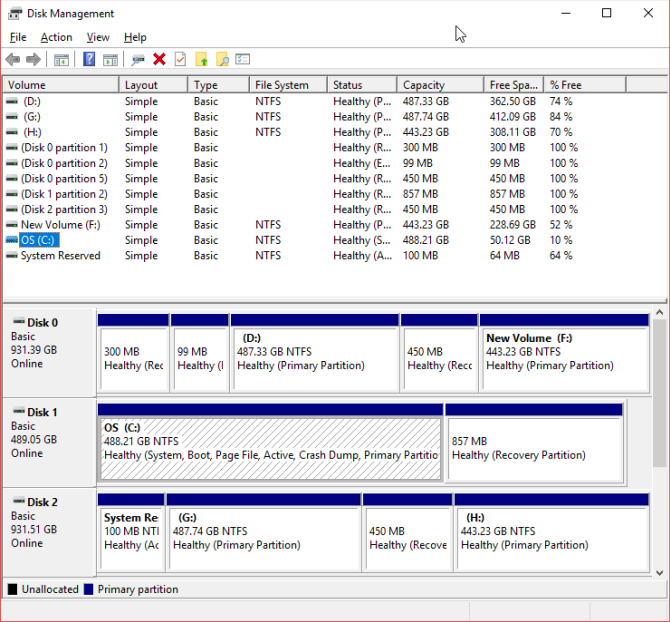
a fel nem osztott meghajtónak külön sorban láthatónak kell lennie. Ha ez egy teljesen új meghajtó, akkor ismeretlennek tűnik, nem pedig inicializálva. Használat előtt inicializáljuk a meghajtót a következő lépésekkel.
- kattintson a jobb gombbal az inicializált meghajtóra, majd válassza a lemez inicializálása lehetőséget.
- válassza az MBR (Master Boot Record) lehetőséget a 2 TB-nál kisebb meghajtóhoz, a GPT (GUID Partition Table) pedig a 2 TB-nál nagyobb meghajtóhoz.
- az inicializálás után kattintson a jobb gombbal az újonnan fel nem osztott területre, majd válassza az új egyszerű kötet lehetőséget.
- válassza ki a kötet méretét. Ha a teljes meghajtót használja, hagyja el az alapértelmezett kiosztást. Ha egynél több partíciót tervez, rendelje el a hangerő méretét, ahogy jónak látja. Üsd A Következőt.
- meghajtó betűjelének hozzárendelése a legördülő menüből a meglévő meghajtók nem lesznek felsorolva. Üsd A Következőt.
- válasszon ki egy fájlrendszert. Javasoljuk, hogy NTFS-t használjon a Windows 10 rendszerrel. Adjon hozzá egy kötetcímkét, majd ellenőrizze, hogy a gyors formátum végrehajtása nincs-e bejelölve. Üsd A Következőt.
- Hit Befejezés.
A Windows 10 azonnal létrehoz egy új partíciót, és formázza a meghajtót használatra kész állapotban. Ha kíváncsi, hogy miért adtam meg a gyors formátum opció bejelölését, akkor miért: a gyors formátum nem ellenőrzi a meghajtó hibáit vagy sérüléseit. Ebben a szakaszban célszerű feltárni a hibákat vagy károkat, nem pedig az adatok feltöltésekor vagy az operációs rendszer telepítésekor.
A BIOS konfigurálása
előfordulhat, hogy nem kell módosítania a számítógép vagy a laptop BIOS-ját. Ha azonban a számítógép alapértelmezés szerint nem észleli az új meghajtót, bizonyos BIOS-beállításokhoz csípés szükséges. Mivel a BIOS opciók nem szabványosítottak, itt csak homályos iránymutatásokat tudok ajánlani.
a BIOS elindításához meg kell nyomnia egy hardverspecifikus kulcsot, mielőtt a számítógép elindulna a Windows rendszerbe. A kulcs általában DEL, ESC vagy F1, de gyártótól függően változik. A legtöbb rendszer azonban a rendszerindítási folyamat során megjeleníti a megfelelő gombot, mielőtt a Windows betöltődik. Alternatív megoldásként olvassa el a BIOS-ba való belépéshez szükséges útmutatónkat, beleértve a gyártók által általánosan használt kulcsok listáját.
miután belépett a BIOS-ba, ügyeljen arra, hogy ne változtassa meg az ismeretlen lehetőségeket. Lehet, hogy váltania kell egy lehetőséget az “új hardver automatikus felismerésére”, vagy kifejezetten be kell kapcsolnia az alaplap fel nem használt SATA portját. Gondosan ellenőrizze, hogy az egyes kábelek mindkét végén jól vannak-e a portjában, és hogy a folyamat során véletlenül nem kopogtatott-e más kábeleket.
használatra kész
Ezen a ponton az új meghajtót telepíteni kell a laptopra vagy az asztali számítógépre. Ezeket a lépéseket könnyű, és biztosítja (szinte) semmi baj. Ha többet szeretne megtudni a rendszer hardveréről, nézze meg a számítógép minden részének alapos útmutatóját.
Ha kész, ne dobja ki a régi meghajtót. Sok módja van, hogy használja ki, hogy a lemez, akkor is, ha halott.
PhD elvégzése közben A Tina 2006-ban kezdett el írni a fogyasztói technológiáról, és soha nem állt meg. Most is egy szerkesztő, SEO, megtalálja őt a Twitteren, vagy túrázás egy közeli ösvény.
több Tina Sieber