
- El correo electrónico sigue siendo una de las formas más fáciles de mantenerse en contacto con alguien, sin embargo, no fue diseñado originalmente para enviar archivos multimedia grandes como fotos.
- En primer lugar, compruebe el tamaño total de los archivos que desea enviar
- ¿cuánto tiempo tardará en cargar?
- Reduzca el tamaño de la foto si es necesario
- Coloque todas las imágenes en un solo archivo
- Enviar las fotos
- Alternativas al uso del correo electrónico
El correo electrónico sigue siendo una de las formas más fáciles de mantenerse en contacto con alguien, sin embargo, no fue diseñado originalmente para enviar archivos multimedia grandes como fotos.
Aunque los servicios de mensajería instantánea como Whatsapp son más populares que nunca, el correo electrónico sigue siendo el estándar universal de comunicaciones en línea.
Pero no es muy bueno en todo: si ha intentado enviar un gran número de archivos adjuntos de gran tamaño, es posible que se haya encontrado con dificultades, como rechazos de mensajes, envíos fallidos y más.
Este problema solo se vuelve más difícil a medida que el tamaño de los archivos de imagen de la cámara y el teléfono inteligente continúa aumentando. Para el propósito de este artículo, vamos a suponer que tiene una colección de archivos de imagen, probablemente de la tarjeta de memoria de su cámara compacta.
Las mismas sugerencias se pueden aplicar a cualquier colección de imágenes, incluso desde teléfonos iPhone/Android o tabletas, sin embargo, para una gran cantidad de archivos de imagen, recomendamos transferirlos a una computadora portátil o de escritorio primero, ya que facilita el manejo en comparación con el uso de un dispositivo móvil.
En primer lugar, compruebe el tamaño total de los archivos que desea enviar
Recopile o copie todas las fotos que desea enviar en una sola carpeta de su computadora. Si solo desea enviar fotos específicas de un lote grande, vale la pena crear una carpeta temporal y copiar esas fotos en esa carpeta, para una administración más fácil.Ahora, compruebe el tamaño total de los archivos que desea enviar. En Windows, puede hacer esto seleccionando todos los archivos de la carpeta (puede presionar Ctrl-A mientras en la ventana del Explorador de archivos para seleccionar todos los archivos), luego hacer clic con el botón derecho en la selección y elegir «Propiedades» (para Mac, consulte aquí cómo verificar el tamaño total).
- Tome nota de cuál es el tamaño combinado (en MB o GB), porque es posible que lo necesite para ver si supera los límites de tamaño de archivo adjunto para su proveedor de correo electrónico (y también puede usarlo para estimar el tiempo de carga a continuación).
¿cuánto tiempo tardará en cargar?
Si tiene una conexión a Internet lenta o móvil, a veces es útil saber cuánto tiempo tardará la carga del archivo/archivo adjunto. Hemos hecho una pequeña calculadora útil para resolver esto, pero primero verifique su velocidad de carga en speedtest.net por ejemplo.Ahora ingrese el tamaño total del archivo y la velocidad de carga para obtener una estimación del tiempo de carga.
(para un tamaño de archivo de 1 GB, ingrese 1000 MB, etc.)

Tamaño del archivo: MBYour Velocidad de carga:
Tenga en cuenta que esto supone que se está conectando a un servicio de correo de Internet como Gmail, Yahoo mail, etc. – si está utilizando un sistema de correo que está en una red local, como una intranet corporativa, las velocidades de carga generalmente serán mucho más rápidas.
- Si parece que va a tardar demasiado en cargarse, pruebe el siguiente paso, que puede reducir efectivamente el tiempo de carga.
Reduzca el tamaño de la foto si es necesario
- Si no está enviando imágenes que se imprimirán en algún momento, rara vez es necesario enviarlas como las versiones originales de resolución completa.
- Incluso reducir a la mitad las dimensiones de la foto no reducirá mucho la calidad, y en muchos casos incluso puede hacer que las fotos se vean más nítidas (las cámaras digitales con frecuencia superan los límites de resolución de sus sensores mediante interpolación cuando usan los modos de tamaño de foto más grandes).
- Esto también reducirá significativamente el tamaño del archivo (y los tiempos de carga): puede esperar razonablemente que los archivos sean menos de la mitad del tamaño original (y hasta 10 veces más pequeños si el original se guardó con una calidad demasiado alta).
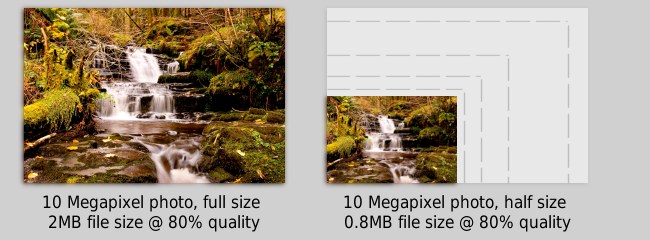
Es probable que desee utilizar algún software que pueda hacer esto automáticamente para varias imágenes:
Windows-Una buena opción para cambiar el tamaño de las fotos por lotes es Irfanview. Después de la instalación, seleccione «Conversión por lotes / cambio de nombre» en el menú Archivo. Hay muchas opciones aquí, pero todo lo que hay que hacer es seleccionar los archivos de imagen desde el explorador de archivos en la parte superior derecha, luego haga clic en «Agregar» para agregarlos a la lista de imágenes a procesar (nota pequeña: parece haber un error en Irfanview donde el botón «Agregar» podría no funcionar cuando solo se selecciona un archivo. Si esto sucede, puede hacer doble clic en el archivo para agregarlo a la lista).
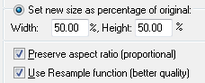
- Ahora haga clic en la casilla de verificación «Usar opciones avanzadas» y luego en el botón «Avanzado» al lado. Esto abrirá un diálogo con aún más opciones, sin embargo, todo lo que necesita ser seleccionado aquí es la casilla de verificación «Redimensionar», luego en las casillas «Establecer nuevo tamaño como porcentaje del original», coloque el 50% (usará esto para ancho y alto).
- Haga clic en Aceptar en la configuración avanzada para volver a la ventana de Conversión por lotes. Ahora, la única otra opción a señalar aquí es «Directorio de salida para archivos de resultados». Aquí es donde se colocan las imágenes recién redimensionadas, así que cámbielas si es necesario. Ahora haga clic en «Iniciar lote» y sus imágenes se convertirán.
Mac: Puede cambiar el tamaño de las imágenes fácilmente con la herramienta de vista previa, consulte aquí para obtener más información. Tenga en cuenta que puede seleccionar «porcentaje» en lugar de «píxeles» para obtener imágenes de tamaño más consistente.
Chromebook: Las opciones de cambio de tamaño de imágenes por lotes actualmente son un poco más limitadas en las Chromebooks, sin embargo, puedes probar la aplicación gratuita de Chrome Store para cambiar el tamaño de fotos a granel.
Coloque todas las imágenes en un solo archivo
Si tiene más de 5 o 6 fotos para enviar, será mucho más fácil enviarlas como un solo archivo archivado (por ejemplo, archivo ZIP).
Para crear archivos, estamos utilizando 7-Zip (Windows), ya que es gratuito y de alto rendimiento, sin embargo, hay muchas opciones disponibles aquí.

Después de la instalación, simplemente seleccione todos los archivos que desea agregar, haga clic con el botón derecho en el grupo y «Agregar al archivo..»(imagen de arriba). Se creará un solo».archivo zip » con todas tus fotos en él.
En Mac, seleccione los archivos, haga clic con el control y seleccione «Crear archivo». Para ver los Chromebooks, consulte aquí.
Si ya ha cambiado el tamaño de las imágenes, es posible que tenga dos copias de cada foto (pequeña y grande), así que compruebe que solo está seleccionando las versiones más pequeñas al crear los archivos.
Enviar las fotos

Los archivos se pueden enviar como archivos adjuntos dentro de un correo electrónico, pero hay algunas restricciones: es similar a la forma en que los paquetes & los paquetes en el sistema postal tienen una cierta capacidad para los artículos enviados.
Debido a las limitaciones físicas en el espacio de almacenamiento y el ancho de banda de la red, los proveedores de correo electrónico tienen límites superiores en el tamaño máximo de los archivos adjuntos que se pueden enviar y/o recibir. Para los servicios de correo más populares, esto es actualmente de aproximadamente 25 MB por mensaje, tanto para enviar como para recibir archivos adjuntos.
25 MB no es tan generoso en términos de archivos de fotos y videos, pero al mismo tiempo, se vuelve más difícil manejar archivos grandes cuando están incrustados en correos electrónicos. Para resolver este problema, la mayoría de los proveedores de correo electrónico ofrecen una alternativa de cargar sus archivos grandes a sus servicios de almacenamiento en línea (por ejemplo, Google Drive), y luego colocan un enlace al archivo en el correo electrónico cuando haya terminado de cargarlo.Dado que los archivos en sí no se envían con el correo electrónico (solo se envía el enlace a los archivos), esto permite compartir archivos de 100 MB mucho más grandes.
Errores de entrega
Tenga en cuenta que aunque Gmail, etc. puede permitirle enviar archivos adjuntos de hasta 25 MB dentro de los correos, algunos servicios de correo electrónico pueden tener límites más bajos, incluso para los correos electrónicos entrantes. Esto puede ser especialmente cierto si está enviando correos a direcciones de correo electrónico corporativas o comerciales, donde a menudo existen límites más restringidos.
- Si su correo electrónico supera el límite de tamaño de archivo adjunto del destinatario, en la mayoría de los casos recibirá un mensaje de error de su sistema de correo que lo indica. Tenga en cuenta que esto solo significa que la entrega no llegó a esas direcciones específicas: si ha enviado el correo a un grupo de otras personas, lo más probable es que lo hayan recibido bien, y no es necesario que se lo vuelvan a enviar.
- En este caso, puedes intentarlo de nuevo, pero adjuntar el archivo mediante Google Drive, Dropbox u OneDrive.
Pasaremos por el proceso de adjuntar nuestro .archivo comprimido zip en cada uno de los anuncios de correo de Google Mail, Outlook y Yahoo:
Gmail

- Inicie un nuevo correo y haga clic en el icono del clip para adjuntar archivos.
El límite de tamaño de archivo adjunto para Gmail es de 25 MB, sin embargo, si su archivo es más grande que este, le preguntará si desea enviarlo a través de Google Drive, donde el tamaño del archivo puede ser de hasta 10 GB (10000 MB). - Si envías con Google Drive, te mostrará los archivos que has subido actualmente. Por lo tanto, haga clic en la pestaña «Cargar» y seleccione el archivo para cargar de nuevo si es necesario, y haga clic en el botón azul «Cargar» a continuación.
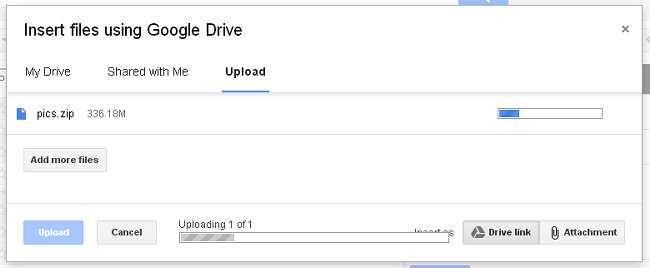
- Tendrá que dejar la pestaña del navegador abierta en cualquier caso mientras carga, sin embargo, continuará cargando en segundo plano si simplemente cambia a otra pestaña o ventana.
- Cuando finalice la carga, si está adjuntando el archivo con Google Drive, es posible que le pregunte si desea compartir este archivo con el destinatario. Hacer clic en la opción predeterminada aquí, «Compartir & Enviar» debería estar bien en la mayoría de los casos, significa que la persona a la que está enviando el archivo puede ver ese archivo en su área de almacenamiento de Google Drive, pero no cualquier otro archivo que pueda tener allí (a menos que los haya compartido previamente). En este caso, los destinatarios no necesitan una cuenta de Gmail o Google para ver el archivo adjunto una vez que se comparte, de hecho, solo necesitan el enlace en el correo electrónico. Ten en cuenta que el acceso a tu archivo es como un archivo adjunto normal o un enlace de imagen: si el correo electrónico se reenvía de nuevo, otros destinatarios pueden hacer clic en el archivo adjunto y acceder a él o descargarlo desde Google Drive.
- Si selecciona «Enviar sin compartir», es posible que el destinatario tenga que realizar un paso más para solicitar acceso al archivo. Esto puede ser útil cuando necesita enviar un enlace de archivo a un grupo de personas, pero solo desea otorgar acceso a alguien si luego lo solicita específicamente después de hacer clic en el enlace. En este caso, el destinatario tendrá que iniciar sesión en una cuenta de Google (pero no necesariamente de Gmail) para solicitar acceso.
Una nueva característica ligeramente confusa de Gmail es la capacidad de enviar archivos almacenados en Google Drive como un «Archivo adjunto» estándar en lugar de «Enlace de unidad» (consulte el ejemplo a continuación).

Esta opción de archivo adjunto es en gran medida inútil para archivos que no están ya en Google Drive, ya que puede hacer clic en el icono del clip de papel en Gmail para cargar archivos adjuntos directamente, sin embargo, si tiene la costumbre de usar Google Drive para almacenar sus archivos (por ejemplo, los usuarios de Chromebook), esta podría ser una opción útil, ya que los archivos adjuntos normales permanecen permanentemente con el correo electrónico con el que se enviaron, mientras que Google Drive en algún momento, lo que podría evitar que los archivos compartidos sean accesibles en algún momento en el futuro.
Outlook.com (también conocido como Hotmail)

- Cree un nuevo correo electrónico, luego haga clic en la opción «Insertar» del menú en la parte superior. Si el tamaño total del archivo es inferior a 25 MB, seleccione «Archivos como archivos adjuntos» y cargue el archivo.
- Si sus archivos son mayores de 25 MB, le pedirá que use OneDrive, que es el servicio de almacenamiento en línea de Microsoft. Está un poco menos integrado con el correo electrónico en comparación con la versión de Google, ya que una vez que llegue a la página de OneDrive, deberá seleccionar el archivo para cargarlo una vez más, por lo que si sabe que el archivo es demasiado grande para enviarlo como archivo adjunto, es mejor seleccionar la opción «Compartir desde OneDrive» en Outlook al redactar su correo.
- Después de cargar, el archivo aparecerá en la página de OneDrive, sin embargo, ahora debe volver a su correo electrónico en Outlook.com y seleccione «Insertar» y «Compartir desde OneDrive». A continuación, puede seleccionar el archivo que desea enviar con el correo electrónico.
Yahoo mail

- Aunque se informó hace algún tiempo que Yahoo se había deshecho de los límites de archivos adjuntos en el correo electrónico, esto no es exactamente cierto. Para archivos de más de 25 MB, se te pedirá que uses Dropbox para almacenar el archivo antes de enviar el correo electrónico.
- Esto funciona de la misma manera que los servicios de almacenamiento en línea de Google y Microsoft: puede acceder a los archivos más tarde como una unidad virtual o carpeta separada en su computadora, pero el destinatario no necesita necesariamente detalles de inicio de sesión para poder abrir los archivos que les envía en un correo electrónico.
Alternativas al uso del correo electrónico
La naturaleza universal del correo electrónico sigue siendo una característica enorme en comparación con otros servicios: no es necesario preguntar a nadie en qué software o sistema está antes de enviarles archivos.
Sin embargo, muchas personas encuentran que las aplicaciones de archivos dedicados son una mejor opción cuando comparten archivos con frecuencia con el mismo destinatario o grupo.instagram Facebook, Google+, Flickr, Picasa, redes sociales y sitios para compartir fotos. Estos sitios generalmente te permitirán organizar fotos en álbumes y establecer permisos de acceso para diferentes personas. Tienden a ser más adecuados para compartir fotos de forma periódica y social, en lugar de compartir muchas fotos a la vez.
Créditos de imagen: Foto de cascada cortesía de Gareth Thomas (licencia Creative Commons 2.0 BY-ND).Icono de Microsoft Outlook cortesía de dAKirby309.