Las líneas son un elemento de diseño básico. En Microsoft Word, una línea horizontal o vertical puede dividir un documento y guiar el flujo del texto. Puede insertar una línea en Word y darle formato de diferentes maneras para cambiar una línea humilde a algo más atractivo.
¿sabes cómo agregar una línea en Word. Es tan simple después de todo. Pero si no conoces todas las formas de hacerlo, entonces esta cartilla es para ti.
Averigüemos cómo insertar una línea horizontal y vertical en Word, y las pocas formas que conocemos de dibujarlas.
- La forma rápida: Cómo Insertar una línea en Word Con el teclado
- Inserte una línea Horizontal Desde la Cinta
- Use Bordes para Agregar Líneas Horizontales y Verticales
- Utilice Formas para insertar una línea Horizontal o Vertical en Word
- Cómo Agregar una Línea Vertical y Separar Texto en columnas
- Use una pestaña de barra para Agregar una línea Vertical
- Dibuje una línea en su documento de Word
La forma rápida: Cómo Insertar una línea en Word Con el teclado
¿Sabía que puede agregar rápidamente una línea en Word escribiendo unos pocos caracteres? La función de autoformato de Word escribe cosas para ti a medida que lo escribes. Es posible que ya lo haya visto en acción cuando crea listas con viñetas automáticas.
No solo puede insertar una línea, sino también agregar líneas con diferentes diseños. Así es como funciona:
Coloque el cursor en el lugar donde desea comenzar su línea horizontal.
A continuación, escriba tres caracteres para cualquiera de los estilos de línea posibles que vea en la imagen siguiente. Pulse Intro.
Por ejemplo, para dibujar una línea de puntos, escriba * * * y presione Entrar.
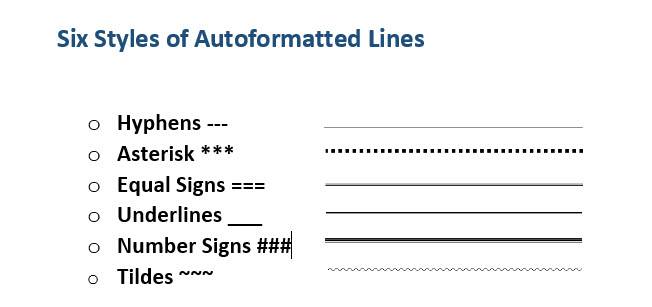
Como se verá, usted recibirá seis variaciones de la norma línea horizontal.
- Línea simple lisa con tres guiones (—)
- Línea rota o punteada con tres asteriscos (***)
- Línea doble lisa con tres signos iguales (===)
- Línea simple en negrita con tres símbolos subrayados (___)
- Línea triple con un centro grueso con Tres signos numéricos (###)
- Línea ondulada con tres tildes (~~~)
La línea ocupa todo el ancho de la página. Cuando se agrega dentro de una columna, la línea se inserta para que coincida con el ancho de la columna. Si desea agregar texto por encima o por debajo de la línea, coloque el cursor donde desee el texto y comience a escribir.
También notará que aparece un pequeño botón de Opciones de autocorrección junto a la línea. Este es un atajo que le permite deshacer la línea automática cuando no la necesita, detenerla por completo o sumergirse en el diálogo de opciones de autoformato.
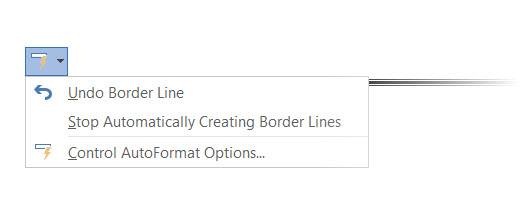
Puede desactivar estas líneas de forma permanente desde el diálogo de opciones de autoformato.
Vaya a Autoformato Mientras Escribe la pestaña >Aplique mientras escribe la sección > desmarque las líneas de borde.
Inserte una línea Horizontal Desde la Cinta
Si encuentra que la autocorrección es molesta y deshabilita la opción, hay otra forma rápida de agregar una línea horizontal.
1. Coloque el cursor donde desee insertar la línea.
2. Vaya a la pestaña Inicio y luego haga clic en la flecha desplegable para la opción Bordes en el grupo de párrafos.
3. Seleccione Línea horizontal en el menú.
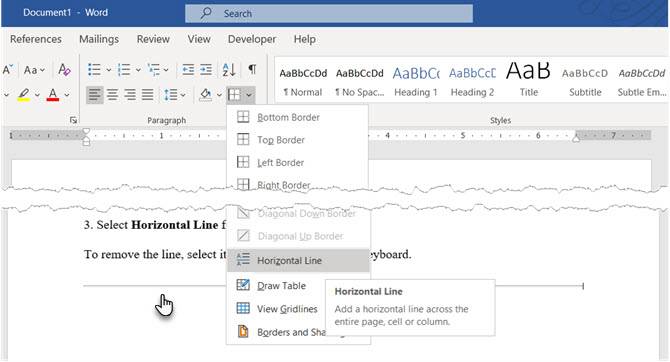
4. To tweak the look of this horizontal line, double-click the line. The Format Horizontal Line dialog box enables you to modify the width, height, color, and alignment of the line.
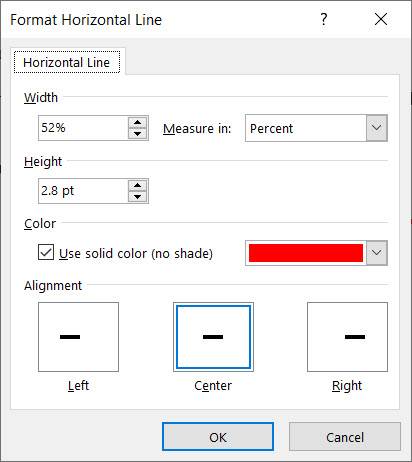
5. Para cambiar el tamaño de una línea, seleccione la línea con un doble clic y, a continuación, arrastre cualquiera de los puntos de cambio de tamaño para cambiar la longitud o el ancho.
6. Para eliminar la línea, selecciónela y presione Eliminar en su teclado.
Use Bordes para Agregar Líneas Horizontales y Verticales
La opción Bordes en el grupo de párrafos también le ofrece otra forma de insertar un borde superior o inferior que se asemeje a una línea horizontal en el documento.
1. Haga clic en el párrafo del texto donde desea que aparezca la línea.
2. Llegó a casa y al grupo de Párrafos. Haga clic en el botón de Borde. El borde inferior suele ser el predeterminado. Esto coloca una línea debajo del texto que ha seleccionado en la página o en el párrafo si no ha seleccionado ningún texto.
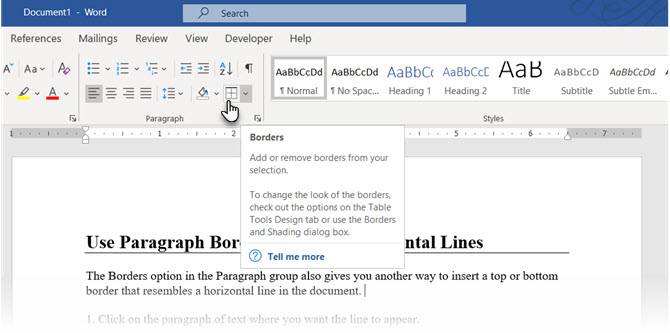
3. Para otras opciones (como un borde vertical), puede hacer clic en la pequeña flecha desplegable en el botón Bordes para acceder a una lista de opciones.
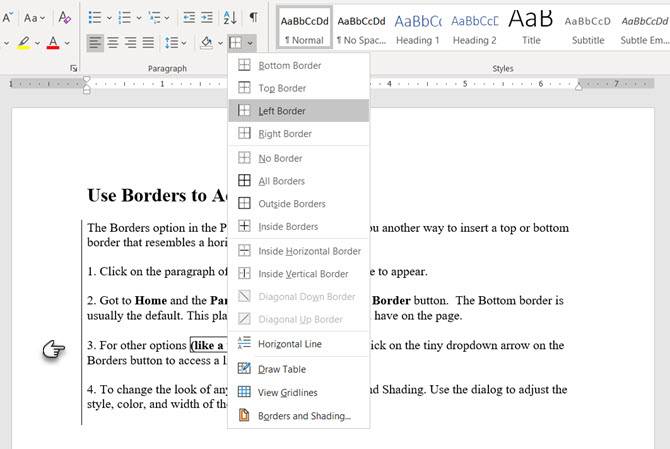
4. Para cambiar el aspecto de cualquier borde, haga clic en Bordes y Sombreado. Utilice el diálogo para ajustar el estilo, el color y el ancho del borde.
5. Eliminar esta línea horizontal en su documento de Word puede no ser obvio, pero es bastante fácil.
Utilice Formas para insertar una línea Horizontal o Vertical en Word
El menú Formas contiene varias opciones de línea. Estas formas de línea vienen con una diferencia importante: puede dibujarlas en diferentes ángulos. Luego, después de dibujar la línea, puede personalizar el color y la apariencia para crear líneas decorativas horizontales o verticales en cualquier parte del documento.
1. Coloque el cursor donde desee insertar una línea.
2. Vaya a Insertar > grupo Ilustraciones > Formas flecha desplegable.
3. En el grupo Líneas, elija la forma de la línea.
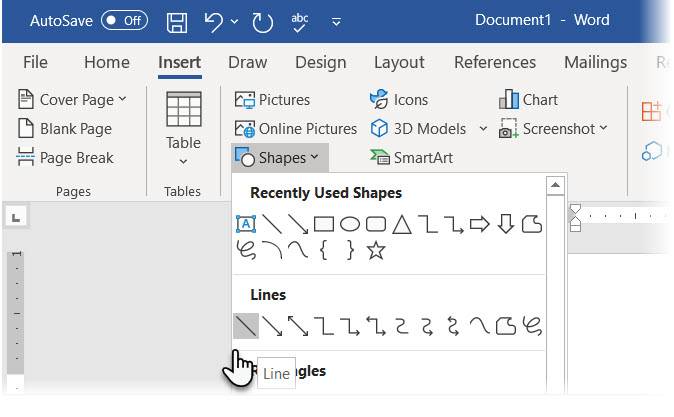
4. Haga clic y arrastre por el documento con el ratón pulsado hasta el punto final. (Consejo: Mantenga pulsada la tecla Mayús para insertar una línea recta horizontal o vertical)
5. Mantenga la línea seleccionada para personalizar la apariencia de la línea con la pestaña Formato de forma en la Cinta.
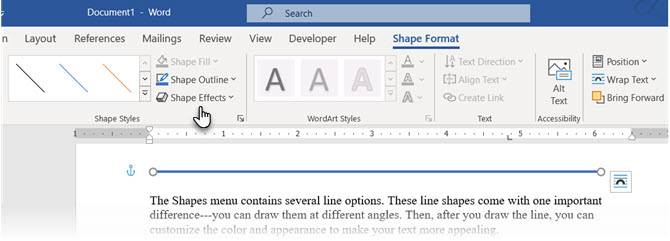
6. Vaya a la pestaña Estilos de forma y cambie el color, use un estilo de línea diferente o aplique efectos.
7. También puede hacer clic con el botón derecho en la línea y elegir Formato de forma en el menú contextual para abrir más opciones para cambiar el aspecto.
Cómo Agregar una Línea Vertical y Separar Texto en columnas
El texto organizado en columnas es una técnica de diseño básica. Puede separar cualquier bloque de texto en varias columnas y también insertar una línea vertical entre ellas.
1. Seleccione el texto.
2. Vaya a las columnas Ribbon > Layout > (Grupo de configuración de página). Haga clic en el menú desplegable y seleccione el número de columnas que desee.
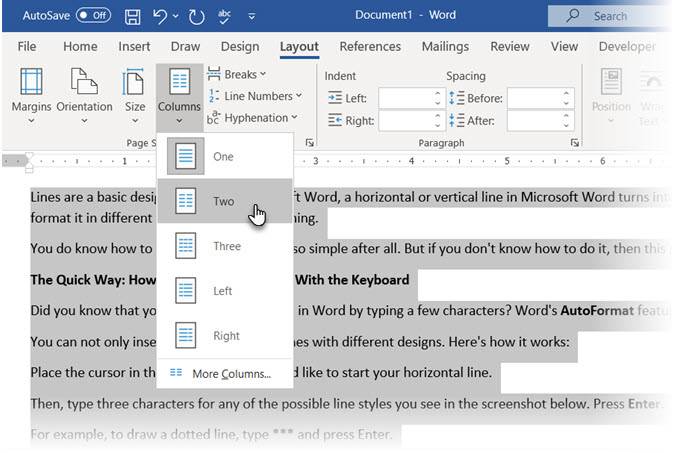
3. El texto ahora está organizado en columnas. Haga clic en cualquier columna y vaya a Layout > Columns > Más columnas.
4. En el cuadro de diálogo Columnas, marque la casilla Línea entre y haga clic en Aceptar.
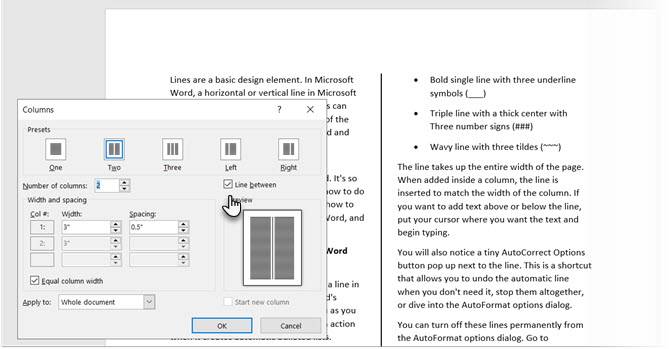
Tenga en cuenta que también puede cambiar el número de columnas y el espaciado entre ellas desde este cuadro de diálogo.
Use una pestaña de barra para Agregar una línea Vertical
Paradas de tabulación en la ayuda de Word para alinear líneas y párrafos. La pestaña de la barra, por otro lado, no establece una parada de pestaña. Inserta una línea vertical y delimita el párrafo en columnas.
1. Seleccione el párrafo en el que desea agregar la línea vertical.
2. Vaya a Ribbon > Inicio. En el grupo de párrafos, haga clic en la pequeña flecha para abrir la configuración del párrafo.
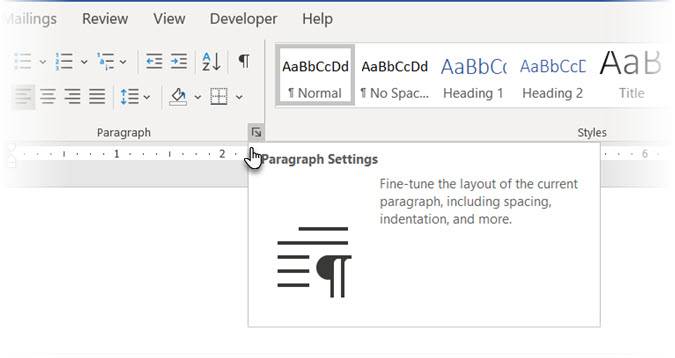
3. Haga clic en el botón Pestañas en la parte inferior del cuadro de diálogo.
4. En el cuadro Posición de parada de tabulación, ingrese la posición en la que desea que aparezca la línea vertical. Puede usar la regla en la parte superior de la pantalla para medir un valor para ingresar.
5. Haga clic en el botón Barra en la sección Alineación. Haga clic en Establecer y Aceptar.
Como puedes ver, lo he configurado en «-0.2» para que aparezca justo a la izquierda del primer párrafo. Para eliminar la línea vertical, elimine la pestaña barra.
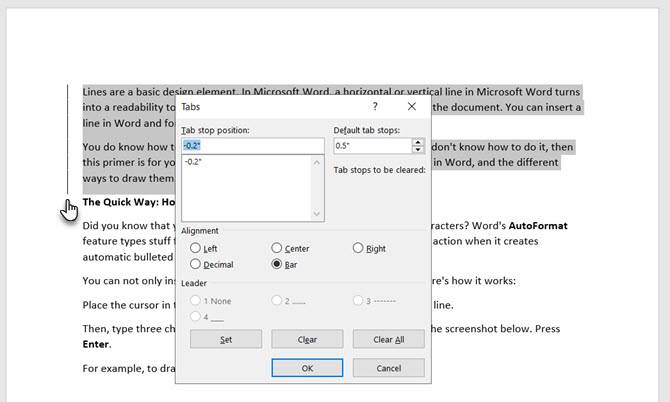
También: ¿Desea hacer líneas en blanco donde el lector pueda completar alguna información? Puede usar pestañas para crear rápidamente líneas vacías en formularios con Microsoft Word.
Dibuje una línea en su documento de Word
Las líneas horizontales son más obvias y comunes. Pero agregar líneas verticales en el lugar correcto puede aumentar el atractivo visual de tu contenido. Las líneas no son meras decoraciones… pueden guiarle a la vista a la parte más importante de un documento cuando se usan con sutileza.
Piense en líneas y use estos métodos la próxima vez que se siente a escribir un informe profesional con Microsoft Word.
Además, para otro consejo de Word, te mostramos cómo numerar tu documento de Microsoft Word.
Saikat Basu es el Editor Adjunto para Internet, Windows y Productividad. Después de eliminar la suciedad de un MBA y una carrera de marketing de diez años, ahora le apasiona ayudar a otros a mejorar sus habilidades narrativas. Se preocupa por la coma de Oxford que falta y odia las capturas de pantalla malas. Pero la fotografía, el Photoshop y las ideas de productividad calman su alma.
Más De Saikat Basu