En este artículo, voy a mostrarle cómo actualizar Ubuntu 20.04 LTS desde la línea de comandos. Así que empecemos.
Configurar actualizaciones automáticas:
De forma predeterminada, la actualización automática o la actualización desatendida están habilitadas en Ubuntu 20.04 LTS.
Si desea configurar la actualización automática, abra el archivo de configuración /etc/apt/apt.conf.d/20auto-mejoras con el siguiente comando:
![]()
Aquí, la primera línea APT::Periodic::Update-Package-Lists «1»; se usa para indicar al administrador de paquetes de APT que mantenga la caché de paquetes actualizada automáticamente.
La segunda línea, APT::Periodic:: Unattended-Upgrade «1»; se usa para indicar al administrador de paquetes de APT que actualice automáticamente los paquetes.

Para desactivar la actualización automática o la actualización desatendida, establezca APT::Periodic::Update-Package-Lists y APT::Periodic:: Unattended-Upgrade a 0 como se muestra en la imagen siguiente.
una Vez que haya terminado, presione <Ctrl> + X seguido por Y, y <Entrar> para guardar el archivo de configuración.

Actualizar la caché del repositorio de paquetes:
Antes de intentar instalar, actualizar o eliminar cualquier paquete, debe actualizar la caché del repositorio de paquetes de APT. Esto actualizará la base de datos de paquetes de su máquina Ubuntu 20.04 LTS y comprobará si hay disponible alguna versión más reciente de los paquetes instalados.
Para actualizar la caché del repositorio de paquetes de APT, ejecute el siguiente comando:
![]()
La caché del repositorio de paquetes de APT debe actualizarse. Como puede ver, se pueden actualizar 35 paquetes a nuevas versiones.

Actualización de paquetes específicos:
Puede consultar la lista de paquetes para los que hay actualizaciones disponibles con el siguiente comando:
La lista de actualización de los paquetes debe ser mostrado. En cada línea, el nombre del paquete se imprime en color de texto verde.
A la derecha de cada línea, se imprime la versión anterior del paquete. A la izquierda de cada línea, la versión más reciente disponible se imprime como se indica en la imagen siguiente.
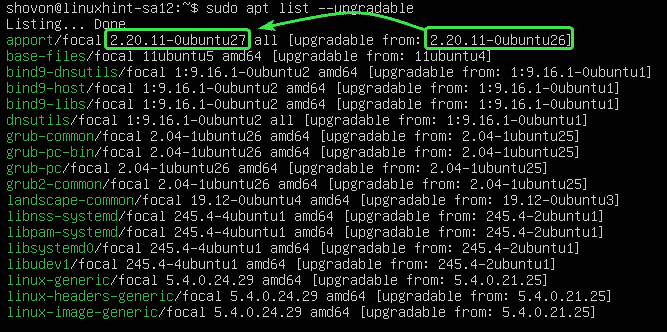
Ahora, para actualizar un solo paquete (digamos apport), ejecute el siguiente comando:
Como puede ver, el apport y sus dependencias (python3-apport) será actualizado. Estos 2 paquetes tienen aproximadamente 212 KB de tamaño. Por lo tanto, se descargarán alrededor de 212 KB de paquetes de Internet. Una vez instalados, se utilizarán aproximadamente 1024 B (bytes) de espacio adicional en disco.
Para confirmar la actualización, presione Y y luego presione <Enter>.

El paquete y sus dependencias deben actualizarse.

Actualización de Todos los Paquetes:
en Lugar de actualizar los paquetes uno por uno, puede actualizar todos los paquetes disponibles a la vez con el siguiente comando:
APT le mostrará el resumen de la actualización. Aquí, se actualizarán 33 paquetes. se instalarán 5 paquetes nuevos. La actualización tiene un tamaño de aproximadamente 93,0 MB. Así que, unos 93.0 MB de paquetes se descargarán de Internet. Después de la actualización, se necesitarán unos 359 MB de espacio adicional en disco.

APT le mostrará los nuevos paquetes que serán instalados. En esta sección se muestran en su mayoría paquetes de núcleo y de encabezado nuevos.
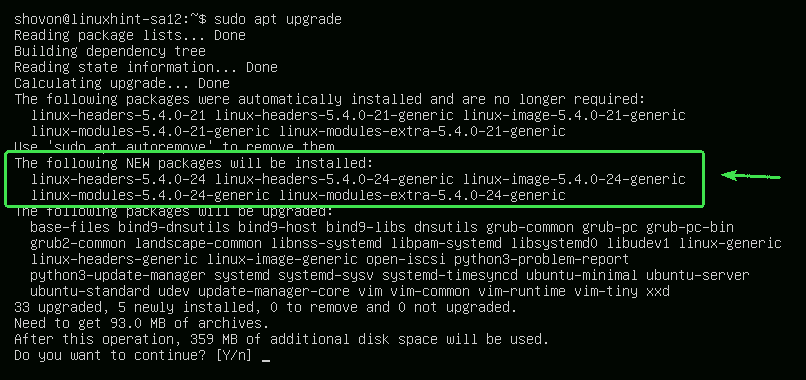
APT le mostrará la lista de los paquetes que serán actualizadas.

APT también le mostrará los paquetes antiguos que ya no son necesarios. Puede eliminarlos de forma segura después de completar la actualización.

una Vez que esté listo, pulse y, a continuación, presione <Entrar> para confirmar la actualización.
APT debería comenzar a descargar todos los paquetes requeridos de Internet.

Después de instalar todos los paquetes nuevos, la actualización debe estar completa.
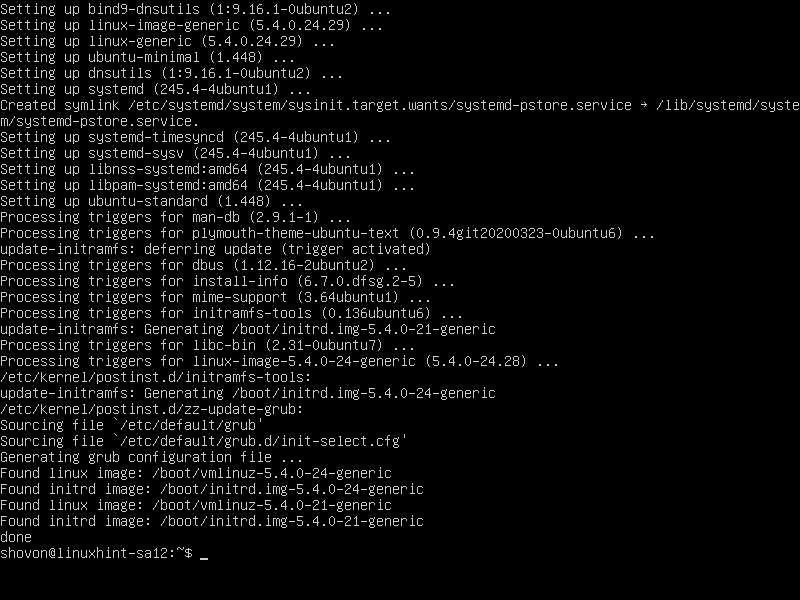
Ahora, reinicie el equipo para que los cambios surtan efecto con el siguiente comando:
![]()
Bloqueo de paquetes:
Puede bloquear paquetes específicos si no desea actualizarlos cuando está actualizando todos los paquetes utilizando el comando sudo apt upgrade.
en Primer lugar, la lista de todos los paquetes actualizables con el siguiente comando:
Todos los paquetes actualizables debe ser mencionado.
Ahora, digamos que no desea que los paquetes del núcleo de Linux (linux-generic, linux-headers-generic y linux-image-generic) se actualicen. Tendrá que marcar estos paquetes como en espera.
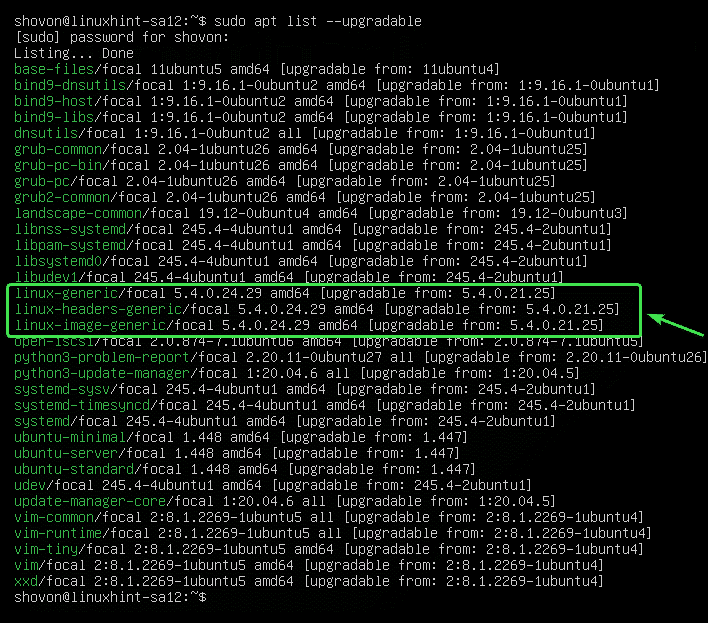
Para mantener las actualizaciones para el paquete linux-generic, ejecute el siguiente comando:
El paquete linux-generic se debe establecer en espera.

de La misma manera, usted puede mantener las actualizaciones de los paquetes linux-headers-generic y linux-image-generic de la siguiente manera:
Los paquetes linux-headers-generic y linux-image-generic se debe establecer en espera.

puedes ver la lista de todos los paquetes que están en espera con el siguiente comando:
Como puede ver, todos los paquetes que he puesto en espera están en la lista.

Ahora, intente actualizar todos los paquetes de la siguiente manera.
Como puede ver, los paquetes (linux-generic linux-headers-generic y linux-image-generic) que me han marcado, como no va a ser actualizado con el resto de los paquetes.
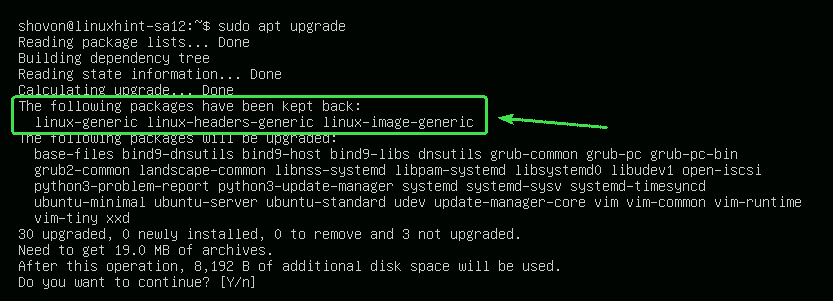
Desbloquear paquetes:
Si más tarde decide actualizar los paquetes que ha marcado como en espera, todo lo que tiene que hacer es desbloquearlos.
Usted puede activar el linux-generic paquete de la siguiente manera:
El paquete linux-generic no debe ser retenida más.

Como puede ver, el paquete linux-generic no está en la lista de espera ya.
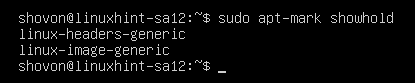
de La misma manera, usted puede recuperar los paquetes linux-headers-generic y linux-image-generic de la siguiente manera:

Ahora, si se actualiza todos los paquetes, los paquetes linux-generic linux-headers-generic linux-image-generic también debe ser actualizado.
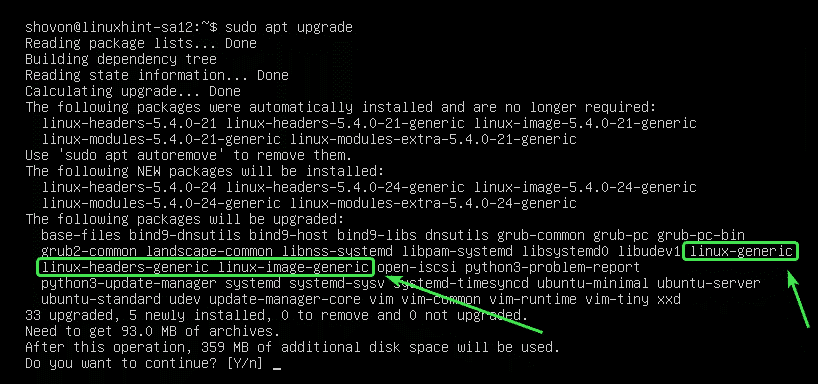
la Eliminación de los Paquetes Innecesarios:
una Vez que la actualización se haya completado, usted puede eliminar todos los paquetes innecesarios con el siguiente comando:
En mi caso, no hay paquetes innecesarios están disponibles.
Si tiene paquetes innecesarios, se mostrarán y se le pedirá que los elimine. Simplemente presione Y y luego presione < Enter> para eliminarlos.
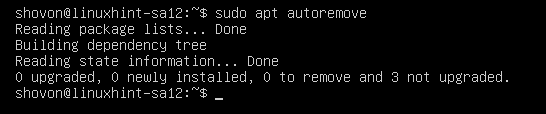
Limpieza de cachés:
Una vez que haya actualizado su computadora, la versión más reciente de los paquetes se almacenará en caché en el directorio /var/cache/apt/archives/ de su computadora. Puede eliminarlos y liberar espacios en disco.
Para eliminarlos, ejecute el siguiente comando:
La caché de paquetes debe ser eliminado.

Así es como se actualiza Ubuntu 20.04 LTS desde la línea de comandos. Gracias por leer este artículo.