
Un disco duro SATA puede llegar con una variedad de conectores de entrada, lo que le permite elegir entre un conector de alimentación SATA o un conector Molex de 4 pines (números 1 y 3, respectivamente, en la siguiente imagen). ¡Puedes elegir uno de los dos, pero no los dos al mismo tiempo!
Un lector señala que «nunca debe usar el adaptador de alimentación Molex (de 4 pines) a SATA» porque «la mayoría de los discos duros y unidades de estado sólido requieren el cable naranja de 3,3 V para suministrar energía a la electrónica de la unidad.»Esto puede hacer que las unidades fallen al girar o registrarse en el BIOS, el Administrador de Dispositivos o la Administración de discos de la computadora. ¡Gracias por el aviso, Doc!
En consecuencia, algunos discos duros modernos han eliminado las entradas de alimentación Molex de 4 pines y ahora ofrecen solo una entrada de alimentación SATA.
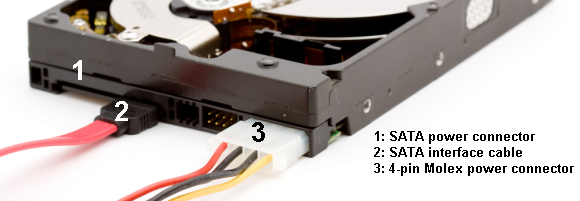
UN SSD SATA llegará con sólo un conector de alimentación SATA de datos y un cable de transmisión, respectivamente 1. y 2. en la siguiente imagen:

4. Procedimiento de instalación
Instalar una unidad SATA es un procedimiento sencillo. En el siguiente vídeo se detalla el proceso de instalación de un PC de escritorio.
Cambiar la unidad en su computadora portátil también es un proceso fácil. Como hay numerosas marcas y modelos de portátiles, sugeriría ir a YouTube y buscar «instalación de unidad».»
5. Configuración de la unidad
Es posible que la configuración existente reconozca la nueva unidad si simplemente la está agregando para almacenamiento adicional. Si instala su unidad y no la reconoce, escriba administración de discos en la barra de búsqueda del menú Inicio. Seleccione la primera opción. Usaremos el panel de administración de discos para darle vida a su nueva unidad.
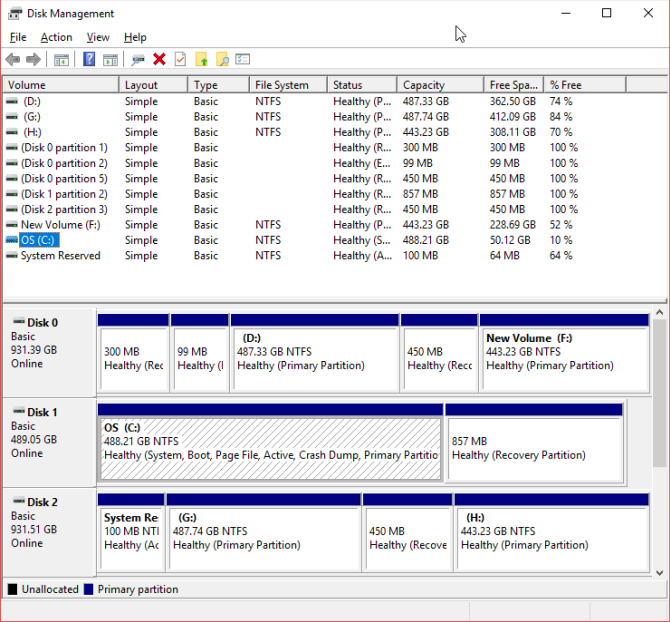
Su sin asignar la unidad debe ser visible en una fila separada. Si es una unidad completamente nueva, aparecerá como Desconocida y No inicializada. Inicializaremos la unidad antes de usarla siguiendo los siguientes pasos.
- Haga clic con el botón derecho en la unidad no inicializada y seleccione Inicializar disco.
- Seleccione MBR (Registro de arranque maestro) para una unidad de menos de 2 TB y GPT (Tabla de particiones GUID) para una unidad de más de 2 TB.
- Una vez inicializado, haga clic con el botón derecho en el espacio recién no asignado y seleccione Nuevo Volumen simple.
- Elija el Tamaño del volumen. Si está utilizando toda la unidad, deje la asignación predeterminada. Si está planeando más de una partición, asigne el tamaño del volumen como mejor le parezca. Dale al Siguiente.
- Asigne una letra de unidad utilizando el menú desplegable, sus unidades existentes no aparecerán en la lista. Dale al Siguiente.
- Seleccione un sistema de archivos. Se recomienda utilizar NTFS con Windows 10. Agregue una etiqueta de volumen y asegúrese de que no esté marcada la opción Realizar un formato rápido. Dale al Siguiente.
- Hit Finish.
Windows 10 creará rápidamente una nueva partición y formateará la unidad lista para su uso. Si te estás preguntando por qué he especificado desmarcar la opción de formato rápido, he aquí por qué: un formato rápido no comprueba la unidad en busca de errores o daños. Es preferible descubrir cualquier error o daño en esta etapa, en lugar de cuando intenta cargar datos o instalar un sistema operativo.
Configurar su BIOS
Es posible que no tenga que realizar ningún cambio en la BIOS de su PC o portátil. Sin embargo, si su computadora no detecta la nueva unidad de forma predeterminada, ciertas configuraciones del BIOS requerirán un ajuste. Dado que las opciones de BIOS no están estandarizadas, solo puedo ofrecer pautas vagas aquí.
Para iniciar el BIOS, debe presionar una tecla específica de hardware antes de que el equipo se inicie en Windows. La clave suele ser DEL, ESC o F1, pero varía según el fabricante. Sin embargo, la mayoría de los sistemas muestran el botón correcto durante el proceso de arranque, antes de que Windows comience a cargarse. Como alternativa, consulte nuestra guía para ingresar al BIOS, que incluye una lista de claves de uso común por parte de los fabricantes.
Una vez que estés en la BIOS, ten cuidado de no cambiar ninguna opción desconocida. Es posible que deba alternar una opción para «detección automática de hardware nuevo» o activar específicamente el puerto SATA no utilizado en la placa base. Compruebe cuidadosamente que cada cable está bien asentado en su puerto en cada extremo y que no ha golpeado accidentalmente otros cables durante el proceso.
Listo para usar
En este punto, su nueva unidad debe estar instalada en su computadora portátil o de escritorio. Seguir estos pasos es fácil y asegura (casi) que nada puede salir mal. Si desea obtener más información sobre el hardware de su sistema, consulte nuestra guía completa de cada parte de su PC.
Cuando hayas terminado, no tires tu disco viejo. Hay muchas maneras de usar ese disco, incluso si está muerto.
Mientras completaba un doctorado, Tina comenzó a escribir sobre tecnología de consumo en 2006 y nunca se detuvo. Ahora también es editora y SEO, la puedes encontrar en Twitter o haciendo senderismo por un sendero cercano.
Más De Tina Sieber