nogle vira er relativt harmløse, men andre kan forårsage skadelige langvarige virkninger. Den gode nyhed er, at virusinfektioner stort set kan helbredes. Du kan endda forsøge at løse virusrelaterede problemer og fjerne vira på egen hånd.
- hvad er forskellen mellem virus og virus?
- Sådan fjerner du en virus fra en PC
- gå ind i fejlsikret tilstand på din PC
- valgmulighed 1: Gå ind i Sikker tilstand fra indstillingsmenuen
- valgmulighed 2: gå ind i Sikker tilstand fra loginskærmen
- valgmulighed 3: Gå ind i fejlsikret tilstand ved at lukke computeren
- fjern eventuelle midlertidige filer
- Scan systemet for vira
- Gendan beskadigede programmer og data
- brug Sikkerhedskopifiler
- Sådan fortæller du, om din computer har en virus
- kan andre enheder blive inficeret?
- jeg troede vinduer Defender beskyttet mig mod virus?
- fjern skadelige programmer den nemme måde
hvad er forskellen mellem virus og virus?
det er almindeligt at høre udtrykkene “virus” og “ondsindet” kastet rundt om hinanden, men de er ikke helt det samme. Denne forvirring kan være særlig besværlig, hvis du prøver at finde ud af, hvordan du fjerner andre skadelige programmer end vira. Så lad os sætte rekorden direkte på virus vs. virus.
“ondsindet program” er en paraplybetegnelse, der omfatter alle typer ondsindede programmer — ethvert program eller kode designet til at gøre skade. Virus er kun et tilbud i smorgasbordet. Alle vira er virus, men ikke alle virus er Virus.
Hvis du har brug for at slette Virus, kan processen variere afhængigt af den præcise type ondsindet kode, så det er vigtigt at anerkende sondringen, når du fjerner vira fra din computer.
Sådan fjerner du en virus fra en PC
det er handlingstid. Du har en inficeret computer, og sammen vil vi fjerne alle vira fra den og gendanne den til funktionsdygtig stand. Den mest pålidelige måde at fjerne virus som virus er at bruge en dedikeret virus fjernelse værktøj. Det scanner automatisk din computer for at finde spor af infektion, mens du frigør dig fra at skulle bekymre dig om, hvordan du fjerner vira selv.10, men du kan anvende de samme grundlæggende principper på ældre versioner, hvis det er nødvendigt. Men først, en hurtig note: at køre ældre programmer er en sikkerhedsrisiko, da opdateringer og programrettelser ofte reparerer sårbarheder, der findes i tidligere versioner. Hvis du tilslutter en computer til internettet, skal den være udstyret med det nyeste tilgængelige program.
fremad og opad! Lad os finde ud af, hvordan du kan slippe af med vira på din PC.
gå ind i fejlsikret tilstand på din PC
Du skal først genstarte i fejlsikret tilstand, hvilket begrænser din computer til de grundlæggende handlinger, den skal fungere. Dette er nyttigt, når du fjerner vira fra din computer eller bærbare computer, fordi det også skal deaktivere inficerede filer.
afhængigt af graden af computeradgang, du har i øjeblikket, kan du komme til sikker tilstand på nogle få måder:
tryk på tasten vinduer + i for at åbne indstillingsmenuen. Du kan også nå indstillingsmenuen ved at åbne Start-menuen og derefter rulle ned til Indstillinger.
Vælg opdateringen & sikkerhedskategori. Du skal muligvis rulle ned for at finde den.
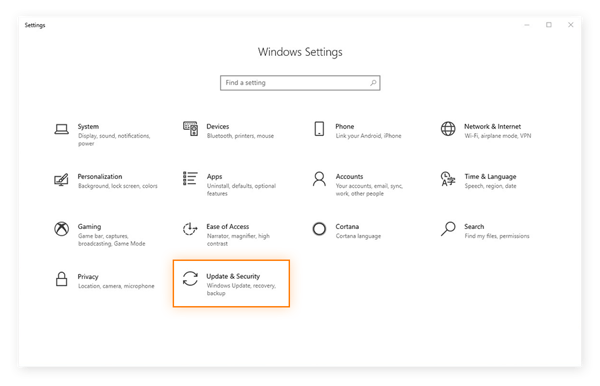
i opdateringen& sikkerhedsindstillinger, vælg gendannelse, og klik derefter på knappen Genstart nu under overskriften Avanceret opstart.
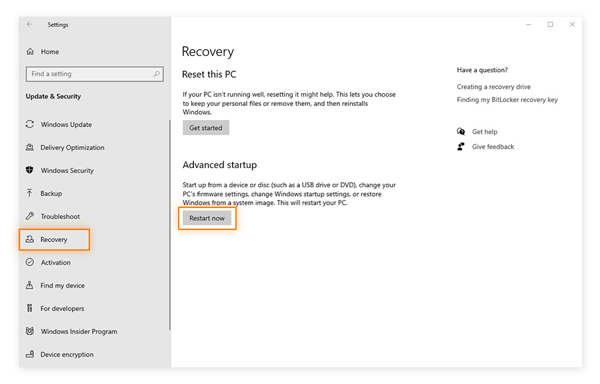
herfra genstarter din PC og viser skærmen Vælg en indstilling. Du kan fortælle vinduer 10 hvordan du vil have det til at starte. Naviger gennem fejlfinding > Avancerede indstillinger > startindstillinger > genstart.
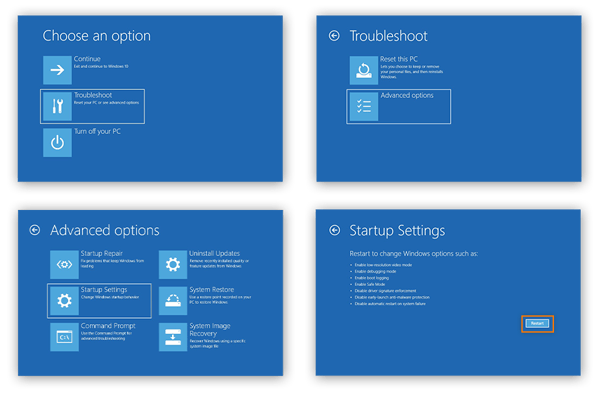
efter en anden genstart vil du se en ny liste over muligheder for indlæsning af dit operativsystem. Vælg 4, eller tryk på F4 for at starte i fejlsikret tilstand.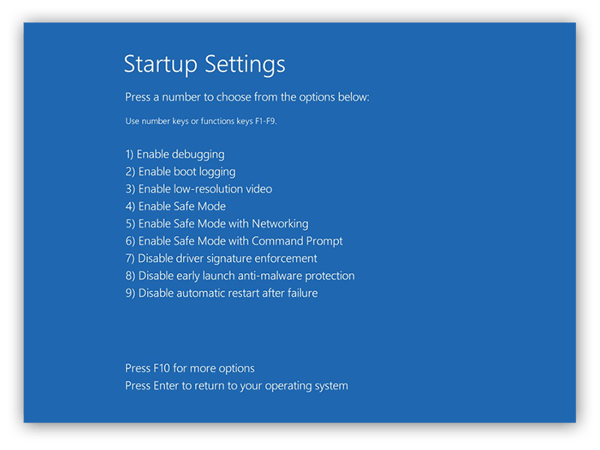
valgmulighed 2: gå ind i Sikker tilstand fra loginskærmen
Hvis du ikke kan logge ind på din computer, kan du genstarte i Sikker tilstand fra loginskærmen. Mens du er der, skal du trykke på og holde Skift nede, mens du klikker på strømikonet og vælger genstart.
computeren genstarter derefter til skærmen Vælg en indstilling. Derfra kan du følge den samme proces som beskrevet i det foregående trin.
valgmulighed 3: Gå ind i fejlsikret tilstand ved at lukke computeren
Hvis computeren er ubrugelig, skal du tvinge den til at lukke ned ved at holde tænd / sluk-knappen nede i 10 sekunder. Når den er lukket ned, skal du starte den igen ved at trykke på tænd / sluk-knappen, som du normalt ville. Så snart det viser de første tegn på liv — en startklokke, et logo på skærmen — hold tænd / sluk-knappen nede igen i 10 sekunder for at lukke computeren ned igen. Gentag denne on-off-proces endnu en gang.
Når du tænder computeren for tredje gang, skal du lade den genstarte helt for at komme ind i vinduet. Følg derefter de samme trin fra skærmen Vælg en indstilling for at vælge Sikker tilstand, som beskrevet ovenfor i Mulighed 1.
fjern eventuelle midlertidige filer
Kør Diskoprydning en gang i Sikker tilstand for at slippe af med alle computerens midlertidige filer. At reducere mængden af filer på din enhed hjælper med at fremskynde den virusscanning, du er ved at udføre i næste trin. Du kan endda blive heldig og rydde op i din virusinfektion, før du behøver at gå videre.
-
Åbn først Start-menuen, og vælg Kontrolpanel i rullemenuen vinduer System.
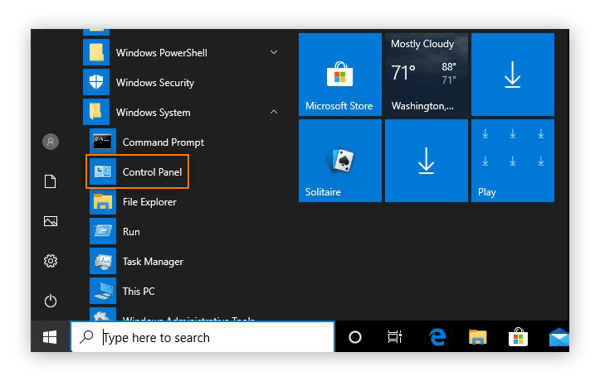
-
Vælg Administrative værktøjer.
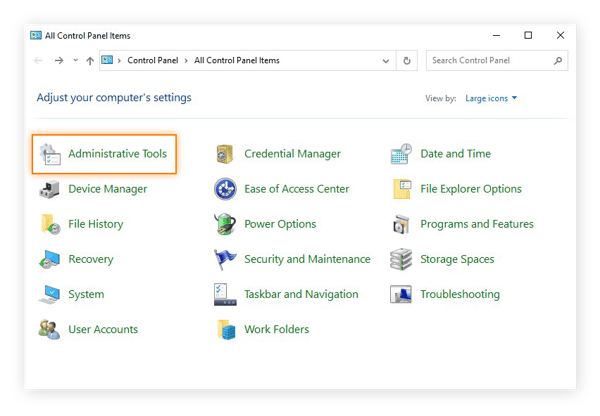
-
Åbn Diskoprydning fra listen over værktøjer.
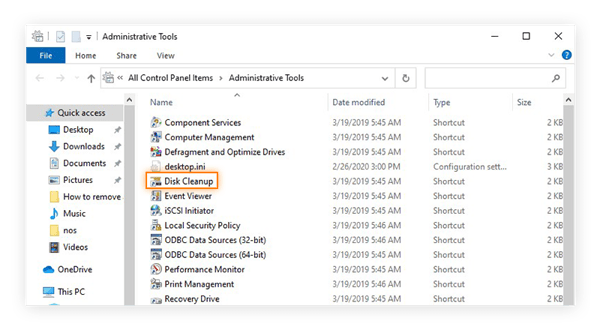
-
Marker afkrydsningsfelterne ud for de filtyper, du vil fjerne. Vi foreslår at rydde alle midlertidige filer og tømme papirkurven. Hvis der er noget andet dit system ikke bruger, klart, at så godt.
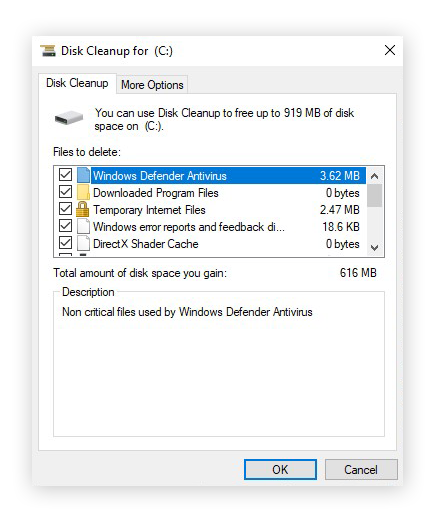
-
Når du har foretaget dine valg, skal du klikke på OK. Klik derefter på Slet filer for at bekræfte.
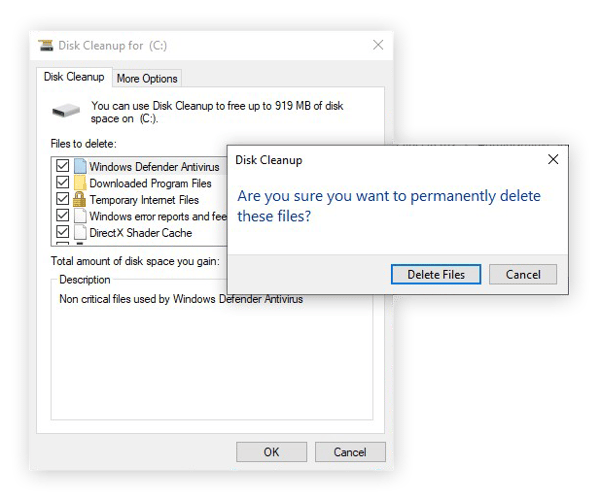
Scan systemet for vira
med alle disse midlertidige filer ude af vejen er du klar til at bruge et pålideligt cybersikkerhedsværktøj til at scanne din enhed for tegn på en computervirus. Avast Free Antivirus kontrollerer grundigt din enhed for virus, andre typer af virus og en lang række andre risici for din online sikkerhed og privatliv. Derefter vil du være i stand til at beskytte din PC ved at løse eventuelle problemer med blot et enkelt klik. Og vi opdaterer altid vores antivirusprogram for at beskytte dig mod de nyeste trusler, når de dukker op.
Hent det til Android , iOS, Mac
Hent det til Mac, iOS, Android
Hent det til Android, Mac, iOS
Hent det til iOS, Mac, Android
nu er alt hvad du skal gøre, at lade Avast Free Antivirus — eller din valgte antivirusløsning — gøre sit job. Da du er i fejlsikret tilstand, kan du ikke åbne Avast Free Antivirus som normalt — selvom det stadig beskytter din computer. I stedet viser vi dig, hvordan du konfigurerer en Opstartsscanning i Sikker tilstand og derefter genstarter din computer. Dette gør det muligt for Avast Free Antivirus at scanne og opdage skadelige programmer, når din computer genstarter.
-
tryk på tasterne vinduer + R for at åbne feltet Kør. Skriv cmd, og tryk på Enter for at åbne Kommandopromptgrænsefladen.
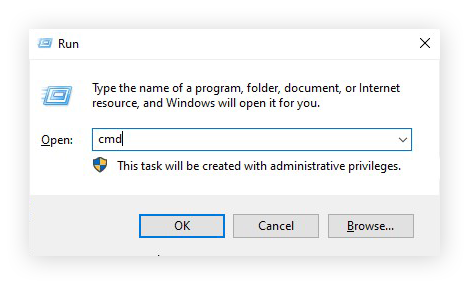
-
i Kommandopromptgrænsefladen skal du skrive CD efterfulgt af placeringen af din Avast-installationsfil. Standardplaceringen er C:\Program filer\Avast-programmer \ Avast. Tryk derefter på Enter-tasten.
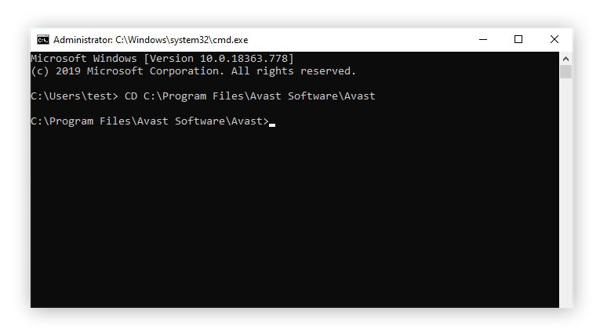
-
for at planlægge en Opstartsscanning for alle drev på din PC skal du skrive sched /A:* og trykke på Enter-tasten.
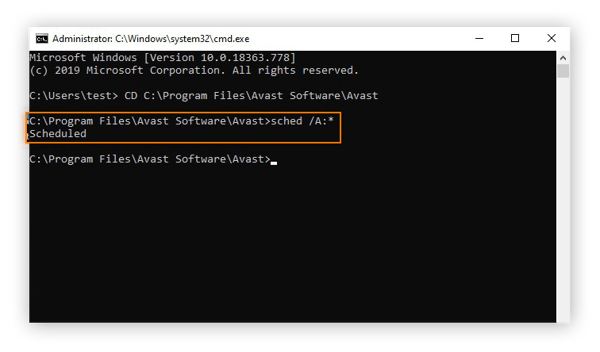
-
Kommandopromptgrænsefladen skal bekræfte Boot-Time scanningen med sætningen “planlagt.”Når du har set det, skal du skrive nedlukning /r og trykke på Enter-tasten for at genstarte din computer og udføre Boot-Time-scanningen.
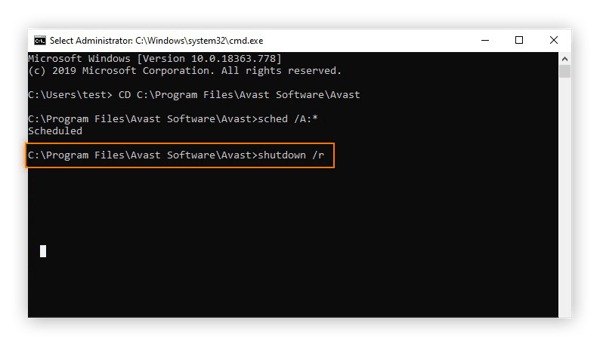
-
Når din computer genstarter, vil Avast Free Antivirus udføre en Starttidsscanning for grundigt at kontrollere for virus og andre skadelige programmer. Dette kan tage flere minutter at gennemføre.
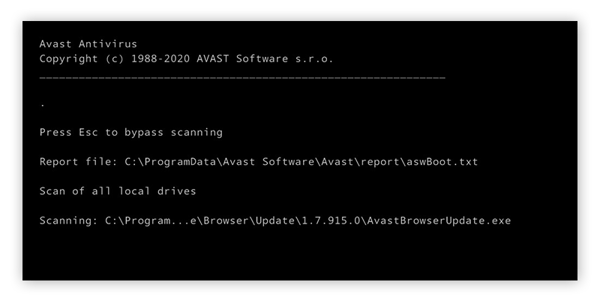
-
Når scanningen er afsluttet, afslutter din computer opstartsprocessen.
Gendan beskadigede programmer og data
dit cybersikkerhedsværktøj ved, hvordan man fortæller, om en fil er en virus, og hvordan man fjerner en virus fra en fil uden at slette den. Men mange vira kan og vil forårsage direkte skade på dine programmer og filer. Du kan forsøge at gendanne dem med en sikkerhedskopi.
Bemærk, at du skal have tidligere aktiveret vinduer backup værktøjer for at kunne bruge dem nu.
brug Sikkerhedskopifiler
Hvis du ikke regelmæssigt sikkerhedskopierer dine vigtigste filer, skal du starte nu. At have en opdateret sikkerhedskopi på enten et eksternt drev eller en cloud — server er en af de bedste beskyttelser, du kan give dig selv mod vira-bortset fra et antivirusværktøj, selvfølgelig.
Sådan kan du gendanne dine filer fra en sikkerhedskopi i Vinduer 10:
-
gå til kontrolpanelet via menuen Start i nederste venstre hjørne af skærmen.
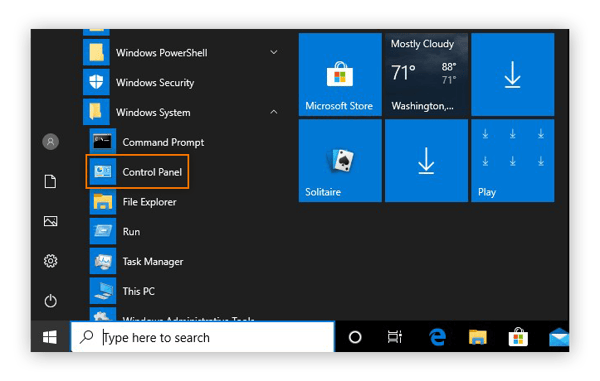
-
vælg Sikkerhedskopiering og gendannelse (Vinduer 7) under afsnittet System og sikkerhed.
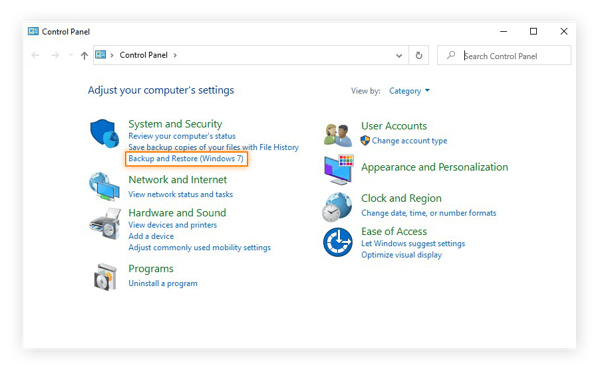
-
Hvis du har oprettet tidligere sikkerhedskopier, finder du dem her. Klik på Gendan mine filer for at få dine filer tilbage.
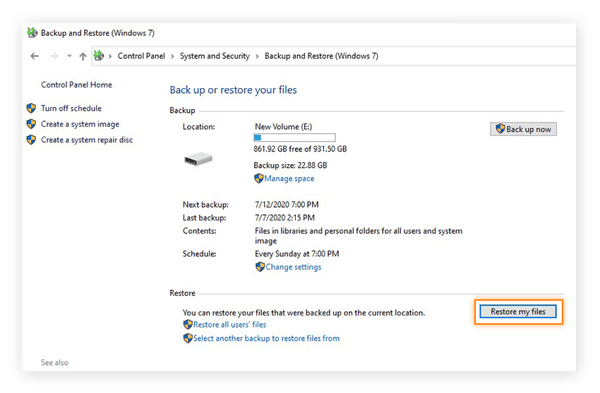
-
Vælg nu hvilke filer fra din sikkerhedskopi, du vil gendanne. Du kan gendanne hele sikkerhedskopien ved at vælge Gennemse efter mapper.
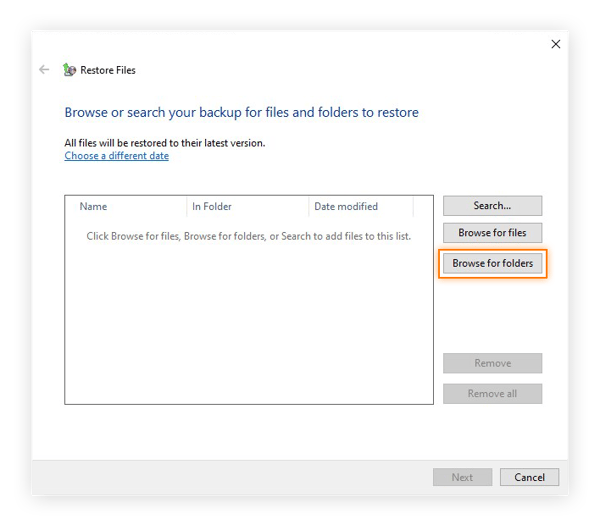
-
vælg din sikkerhedskopi, og klik på Tilføj mappe.
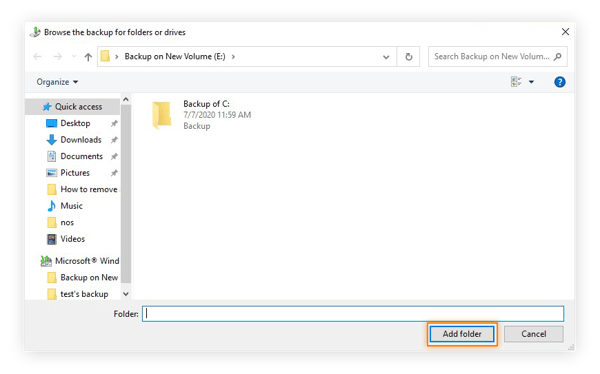
-
du vil se din sikkerhedskopi på listen over filer og mapper, som du vil gendanne. Klik på Næste for at fortsætte.
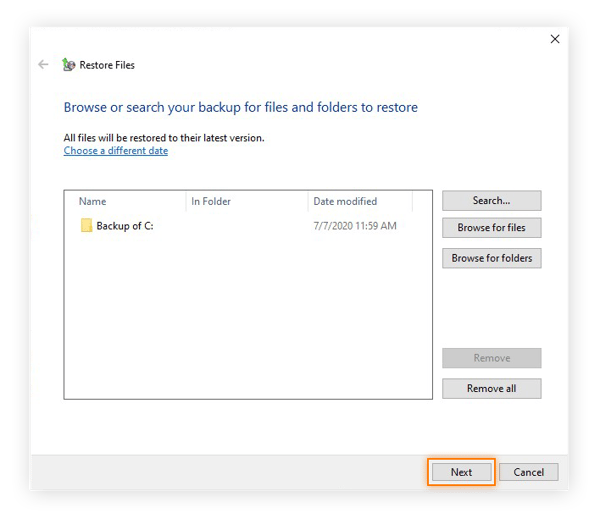
-
Fortæl vinduer, hvor de gendannede filer skal placeres. Hvis du vil have alt nøjagtigt som det var, skal du vælge på den oprindelige placering og derefter klikke på Gendan.
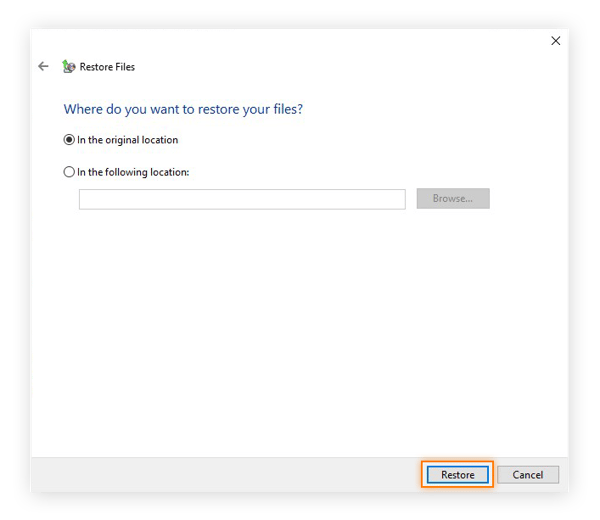
-
hvis vinduer registrerer, at de originale filer stadig er på din computer, kan du vælge at erstatte dem eller lade dem være ukopierede. Vælg Kopier og erstat for at sikre, at du giver dig selv uberørte, uinficerede filer. Nederst i vinduet skal du vælge feltet ud for “gør dette for alle konflikter” for at erstatte alle duplikatfiler.

-
når restaureringen er færdig, skal du klikke på Udfør for at afslutte processen. Nu Kan du nyde dine virusfri filer og mapper.
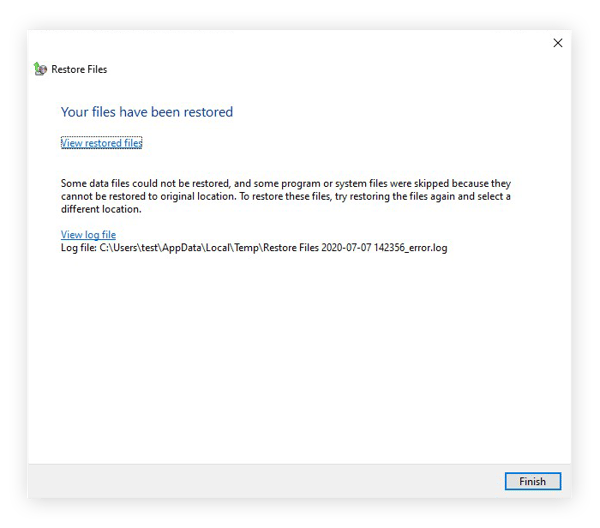
Sådan fortæller du, om din computer har en virus
nu hvor din computer er virusfri, lad os se på, hvordan du kan tjekke for og opdage nye vira, du måtte støde på i fremtiden. Find ud af, om din computer har en virus ved at forblive opmærksom på følgende symptomer:
-
dit system begynder at køre langsommere end normalt. Dette kan skyldes, at en virus låner din computers ressourcer til at replikere sig selv. Med mindre computerkraft tilbage til sine egne processer, vil din computer bremse og lide andre ydelsesfald.
-
annoncer og pop-ups vises på dit skrivebord. Mange vira falder ind under kategorien annonceprogrammer, der er oprettet for at oversvømme dig med annoncer for at generere indtægter for en cyberkriminel. En pludselig sus af pop – up-annoncer kan meget vel være værk af en virus.
-
du finder programmer eller andre programmer på din computer, som du ikke installerede. En virus kan hente yderligere skadelige programmer på din computer til brug i efterfølgende cyberkriminalitet. De eneste programmer på din computer skal være dem, du selv har installeret, eller dem, der er inkluderet af producenten.
-
dit system begynder at opføre sig uregelmæssigt. Som en virus siver ind i din computers indvolde, kan du opleve bivirkninger, herunder nedbrud, nedlukninger eller programfejl.
det er værd at bemærke, at disse problemer også kan stamme fra ikke-virale årsager, f.eks. Computere kan fylde op med junk hurtigere end du tror, og denne form for digital hamstring kan resultere i konsekvenserne beskrevet ovenfor. Brug et oprydningsværktøj som Avast Cleanup til at trimme fedtet og gendanne tingene i funktionsdygtig stand.
hvis du er sikker på, at din computer er inficeret, men ikke har opdaget og fjernet en virus, hvad skal du prøve først? Nå, bare rulle lidt op og løbe gennem vores detaljerede instruktioner til fjernelse af en virus!
kan andre enheder blive inficeret?
pc ‘ er er ikke de eneste enheder, der er truet af vira. I modsætning til tidligere er det nu muligt at få skadelige programmer på næsten enhver enhed, herunder Mac ‘ er og telefoner. Derfor er det så vigtigt at scanne enheder for virus, uanset hvilken type teknologi du foretrækker.fjernelse af en virus fra en Mac er en meget anderledes affære end at slippe af med en virus på Android eller fjerne skadelige programmer fra iOS. Uanset hvad du bruger, er dit bedste forsvar mod vira altid en pålidelig antivirusløsning fra en velrenommeret udbyder.
jeg troede vinduer Defender beskyttet mig mod virus?
det kan, men ikke altid meget godt. Defender tilbyder en vis beskyttelse mod virus, men det er ikke nær så omfattende som en dedikeret antivirus værktøj.
tjek en nylig sammenlignende antivirusevaluering, og du vil se, at Defender fungerer godt nok, men det er ikke en toprangeret mulighed. Mens det vil holde dig sikker fra de fleste run-of-the-mill vira, er Defender ikke god nok til at bekæmpe hele spektret af trusler på internettet.af denne grund anbefaler vi stærkt, at du beskytter dine enheder med specialiserede cybersikkerhedsprogrammer.
fjern skadelige programmer den nemme måde
en af de største fordele, du vil nyde med cybersikkerhedsprogrammer, er dens evne til at opdage og fjerne virus og andre skadelige programmer fra din enhed i realtid. Avast Free Antivirus kører stille og roligt bag kulisserne, scanner efter spor af virus og fjerner dem, før de har en chance for at inficere din maskine. Og vores program opdateres løbende for at bekæmpe nye trusler, efterhånden som de opdages, så du er sikker i et stadigt skiftende onlinemiljø.
når du vælger Avast Free Antivirus, slutter du dig til hundreder af millioner af mennesker over hele verden for at beskytte din PC med verdens mest pålidelige cybersikkerhedsværktøj.
Hent det til Android , iOS, Mac
Hent det til Mac, iOS, Android
Hent det til Android, Mac, iOS
Hent det til iOS, Mac, Android