- Sdílení
- Tweet
- Sdílení
- Pin
Adobe Illustrator • TutorialsIaroslav Lazunov • červen 04, 2013 • 5 minut ČÍST
Obtížnost: začátečník
Odhadované dokončení čas: 15 minut
V tomto tutoriálu budeme se blíže podívat na techniku vytváření směs objekty, které nám pomůže vytvořit hladké barevné přechody. Budeme také hovořit o problémech, se kterými se můžete setkat, ao technice, která vám umožní vyhnout se nepříjemným artefaktům.
pomocí nástroje prolnutí (W) můžeme dosáhnout plynulých přechodů mezi barvami, získání stínů, odlesků nebo jednoduše barevných skvrn. Umělecká díla níže jsou příklady, ve kterých byly většinou použity objekty blend.
Zrcadlo Alexej Oglushevich

Whisky na Skalách tím, Iaroslav Lazunov

Pojďme se blíže podívat na techniky vytváření směs objekty. Vytvořte dvě elipsy s výplněmi různých barev. Elipsy jsou umístěny na neutrálním šedém pozadí, jak je znázorněno na obrázku níže.
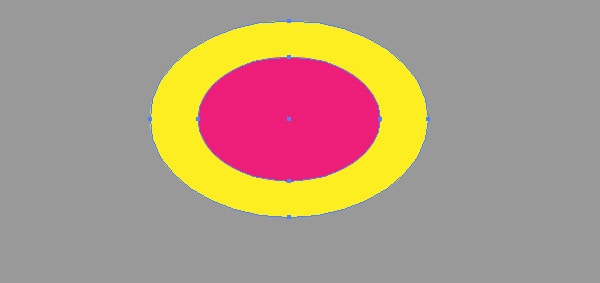
S Pohledy můžete vytvářet a upravovat e-mailové šablony online bez kódování dovednosti! Obsahuje více než 100 komponent, které vám pomohou vytvořit vlastní šablony e-mailů rychleji než kdykoli předtím.
zkuste Zdarmajiné produkty
existují dva způsoby, jak vytvořit objekt prolnutí z dostupných tvarů. V první metodě vezměte nástroj prolnutí (W) a poté důsledně klikněte na okraje tvarů.
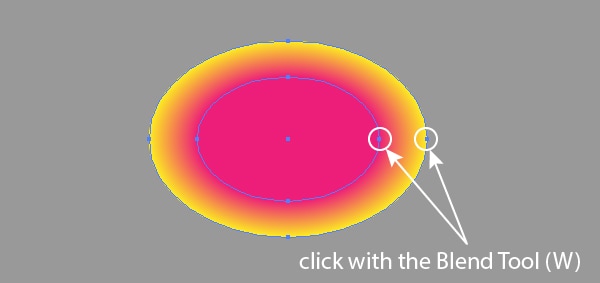
Ve druhé metodě, vyberte oba tvary, pak přejděte na Objekt > Blend > Make (Cmd / Ctrl + Option / Alt + B).
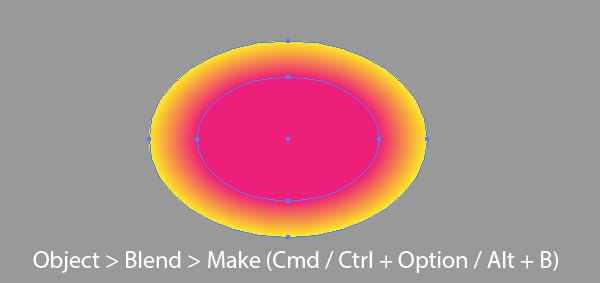
kontrolní parametry směs objektu, dvakrát klikněte na Blend Tool (W) ikonu na panelu Nástrojů, nebo jít na Objekt > Blend > Blend Options….
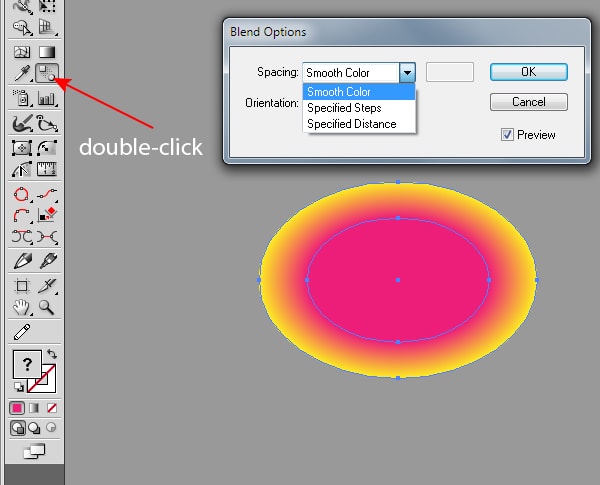
V procesu práce, směs objekty mohou výrazně zpomalit rychlost Adobe Illustrator, zejména při zoomování na kreslicí ploše. Také počet kroků objektu ovlivňuje velikost konečného vektorového souboru. Proto Vám doporučuji v procesu používat malé množství zadaných kroků a hledat jejich optimální množství, což výrazně nezhoršuje kvalitu barevného přechodu.
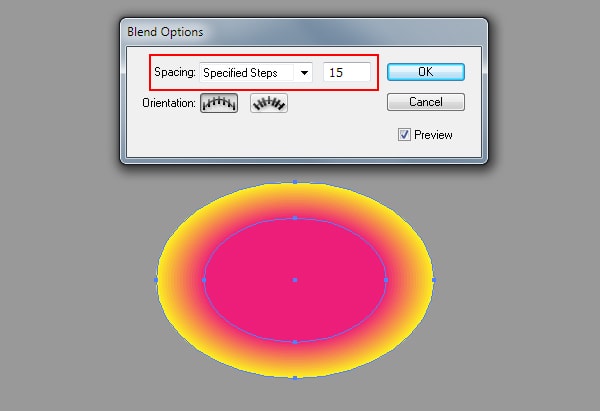
Spuštění Aplikace a Snímky Aplikace si můžete vytvořit neomezené webové stránky pomocí on-line webové stránky editor, který zahrnuje ready-made navržen a kódované prvky, šablony a témata.
zkuste Startup App zkuste Slides Appostatní produkty
Blend objekt je dynamický efekt. To znamená, že po vytvoření můžete změnit barvy objektů, z nichž se skládá, nebo na ně použít gradientní výplně. Je vhodné vybrat objekty pomocí nástroje pro přímý výběr (A) nebo na panelu Vrstvy.
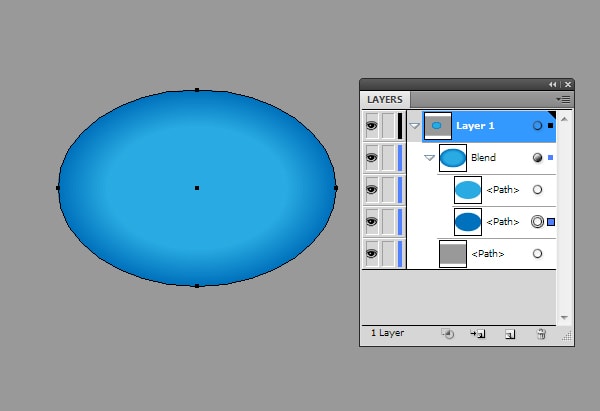
můžete také změnit krytí objektů v panelu průhlednosti. Velmi často je neprůhlednost spodního objektu nastavena na nulu. To umožňuje hladký přechod mezi objektem prolnutí a podkladovými objekty, například pozadí.
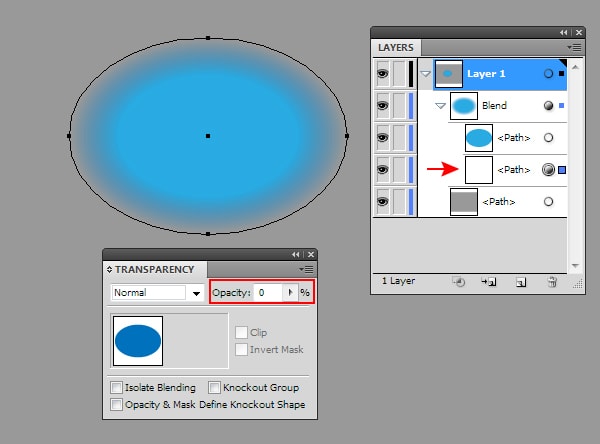
nakonec můžete změnit tvar objektů pomocí nástroje přímého výběru (A).

výše uvedené vlastnosti mohou vyřešit většinu uměleckých cílů.
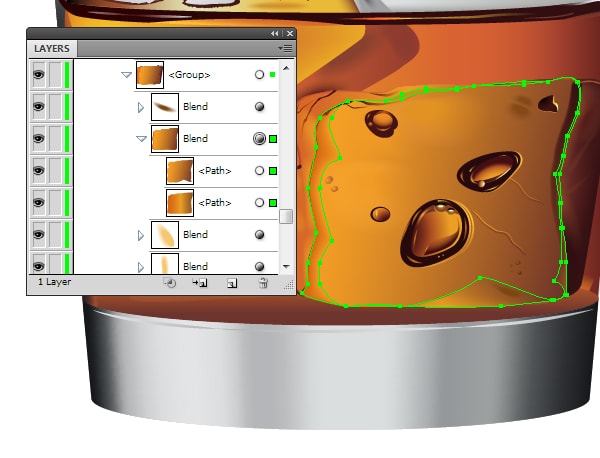
ale není to tak jednoduché, pokud jde o složité tvary, na jejichž základě musí být vytvořen objekt blend. Podívejme se na problémy, se kterými se můžete setkat. S pomocí Type Tool (T) tisk písmeno R.
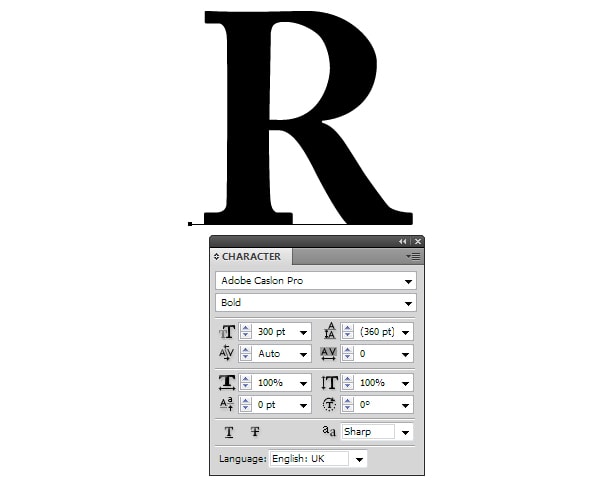
Nyní přejděte na Typ > Vytvořit Obrysy. V důsledku těchto akcí je písmeno převedeno na složenou cestu. První objekt je připraven.
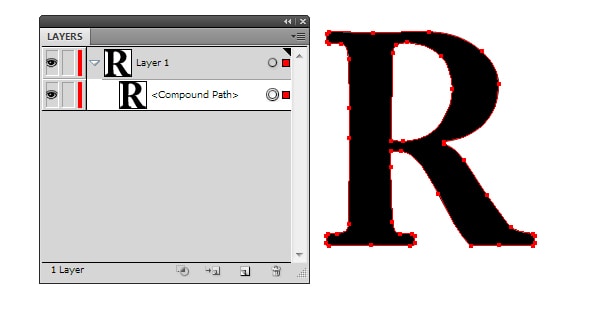
Pojďme vytvořit druhý objekt, přejděte na Objekt > Cesta > Offset Path a nastavte hodnotu odsazení.

změňte barvu nového objektu a použijte nástroj prolnutí (W) na dva objekty.

vypadá to ošklivě, protože jsou vytvořeny artefakty mimo tvary obsažené v objektu blend. Můžete strávit spoustu času opravou výsledného objektu úpravou jeho tvarů, ale absolutně vám nemohu zaručit, že dosáhnete požadovaného výsledku. Druhý tvar objektu prolnutí lze samozřejmě vytvořit jiným způsobem, například pomocí nástroje Pen (P) nebo nástroje Pencil (N). Ale říkám vám, že výsledek nebude lepší než ten, který je znázorněn na obrázku výše. V případě použití složitých objektů potřebujete jinou techniku a samozřejmě ji zvážíme. Vraťme se tedy o dva kroky zpět k našemu dopisu.
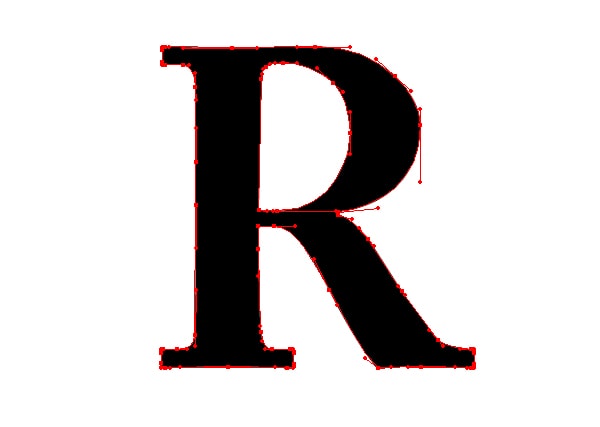
pokuste se co nejvíce zjednodušit jeho obrys odstraněním dalších bodů, současně by se tvar písmene neměl výrazně měnit. K tomu bude velkou pomocí Odstranit nástroj kotevního bodu A nástroj přímého výběru (A). Zkopírujte tvar a vložte jej dopředu (Cmd / Ctrl + C; Cmd / Ctrl + F) a poté jej vyplňte jinou barvou.
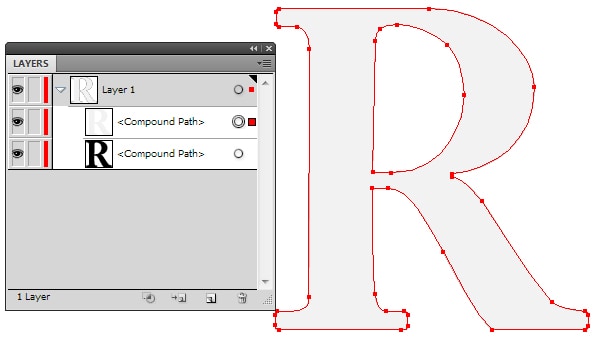
Vyberte oba objekty, pak přejděte na Objekt > Blend >. Nyní stačí přesunout body na horní objekt a ovládat jejich rukojeti.
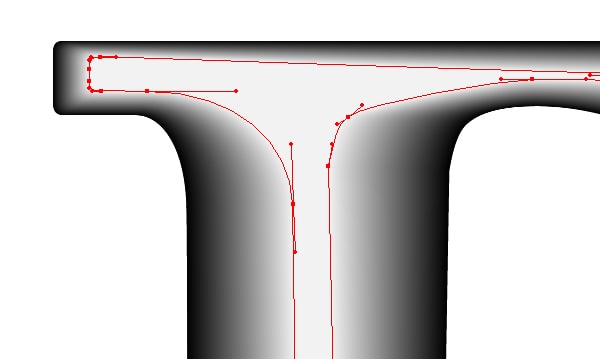
při použití této techniky nebudete mít problémy s objektem prolnutí. Tajemství tohoto triku je jednoduché: tvary obsažené v objektu prolnutí musí mít stejný počet bodů. Pomocí této techniky jsem vytvořil „tekuté logo“, jak je znázorněno na obrázku níže.
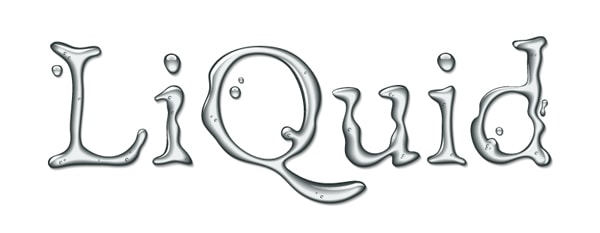
na konci dnešního tutoriálu bych se s vámi chtěl podělit o další tajemství. Blend objekty mohou být uloženy jako kartáče, například umělecké kartáče.
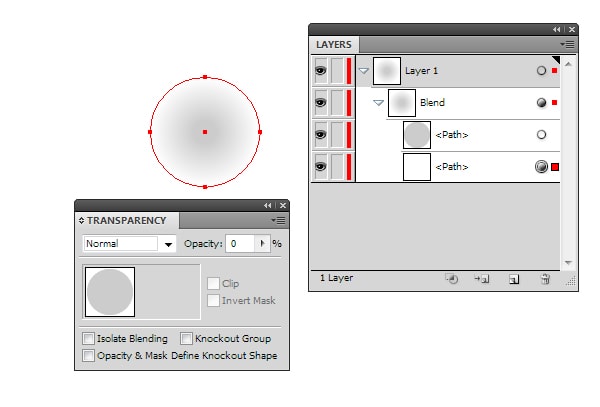
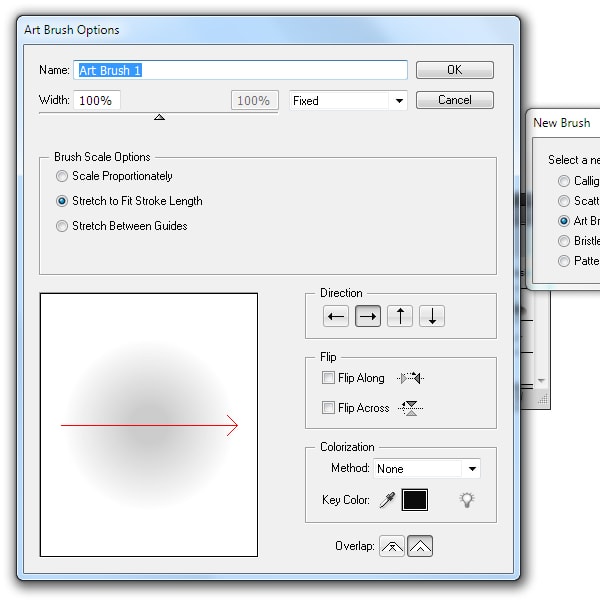
To nám umožňuje vytvořit tahy štětcem s měkkými okraji.
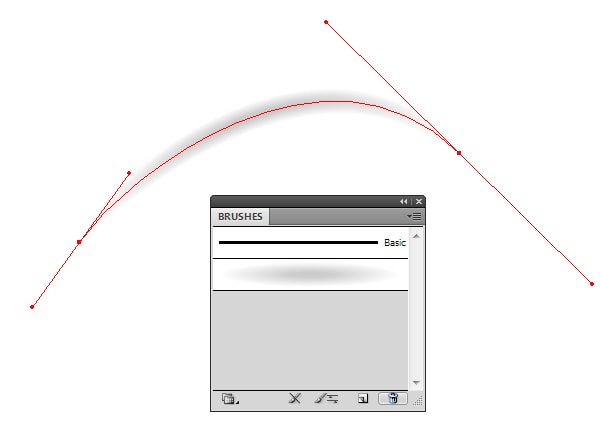
tuto funkci prolnutí objektů jsem použil v mnoha svých vektorových uměleckých dílech, například pro vytváření slavnostních ohňostrojů.

doufám, že dnešní tutoriál byl pro vás užitečný. Příště si promluvme o přechodových okách.