hledáte klávesovou zkratku pro změnu hlasitosti zvuku v notebooku, stolním počítači nebo tabletu se systémem Windows? Chcete vědět vše o tom, jak můžete změnit hlasitost, a to i pomocí směšovače hlasitosti a dalších funkcí zabudovaných do systému Windows? Zde jsou všechny metody pro nastavení hlasitosti v počítačích a zařízeních se systémem Windows:
Poznámka: Tato příručka se vztahuje na Windows 10, Windows 7 a Windows 8.1. Pro každou metodu uvádíme verzi systému Windows, ve které funguje. Pokud nevíte, jakou verzi systému Windows používáte, přečtěte si: jakou verzi systému Windows mám nainstalovanou? (5 metody)
- Ovládání hlasitosti pomocí klávesnice na vašem PC nebo notebooku (všechny verze systému Windows)
- Otočte hlasitosti nahoru nebo dolů na ikonu Reproduktory v oznamovací oblasti (všechny verze systému Windows)
- Použijte ovládání hlasitosti na reproduktorech (všechny verze systému Windows)
- Ovládání hlasitosti zvuku v systému Windows, pomocí Volume Mixer (všechny verze systému Windows)
- Vytvořte nebo stáhněte zástupce svazku (všechny verze systému Windows)
- upravte hlasitost v aplikaci Nastavení (pouze Windows 10)
- Pomocí tlačítek hlasitosti na vašem tabletu (Windows 10 pouze)
- Použijte posuvník hlasitosti v Nastavení charm (Windows 8.1)
- kterou metodu preferujete?
Ovládání hlasitosti pomocí klávesnice na vašem PC nebo notebooku (všechny verze systému Windows)
Windows notebooky mají tendenci mít multimediální klávesy, které lze použít k ovládání hlasitosti. Chcete-li je však použít, musíte stisknout a podržet klávesu Fn na klávesnici a poté klávesu pro akci, kterou chcete provést. Na klávesnici notebooku níže, Chcete-li zvýšit hlasitost, musíte současně stisknout klávesy Fn + F8. Chcete-li snížit hlasitost, musíte současně stisknout klávesy Fn + F7.
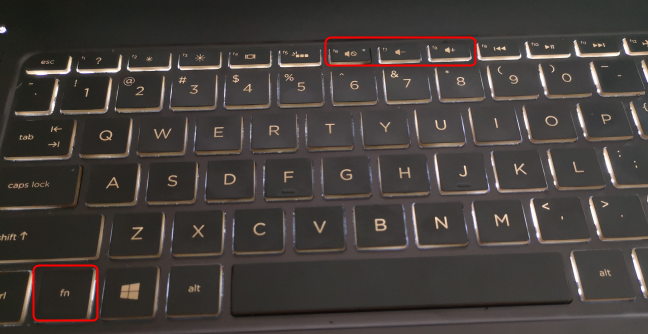
POZNÁMKA: Kombinace kláves, které musíte stisknout pro ovládání hlasitosti se liší od notebooku do notebooku, tak se pečlivě podívejte se na klávesnici a čtení uživatelská příručka pro váš notebook Windows.
Stolní klávesnice mohou používat podobnou kombinaci kláves nebo mohou mít vyhrazené multimediální klávesy, jako je klávesnice níže: HyperX Alloy Elite RGB. Tato klávesnice a další podobné mají kolečko hlasitosti. Otočte jej nahoru nebo dolů, v závislosti na tom, jak chcete nastavit hlasitost.

Další plochu klávesnice mohou mít samostatné multimediální klávesy pro zvýšení nebo snížení hlasitosti, stejně jako ten dole.

klávesové zkratky pro hlasitost nahoru nebo dolů měnit z klávesnice do klávesnice. Seznamte se s vašimi a zjistěte, které klávesy můžete stisknout pro ovládání hlasitosti zvuku.
Otočte hlasitosti nahoru nebo dolů na ikonu Reproduktory v oznamovací oblasti (všechny verze systému Windows)
Pokud používáte Windows 10, klepněte na tlačítko, nebo klepněte na ikonu Reproduktory v oznamovací oblasti, a zobrazí se ovládání hlasitosti. Posunutím posuvníku doleva snížíte hlasitost a posunutím doprava zvýšíte hlasitost.
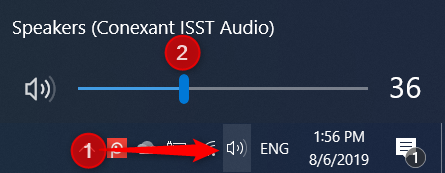
Pokud používáte systém Windows 7 nebo Windows 8.1, klikněte na ikonu reproduktorů v pravém dolním rohu plochy a zobrazí se posuvník hlasitosti. Chcete-li zvýšit hlasitost, posuňte jezdec nahoru. Chcete-li snížit hlasitost, posuňte jezdec dolů.

Pomocí této metody, můžete nastavit hlasitost zvuku na dvě kliknutí.
Použijte ovládání hlasitosti na reproduktorech (všechny verze systému Windows)
Pokud máte stolní počítač s dvojicí stereo reproduktorů připojených k ní, použijte ovládání hlasitosti reproduktorů pro nastavení hlasitosti.

Pokud máte Windows, notebook, nebo tablet, na který máte připojen reproduktor Bluetooth, jako je Sony SRS-X11, použijte tlačítka hlasitosti na to se k ovládání hlasitosti zvuku.

Tato metoda je jednou z nejrychlejších na změnu hlasitosti.
Ovládání hlasitosti zvuku v systému Windows, pomocí Volume Mixer (všechny verze systému Windows)
Směšovač Hlasitosti v systému Windows umožňuje uživatelům měnit hlasitost zvuku, pro celý systém nebo jednotlivé aplikace. Chcete-li k němu přistupovat, otevřete Ovládací panely a přejděte na Hardware a zvuk. V části Zvuk klikněte nebo klepněte na odkaz “ upravit hlasitost systému.“
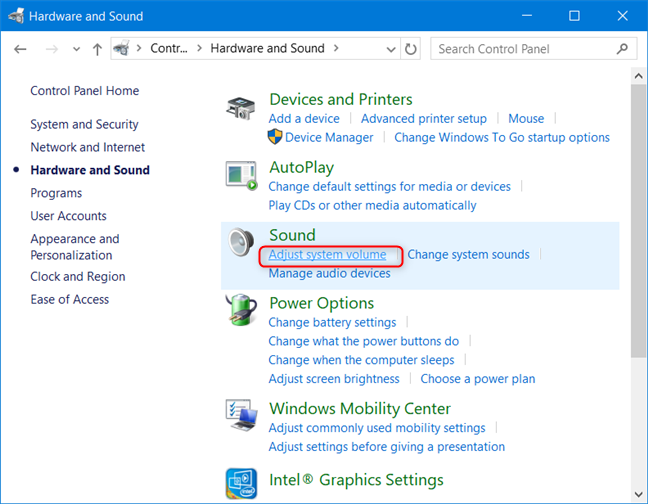
V Objemu Mixer okno, nastavte požadovanou úroveň zvuku pro reproduktory, systémové zvuky, nebo pro Windows aplikace, které máte otevřené.

Zavřete Směšovač Hlasitosti a Ovládací Panel, když jste hotovi.
Vytvořte nebo stáhněte zástupce svazku (všechny verze systému Windows)
na ploše můžete vytvořit zástupce svazku a použít jej ke změně hlasitosti kdykoli budete chtít. Můžete také vytvořit zástupce pro směšovač hlasitosti.

Pro více informací o vytváření takové zkratky nebo stahování těch, které jsme vytvořili pro vás, přečtěte si: potřebujete objem zástupce v systému Windows? Máme pro vás dvě zkratky!
upravte hlasitost v aplikaci Nastavení (pouze Windows 10)
Pokud používáte systém Windows 10, otevřete aplikaci Nastavení a přejděte na snadný přístup.

Ve sloupci na levé straně, jít do Zvuku, a pak na pravé straně, viz část, která říká: „Udělej si svůj přístroj jednodušší slyšet.“Tam přesuňte posuvník“ změnit hlasitost zařízení “ doleva nebo doprava v závislosti na tom,zda chcete hlasitost snížit nebo zvýšit.

Až budete hotovi, zavřete aplikaci Nastavení, a hlasitost je nastavena na požadovanou úroveň.
Pomocí tlačítek hlasitosti na vašem tabletu (Windows 10 pouze)
Pokud máte tablet s Windows 10, stejně jako Surface Pro, pak zjistíte, fyzická tlačítka pro změnu hlasitosti na jednu ze stran zařízení. Pomocí dostupných tlačítek změňte hlasitost zvuku na požadovanou úroveň.

Použijte posuvník hlasitosti v Nastavení charm (Windows 8.1)
Tato metoda je jen pro Windows 8 a Windows 8.1. Otevřete kouzla (Windows + C ) a klikněte nebo klepněte na Nastavení. Ve spodní části kouzla nastavení vidíte několik ikon, včetně reproduktorů. Klikněte nebo klepněte na něj.

Reproduktory posuvník je zobrazen. Použijte jej k nastavení hlasitosti systému pohybem nahoru nebo dolů.

Tento posuvník změny objemu pro operační systém a všechny spuštěné aplikace.