
- e-mailul este încă unul dintre cele mai ușoare moduri de a păstra legătura cu cineva, cu toate acestea nu a fost conceput inițial pentru trimiterea de fișiere multimedia mari, cum ar fi fotografii.
- mai întâi, verificați dimensiunea totală a fișierelor pe care doriți să le trimiteți
- cât timp va dura încărcarea?
- reduceți dimensiunea fotografiei dacă este necesar
- puneți toate imaginile într-un singur fișier
- trimite fotografiile
- alternative la utilizarea e – mailului
e-mailul este încă unul dintre cele mai ușoare moduri de a păstra legătura cu cineva, cu toate acestea nu a fost conceput inițial pentru trimiterea de fișiere multimedia mari, cum ar fi fotografii.
deși serviciile de mesagerie instantanee precum Whatsapp sunt mai populare ca niciodată, e-mailul rămâne standardul universal de comunicații online.
dar nu este grozav la toate – dacă ați încercat înainte să trimiteți un număr mare de atașamente de fișiere mari, este posibil să fi întâmpinat dificultăți, cum ar fi respingerea mesajelor, trimiterea nereușită și multe altele.
această problemă devine mai dificilă, deoarece dimensiunile fișierelor de imagine ale camerei și smartphone-ului continuă să crească. În scopul acestui articol, vom presupune că aveți o colecție de fișiere imagine, probabil de pe cardul de memorie al camerei dvs. compacte.
aceleași sugestii se pot aplica oricărei colecții de imagini, chiar și de pe telefoane sau tablete iPhone/Android, cu toate acestea, pentru o cantitate mare de fișiere imagine, vă recomandăm să le transferați mai întâi pe un laptop sau desktop, deoarece facilitează tratarea în comparație cu utilizarea unui dispozitiv mobil.
mai întâi, verificați dimensiunea totală a fișierelor pe care doriți să le trimiteți
colectați sau copiați toate fotografiile pe care doriți să le trimiteți într-un singur folder de pe computer. Dacă doriți doar să trimiteți anumite fotografii dintr-un lot mare, merită să creați un folder temporar și să copiați acele fotografii în acel folder, pentru o gestionare mai ușoară.
acum, verificați dimensiunea totală a fișierelor pe care doriți să le trimiteți. În Windows, puteți face acest lucru selectând toate fișierele din folder (puteți apăsa Ctrl-A în fereastra File Explorer pentru a selecta toate fișierele), apoi faceți clic dreapta pe selecție și alegeți „Proprietăți” (pentru Mac-uri, consultați aici cum să verificați dimensiunea totală).
- luați notă de dimensiunea combinată (în MB sau GB), deoarece este posibil să aveți nevoie de aceasta pentru a vedea dacă este peste limitele de dimensiune a atașamentului fișierului pentru furnizorul dvs. de e-mail (și îl puteți utiliza și pentru estimarea timpului de încărcare de mai jos).
cât timp va dura încărcarea?
Dacă aveți o conexiune lentă sau mobilă la Internet, uneori este util să știți cât timp va dura încărcarea fișierului / atașamentului. Am făcut un mic calculator util pentru a rezolva acest lucru, dar mai întâi verificați viteza de încărcare la speedtest.net de exemplu.
Acum introduceți dimensiunea totală a fișierului și viteza de încărcare pentru a obține o estimare a timpului de încărcare.
(Pentru Dimensiunea fișierului de 1 GB, introduceți 1000 MB etc.)

Dimensiune fișier: MBYour viteza de încărcare:
rețineți că acest lucru presupune că vă conectați la un serviciu de poștă internet, cum ar fi Gmail, Yahoo Mail etc. – dacă utilizați un sistem de e-mail care se află într-o rețea locală, cum ar fi un intranet corporativ, vitezele de încărcare vor fi de obicei mult mai rapide.
- dacă se pare că va dura prea mult pentru a încărca, încercați următorul pas, care poate reduce în mod eficient timpul de încărcare.
reduceți dimensiunea fotografiei dacă este necesar
- dacă nu trimiteți imagini care vor fi tipărite la un moment dat, rareori este necesar să le trimiteți CA versiuni originale, cu rezoluție completă.
- chiar și înjumătățirea dimensiunilor fotografiei nu va reduce de obicei atât de mult calitatea și, în multe cazuri, poate face chiar fotografiile să pară mai clare (camerele digitale împing frecvent limitele rezoluției senzorului prin interpolare atunci când utilizează cele mai mari moduri de dimensiune a fotografiei).
- acest lucru va reduce semnificativ dimensiunea fișierului (și timpul de încărcare) – vă puteți aștepta în mod rezonabil ca fișierele să fie mai mici de jumătate din dimensiunea originală (și de până la 10 ori mai mici dacă originalul a fost salvat la o calitate prea mare).
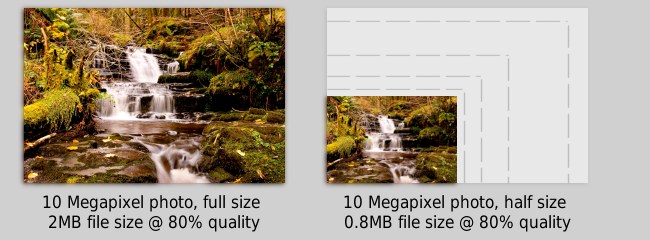
probabil veți dori să utilizați unele software – ul care poate face acest lucru în mod automat pentru mai multe imagini:
Windows – o opțiune bună pentru redimensionarea fotografiilor în lot este Irfanview. După instalare, selectați” conversie lot/REDENUMIRE ” din meniul Fișier. Există o mulțime de opțiuni aici, dar tot ce trebuie făcut este să selectați fișierele imagine din browserul de fișiere din partea dreaptă sus, apoi faceți clic pe „Adăugați” pentru a le adăuga la lista de imagini care trebuie procesate (notă mică-pare să existe o eroare în Irfanview unde butonul „Adăugați” ar putea să nu funcționeze atunci când este selectat un singur fișier. Dacă se întâmplă acest lucru, puteți face dublu clic pe fișier pentru a-l adăuga în listă).
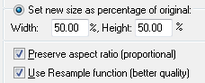
- Acum faceți clic pe caseta de selectare „Utilizați opțiuni avansate”, apoi pe butonul „Avansat” de lângă acesta. Aceasta va deschide un dialog cu și mai multe opțiuni, cu toate acestea, tot ce trebuie selectat aici este caseta de selectare „redimensionare”, apoi în casetele „Setați dimensiunea nouă ca procent din original”, puneți 50% (va folosi acest lucru atât pentru lățime, cât și pentru înălțime).
- Faceți clic pe OK în setările avansate pentru a reveni la fereastra de conversie lot. Acum, singura altă opțiune de subliniat aici este „directorul de ieșire pentru fișierele de rezultate”. Aici sunt plasate imaginile nou redimensionate, deci schimbați-le dacă este necesar. Acum faceți clic pe” Start Batch ” și imaginile dvs. vor fi convertite.
Mac – puteți redimensiona cu ușurință imaginile folosind instrumentul de previzualizare, consultați aici pentru detalii. Rețineți că puteți selecta „procente” în loc de „pixeli” pentru a obține imagini redimensionate mai constant.
Chromebook – opțiunile de redimensionare a imaginilor Batch sunt în prezent puțin mai limitate pe Chromebookuri, cu toate acestea, puteți încerca aplicația gratuită Chrome Store pentru redimensionarea în vrac a fotografiilor.
puneți toate imaginile într-un singur fișier
Dacă aveți mai mult de 5 sau 6 fotografii de trimis, va fi mult mai ușor să le trimiteți ca un singur fișier arhivat (de exemplu, fișier ZIP).
pentru a crea arhive de fișiere, folosim 7-Zip (Windows), deoarece este gratuit și de înaltă performanță, cu toate acestea, există multe opțiuni disponibile aici.

după instalare, pur și simplu selectați toate fișierele pe care doriți să le adăugați, faceți clic dreapta pe grup și „adăugați la arhivă..”(imaginea de mai sus). Va crea un singur”.zip ” fișier Cu toate fotografiile în ea.
pe Mac-uri, selectați fișierele, apoi faceți clic pe Control și selectați „Creare arhivă”. Pentru Chromebookuri, vezi AICI.
dacă ați redimensionat anterior imaginile, este posibil să aveți două copii ale fiecărei fotografii (mici și mari), deci verificați dacă selectați doar versiunile mai mici atunci când creați arhivele.
deoarece fișierele imagine sunt de obicei deja comprimate (cu excepția cazului în care utilizați fotografii în format raw din SLR-uri digitale), acest lucru nu va economisi mult spațiu, dar este totuși convenabil să aveți toate imaginile conținute într-un singur fișier de arhivă.
trimite fotografiile

fișierele pot fi trimise ca atașamente într – un e-mail, dar există unele restricții-este similar cu modul în care coletele& pachetele din sistemul Poștal au o anumită capacitate pentru articolele trimise.datorită limitărilor fizice privind Spațiul de stocare și lățimea de bandă a rețelei, furnizorii de e-mail au limite superioare privind dimensiunea maximă a atașamentelor care pot fi trimise și/sau primite. Pentru cele mai populare servicii de poștă, aceasta este în prezent de aproximativ 25 MB pe mesaj, atât pentru trimiterea, cât și pentru primirea atașamentelor.
25MB nu este atât de generos în ceea ce privește fișierele foto și video, dar, în același timp, devine mai dificil să se ocupe de fișiere mari atunci când sunt încorporate în e-mailuri. Pentru a rezolva această problemă, majoritatea furnizorilor de e-mail oferă o alternativă de încărcare a fișierelor dvs. mari în serviciile lor de stocare online (de exemplu, Google Drive), apoi plasați un link către Fișier în e-mail când a terminat încărcarea.
deoarece fișierele în sine nu sunt de fapt trimise cu e-mailul (doar linkul către fișiere este trimis), acest lucru permite partajarea a 100 de fișiere MB mult mai mari.
eșecuri de livrare
fiți conștienți de faptul că, chiar dacă Gmail etc. vă poate permite să trimiteți atașamente de până la 25 MB în mail-uri, unele servicii de e-mail pot avea limite mai mici, chiar și pentru e-mailurile primite. Acest lucru poate fi valabil mai ales dacă trimiteți e-mailuri către adrese de e-mail corporative sau comerciale, unde există adesea limite mai restrânse.
- dacă e-mailul dvs. depășește limita de dimensiune a atașamentului destinatarului, veți primi în majoritatea cazurilor un mesaj de eroare înapoi de la sistemul lor de poștă electronică care să ateste acest lucru. Rețineți că acest lucru înseamnă doar că livrarea nu a reușit la acea adresă specifică – dacă ați trimis e-mailul către un grup de alte persoane, atunci cel mai probabil l-au primit bine și nu trebuie să le fie trimis din nou.
- în acest caz, puteți încerca din nou, dar atașați fișierul folosind Google Drive, Dropbox sau OneDrive.
vom trece prin procesul de atașare a noastră .fișier arhivă zip în fiecare dintre Google Mail, Outlook și Yahoo mailers:
Gmail

- începe un nou e-mail, și faceți clic pe pictograma agrafă pentru a atașa fișiere.
limita dimensiunii atașamentului pentru Gmail este de 25 MB, cu toate acestea, dacă fișierul dvs. este mai mare decât acesta, vă va întreba dacă doriți să îl trimiteți folosind Google Drive, unde Dimensiunea fișierului poate fi de până la 10 GB (10000 MB). - dacă trimiteți folosind Google Drive, acesta vă va arăta fișierele pe care le-ați încărcat în prezent. Deci, faceți clic pe fila” încărcare „și selectați fișierul de încărcat din nou, dacă este necesar, și faceți clic pe butonul albastru” încărcare ” de mai jos.
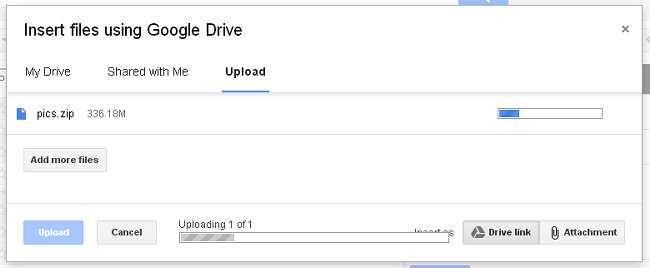
- va trebui să lăsați fila browserului deschisă în ambele cazuri în timpul încărcării, însă va continua încărcarea în fundal dacă treceți pur și simplu la o altă filă sau fereastră.
- când încărcarea este terminată, dacă atașați fișierul cu Google Drive, vă poate întreba dacă doriți să partajați acest fișier cu destinatarul. Dacă faceți clic pe opțiunea implicită aici, „Share & Send ” ar trebui să fie ok în majoritatea cazurilor, înseamnă că persoana căreia îi trimiteți fișierul poate vedea acel fișier în zona dvs. de stocare Google Drive, dar nu orice alte fișiere pe care le aveți acolo (cu excepția cazului în care le-ați partajat anterior).
în acest caz, destinatarii nu au nevoie de un cont Gmail sau Google pentru a vedea atașamentul dvs. odată ce este partajat, de fapt au nevoie doar de linkul din e-mail. Rețineți că accesul la fișierul dvs. este la fel ca un atașament normal sau un link de imagine – dacă e-mailul este redirecționat din nou, alți destinatari pot face clic și accesa sau descărca fișierul atașat de pe Google Drive. - dacă selectați „Trimiteți fără partajare”, destinatarul poate fi nevoit să parcurgă un pas suplimentar de solicitare a accesului la fișier. Acest lucru poate fi util în cazul în care trebuie să trimiteți un link de fișier unui grup de persoane, dar doriți să acordați acces unei persoane numai dacă o solicită în mod specific după ce face clic pe link. În acest caz, destinatarul va trebui să se conecteze la un Cont Google (dar nu neapărat Gmail) pentru a solicita accesul.
o caracteristică nouă ușor confuză în Gmail este posibilitatea de a trimite fișiere stocate pe Google Drive ca „atașament” standard în loc de „link Drive” (vezi exemplul de mai jos).

această opțiune de atașare este în mare parte inutilă pentru fișierele care nu sunt deja pe Google Drive, deoarece puteți să faceți clic pe pictograma agrafă din Gmail pentru a încărca atașamente direct, totuși, dacă aveți obiceiul de a utiliza Google Drive pentru a stoca fișierele (de exemplu, utilizatorii Chromebook), aceasta ar putea fi o opțiune utilă, deoarece atașamentele normale rămân permanent cu e-mailul cu care au fost trimise, în timp ce s-ar putea să ștergeți unele fișiere de pe dispozitivul dvs Google Drive la un moment dat, ceea ce ar putea împiedica accesul fișierelor partajate la un moment dat în viitor.
Outlook.com (aka Hotmail)

- creați un e-mail Nou, apoi faceți clic pe opțiunea „Inserare” din meniul din partea de sus. Dacă dimensiunea totală a fișierului dvs. este mai mică de 25 MB, selectați „fișiere ca atașamente” și încărcați fișierul.
- dacă fișierele dvs. sunt mai mari de 25 MB, vă va solicita să utilizați OneDrive, care este serviciul de stocare online Microsoft. Este puțin mai puțin integrat cu e-mailul în comparație cu versiunea Google, deoarece ajungeți la pagina OneDrive, va trebui să selectați din nou fișierul pentru încărcare, deci dacă știți că fișierul este prea mare pentru a fi trimis ca atașament, este mai bine să selectați opțiunea „Partajați din OneDrive” în Outlook atunci când compuneți e-mailul.
- după încărcare, fișierul va apărea pe pagina OneDrive, însă acum trebuie să reveniți la e-mailul dvs. în Outlook.com, și selectați „Insert” și „Share from OneDrive”. Apoi puteți selecta fișierul de trimis cu e-mailul.
Yahoo mail

- deși a fost raportat ceva timp în urmă că Yahoo a scăpat de limitele de atașament în e-mail, acest lucru nu este exact adevărat. Pentru fișierele de peste 25 MB, vi se solicită să utilizați Dropbox pentru a stoca fișierul înainte de a trimite e-mailul.
- acest lucru funcționează în același mod ca și serviciile de stocare online Google și Microsoft – puteți accesa fișierele mai târziu ca o unitate virtuală separată sau folder de pe computer, dar destinatarul nu are nevoie neapărat de detalii de conectare pentru a putea deschide fișierele pe care le trimiteți într-un e-mail.
alternative la utilizarea e – mailului
natura universală a e-mailului este încă o caracteristică uriașă în comparație cu alte servicii-nu trebuie să întrebați pe nimeni ce software sau sistem sunt înainte de a le trimite fișiere.
Cu toate acestea, mulți oameni consideră că aplicațiile de fișiere dedicate sunt o opțiune mai bună atunci când Partajează frecvent fișiere cu același destinatar sau grup.
- rețele sociale și site-uri de partajare a fotografiilor, cum ar fi Facebook, Google+, Flickr, Picasa și Instagram. Aceste site-uri vă vor permite, de obicei, să organizați fotografiile în albume și să setați permisiunile de acces pentru diferite persoane. Ele tind să fie mai potrivite pentru partajarea fotografiilor pe o bază periodică, socială, în loc să împărtășească o mulțime de fotografii simultan.
- serviciile de mesagerie precum Skype pot transfera adesea fișiere, însă acest lucru necesită de obicei ca celălalt utilizator să fie online în același timp.
- folosind servicii de stocare online, cum ar fi Google Drive, Microsoft OneDrive, Apple iCloud Photo Sharing și Dropbox în afara e-mailului. Aceste servicii sunt concepute pentru a face fișierele ușor accesibile și pot fi foarte eficiente atunci când fiecare parte le folosește la maximum (de exemplu, descărcarea programului client pe fiecare serviciu pentru a adăuga un folder la distanță în sistemul lor).
credite imagine: Cascada fotografie prin amabilitatea Gareth Thomas (Creative Commons 2.0 de licență-nd).
pictograma Microsoft Outlook curtoazie dAKirby309.