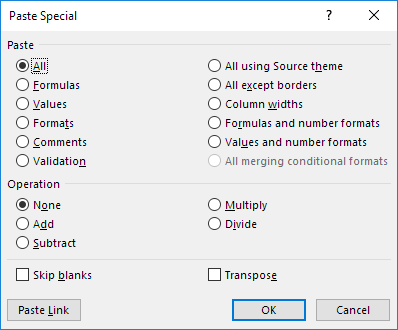lipire | valori | formule | formatare | lipire Special
Acest exemplu ilustrează diferitele opțiuni de lipire în Excel. Celula B5 de mai jos conține funcția SUM care calculează suma intervalului B2:B4. Mai mult, am schimbat culoarea de fundal a acestei celule în galben și am adăugat margini.
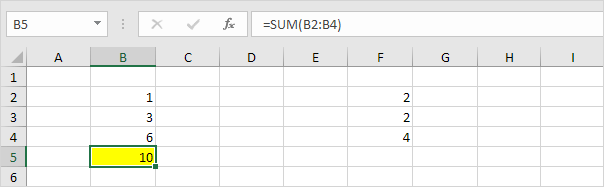
Paste
opțiunea Paste totul.
1. Selectați celula B5, faceți clic dreapta, apoi faceți clic pe Copiere (sau apăsați CTRL + C).
2. Apoi, selectați celula F5, faceți clic dreapta, apoi faceți clic pe lipire sub ‘Opțiuni lipire:’ (sau apăsați CTRL + v).
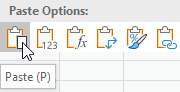
rezultat.
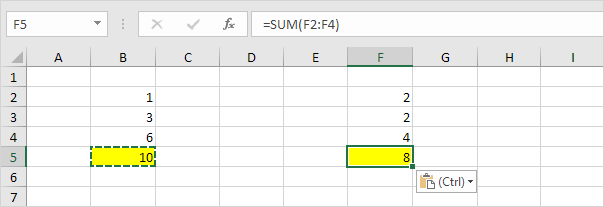
valori
opțiunea valori lipește rezultatul formulei.
1. Selectați celula B5, faceți clic dreapta, apoi faceți clic pe Copiere (sau apăsați CTRL + C).
2. Apoi, selectați celula D5, faceți clic dreapta, apoi faceți clic pe valori sub ‘Opțiuni lipire:’
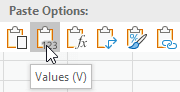
rezultat.
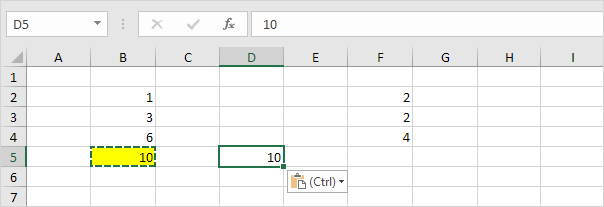
notă: pentru a înlocui rapid formula din celula B5 cu propriul rezultat, selectați celula B5, apăsați F2 (pentru a edita formula) și apăsați F9.
formule
opțiunea formule lipește numai formula.
1. Selectați celula B5, faceți clic dreapta, apoi faceți clic pe Copiere (sau apăsați CTRL + C).
2. Apoi, selectați celula F5, faceți clic dreapta, apoi faceți clic pe formule sub ‘Opțiuni lipire:’
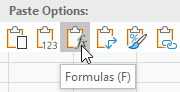
rezultat.
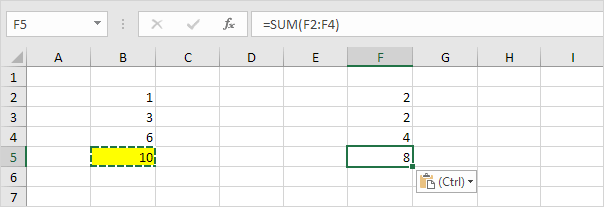
formatare
opțiunea de formatare lipește doar formatarea.
1. Selectați celula B5, faceți clic dreapta, apoi faceți clic pe Copiere (sau apăsați CTRL + C).
2. Apoi, selectați celula D5, faceți clic dreapta, apoi faceți clic pe Formatare sub ‘Opțiuni lipire:’
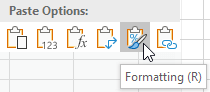
rezultat.
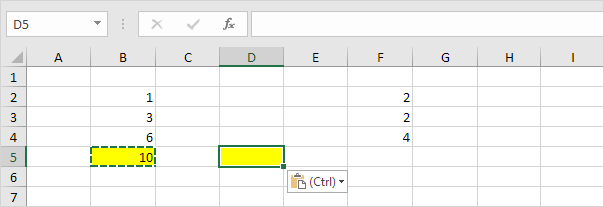
notă: pictorul format copiază / lipește formatarea chiar mai repede.
Paste Special
caseta de dialog Paste Special oferă mai multe opțiuni de lipire. Pentru a lansa caseta de dialog Lipire specială, executați următorii pași.
1. Selectați celula B5, faceți clic dreapta, apoi faceți clic pe Copiere (sau apăsați CTRL + C).
2. Apoi, selectați celula D5, faceți clic dreapta, apoi faceți clic pe Lipire specială.
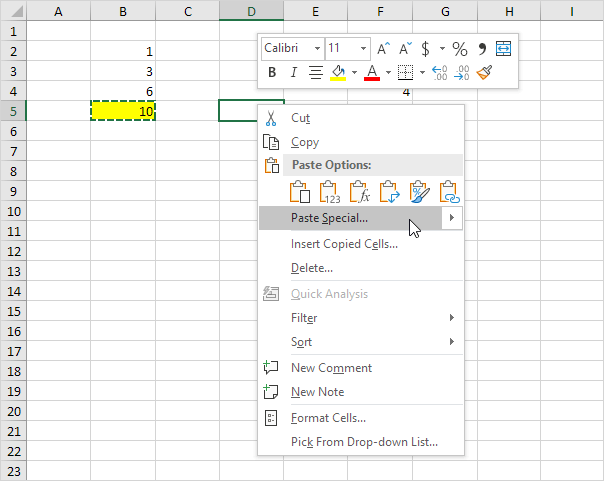
apare caseta de dialog Lipire specială.