unele virusuri sunt relativ inofensive, dar altele pot provoca efecte dăunătoare de lungă durată. Vestea bună este că infecțiile virale sunt în mare parte vindecabile. Puteți încerca chiar să remediați problemele legate de virus și să eliminați virușii pe cont propriu.
- care este diferența dintre viruși și malware?
- cum să eliminați un virus de pe un PC
- intrați în modul sigur pe PC
- opțiunea 1: Intrați în modul sigur din meniul Setări
- Opțiunea 2: intrați în modul sigur din ecranul de conectare
- Opțiunea 3: intrați în modul sigur închizând computerul
- eliminați toate fișierele temporare
- Scanați sistemul pentru viruși
- recuperați orice software și date deteriorate
- utilizați fișiere de rezervă
- cum se știe dacă computerul dvs. are un virus
- pot fi infectate alte dispozitive?
- am crezut că Windows Defender ma protejat împotriva virușilor?
- eliminați malware calea ușoară
care este diferența dintre viruși și malware?
este obișnuit să auzi termenii „virus” și „malware” aruncați în mod interschimbabil, dar nu sunt chiar același lucru. Această confuzie poate fi deosebit de supărătoare dacă încercați să vă dați seama cum să eliminați alte programe malware decât virușii. Deci, să stabilim recordul direct pe viruși vs. malware.
„Malware” este un termen umbrelă care cuprinde toate tipurile de software rău intenționat — orice program sau cod conceput pentru a face rău. Virușii sunt doar o ofertă în Marele malware smorgasbord. Toți virușii sunt malware, dar nu toate programele malware sunt viruși.
dacă trebuie să ștergeți malware, procesul poate varia în funcție de tipul precis de cod rău intenționat, deci este important să recunoașteți distincția atunci când eliminați viruși de pe computer.
cum să eliminați un virus de pe un PC
este timpul de acțiune. Ai un computer infectat, și împreună, vom elimina toate virusurile din ea și a restabili-l la stare de funcționare. Cel mai fiabil mod de a elimina malware-ul, cum ar fi virușii, este să utilizați un instrument dedicat pentru eliminarea virusului. Vă va scana automat computerul pentru a găsi urme de infecție, în timp ce vă va elibera de nevoia de a vă face griji cu privire la modul de eliminare a virușilor.
mai jos, vă vom arăta cum să eliminați malware-ul din Windows 10, dar puteți aplica aceleași principii de bază versiunilor mai vechi, dacă este necesar. Dar mai întâi, o notă rapidă: rularea software-ului mai vechi este un risc de securitate, deoarece actualizările și patch-urile Repară frecvent vulnerabilitățile găsite în versiunile anterioare. Dacă conectați un computer la internet, acesta ar trebui să fie echipat cu cel mai recent software disponibil.
înainte și în sus! Să aflăm cum să scăpăm de viruși pe computer.
intrați în modul sigur pe PC
va trebui mai întâi să reporniți în modul sigur, ceea ce limitează computerul la operațiile de bază de care are nevoie pentru a funcționa. Acest lucru este util atunci când eliminați viruși de pe computer sau laptop, deoarece ar trebui să dezactiveze și fișierele infectate.
în funcție de gradul de acces la computer pe care îl aveți în prezent, puteți ajunge la modul sigur în câteva moduri:
opțiunea 1: Intrați în modul sigur din meniul Setări
apăsați tasta Windows + I pentru a deschide meniul Setări. De asemenea, puteți accesa meniul Setări deschizând meniul Start, apoi derulând în jos la Setări.
Selectați categoria actualizare& securitate. Poate fi necesar să derulați în jos pentru a-l găsi.
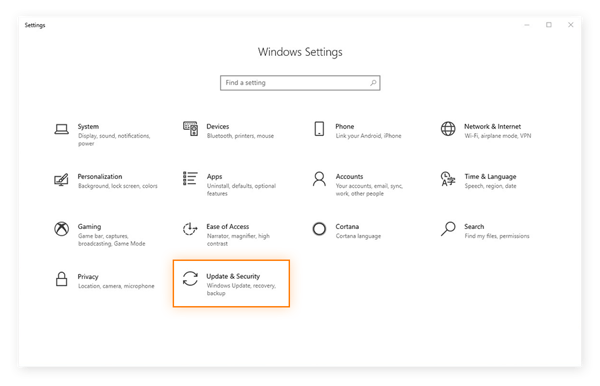
în Update& Setări de securitate, selectați Recuperare, apoi faceți clic pe butonul Restart Now sub titlul advanced startup.
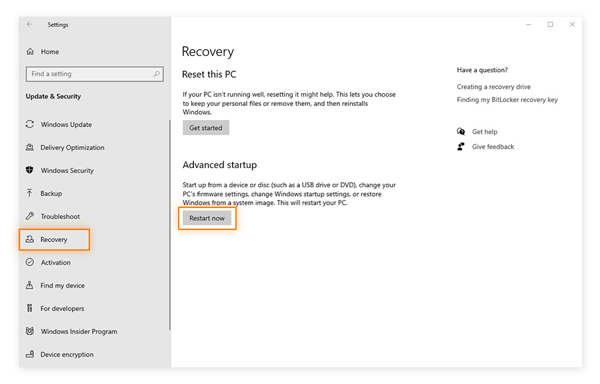
de aici, PC-ul dvs. va reporni și va afișa ecranul Alegeți o opțiune. Puteți spune Windows 10 cum doriți să pornească. Navigați prin depanare > Opțiuni avansate > Setări de pornire > reporniți.
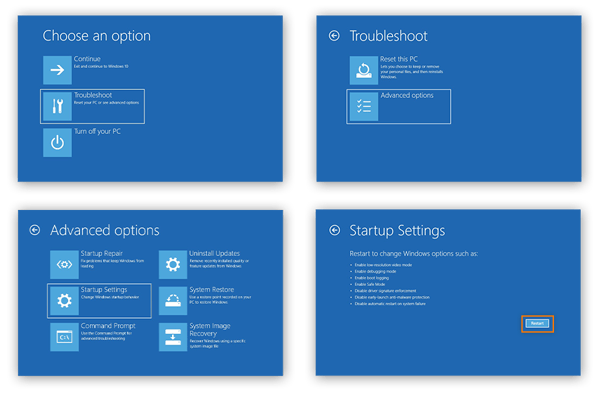
după o altă repornire, veți vedea o nouă listă de opțiuni pentru încărcarea sistemului de operare. Selectați 4 sau apăsați F4 pentru a porni în modul sigur.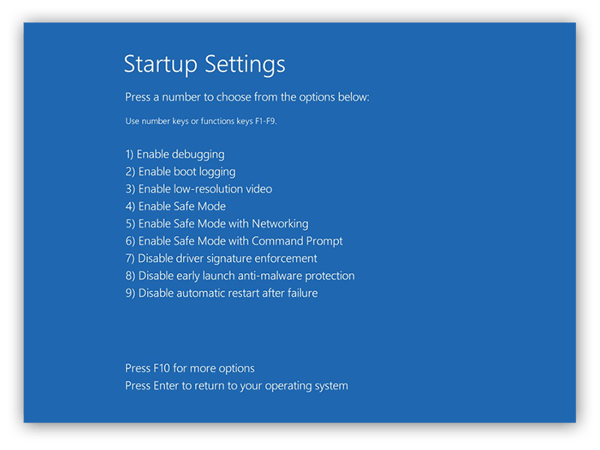
Opțiunea 2: intrați în modul sigur din ecranul de conectare
dacă nu vă puteți conecta la computer, puteți reporni în modul sigur din ecranul de conectare. În timp ce există, apăsați și mențineți apăsată tasta Shift în timp ce faceți clic pe pictograma de alimentare și selectați Repornire.
computerul dvs. va reporni apoi la ecranul Alegeți o opțiune. De acolo, puteți urma același proces ca cel prezentat în pasul anterior.
Opțiunea 3: intrați în modul sigur închizând computerul
dacă computerul este inutilizabil, forțați-l să se închidă ținând apăsat butonul de alimentare timp de 10 secunde. După ce se oprește, porniți-l din nou apăsând butonul de alimentare așa cum ați face în mod normal. De îndată ce arată primele semne de viață — un sunet de pornire, un logo pe ecran — țineți apăsat din nou butonul de alimentare timp de 10 secunde pentru a închide computerul înapoi. Repetați acest proces on-off încă o dată.
când porniți computerul pentru a treia oară, lăsați-l să repornească complet pentru a intra în WinRE (mediul de recuperare Windows). De acolo, urmați aceiași pași din ecranul Alegeți o opțiune pentru a selecta Modul sigur, așa cum este subliniat mai sus în opțiunea 1.
eliminați toate fișierele temporare
Odată ajuns în modul sigur, executați curățarea discului pentru a scăpa de toate fișierele temporare ale computerului. Reducerea cantității de fișiere de pe dispozitivul dvs. va ajuta la accelerarea scanării virusului pe care urmează să o efectuați în pasul următor. S-ar putea chiar să aveți noroc și să vă clarificați infecția malware înainte de a fi nevoie să mergeți mai departe.
-
Mai întâi, deschideți meniul Start și selectați Panou de Control din meniul derulant sistem Windows.
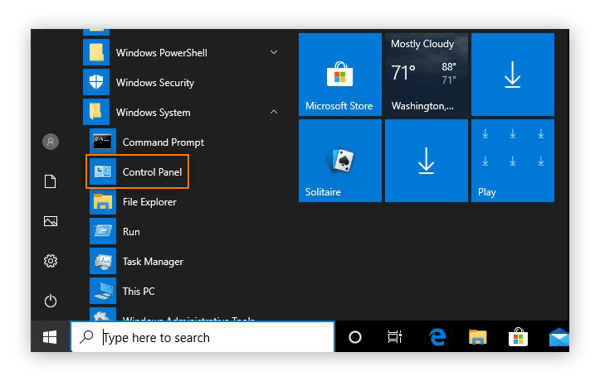
-
selectați Instrumente Administrative.
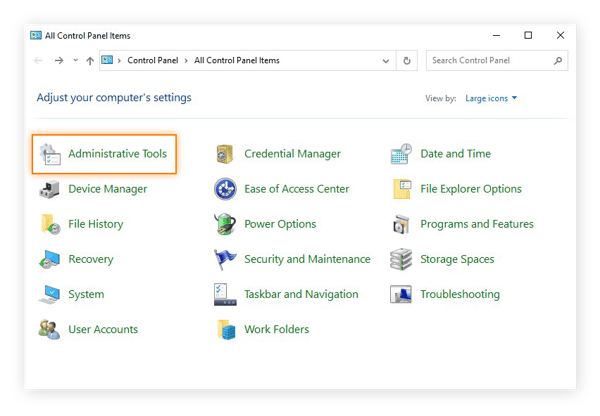
-
deschideți curățarea discului din lista de instrumente.
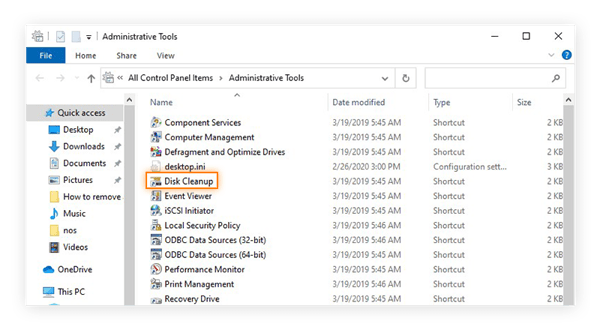
-
bifați casetele de lângă tipurile de fișiere pe care doriți să le eliminați. Vă sugerăm să ștergeți toate fișierele temporare și să vă goliți Coșul de reciclare. Dacă există ceva ce sistemul dvs. nu utilizează, clar că, de asemenea.
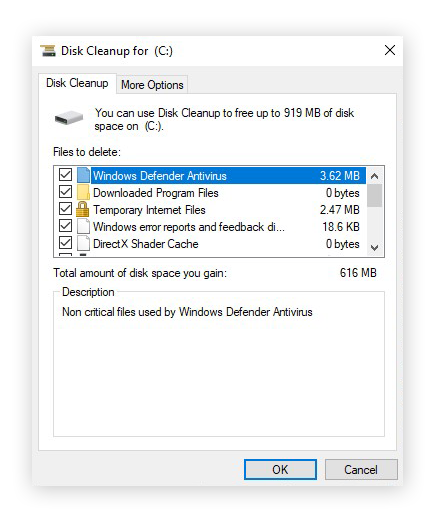
-
după efectuarea selecțiilor, faceți clic pe OK. Apoi faceți clic pe ștergere fișiere pentru a confirma.
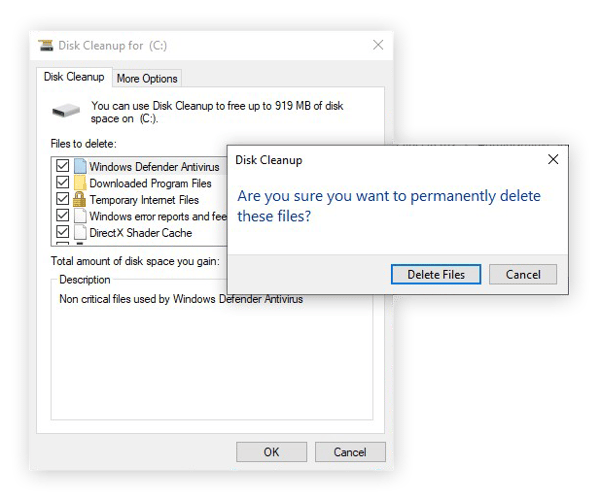
Scanați sistemul pentru viruși
cu toate aceste fișiere temporare din drum, sunteți gata să utilizați un instrument de securitate cibernetică de încredere pentru a scana dispozitivul pentru orice semne ale unui virus de calculator. Avast Free Antivirus verifică temeinic dispozitivul pentru viruși, alte tipuri de malware și o gamă largă de alte riscuri pentru securitatea și confidențialitatea dvs. online. Apoi, veți putea proteja PC-ul prin rezolvarea oricăror probleme cu doar un singur clic. Și actualizăm întotdeauna software-ul nostru antivirus pentru a vă proteja împotriva celor mai recente amenințări pe măsură ce apar.
Ia — l pentru Android , iOS, Mac
Ia — l pentru Mac, iOS, Android
Ia-l pentru Android, Mac, iOS
Ia-l pentru iOS, Mac, Android
acum, tot ce trebuie să faceți este să lăsați Avast Free Antivirus-sau soluția antivirus aleasă-să-și facă treaba. Deoarece sunteți în modul sigur, nu veți putea deschide Avast Free Antivirus ca de obicei — deși vă protejează în continuare computerul. În schimb, vă vom arăta cum să configurați o scanare a timpului de pornire în modul sigur, apoi reporniți computerul. Acest lucru va permite Avast Free Antivirus să scaneze și să detecteze malware atunci când computerul repornește.
-
apăsați tastele Windows + R pentru a deschide caseta Run. Tastați cmd și apăsați Enter pentru a deschide interfața promptului de comandă.
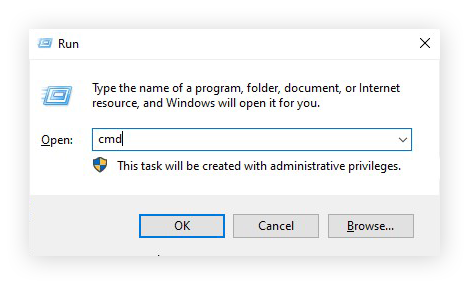
-
în Interfața promptului de comandă, tastați CD urmat de locația fișierului de instalare Avast. Locația implicită este C:\Program fișiere\software-ul Avast\Avast. Apoi, apăsați tasta Enter.
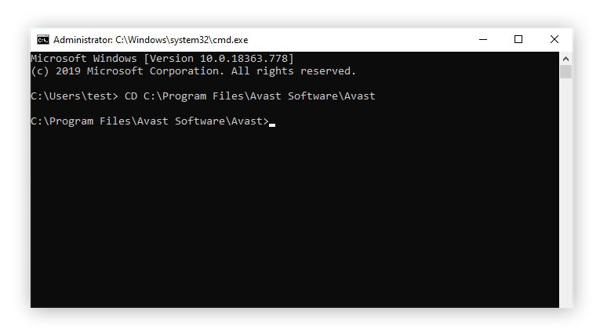
-
pentru a programa o scanare a timpului de pornire pentru toate unitățile din PC, tastați sched / a:* și apăsați tasta Enter.
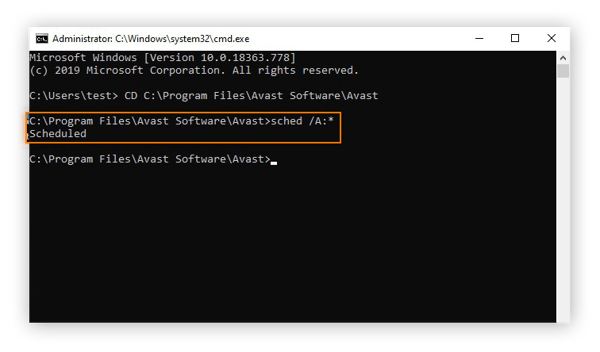
-
interfața promptului de comandă ar trebui să confirme scanarea timpului de pornire cu fraza „programată.”După ce vedeți acest lucru, tastați shutdown /r și apăsați tasta Enter pentru a reporni computerul și a efectua scanarea timpului de pornire.
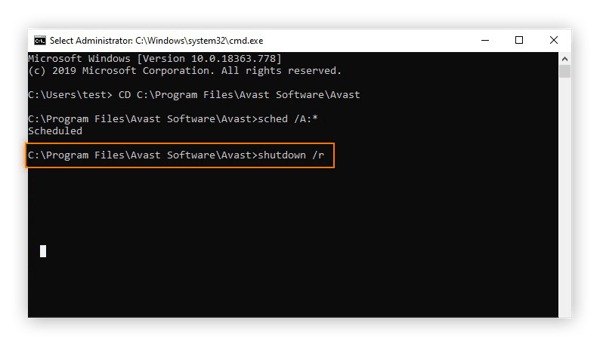
-
pe măsură ce computerul repornește, Avast Free Antivirus va efectua o scanare de Boot-time pentru a verifica bine pentru viruși și alte tipuri de malware. Acest lucru poate dura câteva minute pentru a finaliza.
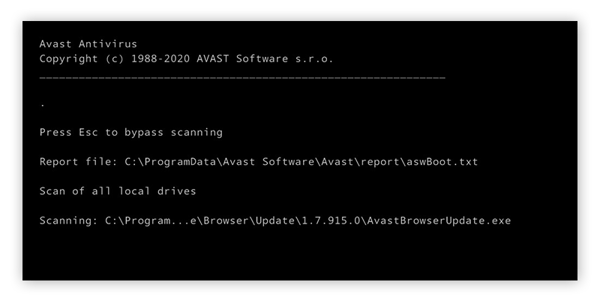
-
după finalizarea scanării, computerul dvs. va finaliza procesul de pornire.
recuperați orice software și date deteriorate
instrumentul dvs. de securitate cibernetică va ști cum să spună dacă un fișier este un virus și cum să eliminați un virus dintr-un fișier fără a-l șterge. Cu toate acestea, mulți viruși pot și vor provoca daune directe software-ului și fișierelor dvs. Puteți încerca să le recuperați cu o copie de rezervă.
rețineți că va trebui să fi activat anterior instrumentele de rezervă Windows pentru a le utiliza acum.
utilizați fișiere de rezervă
dacă nu faceți backup în mod regulat pentru cele mai importante fișiere, începeți acum. A avea o copie de rezervă actualizată fie pe o unitate externă, fie pe un server cloud este una dintre cele mai bune protecții pe care le puteți oferi împotriva virușilor — în afară de un instrument antivirus, desigur.Iată cum puteți restaura fișierele dintr-o copie de rezervă în Windows 10:
-
mergeți la panoul de Control prin meniul Start din colțul din stânga jos al ecranului.
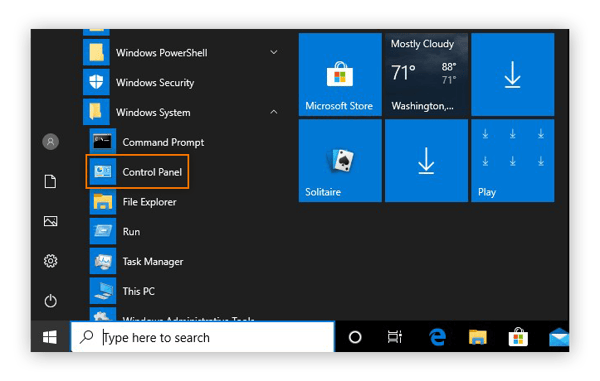
-
alegeți Backup și restaurare (Windows 7) în secțiunea Sistem și securitate.
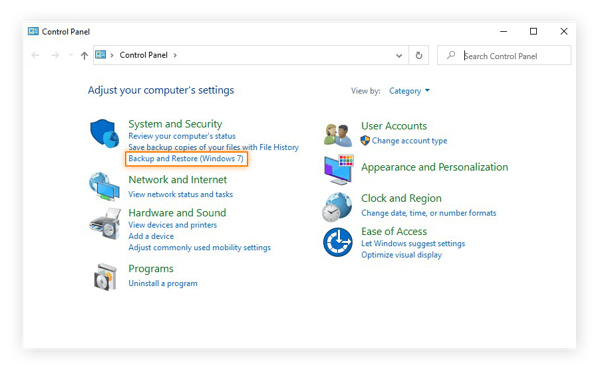
-
Dacă ați creat copii de rezervă anterioare, le veți găsi aici. Faceți clic pe Restaurare fișiere pentru a obține fișierele înapoi.
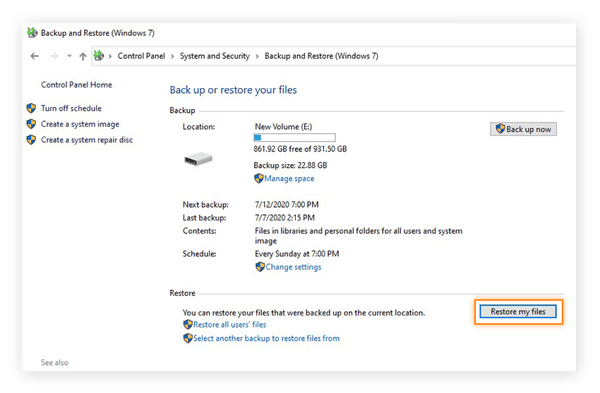
-
acum alegeți ce fișiere din copia de rezervă doriți să restaurați. Puteți restaura întreaga copie de rezervă selectând căutați foldere.
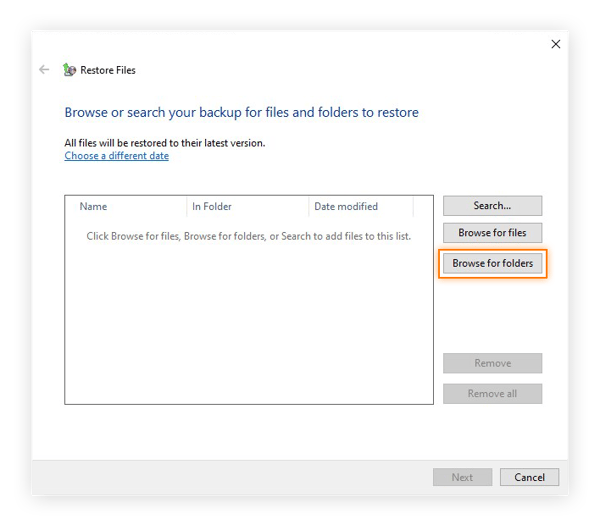
-
selectați copia de rezervă și faceți clic pe Adăugare folder.
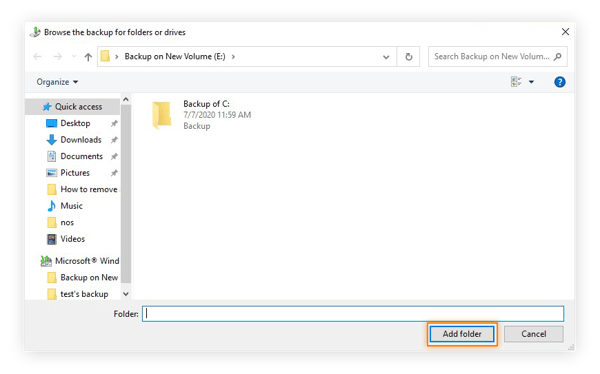
-
veți vedea copia de rezervă în lista de fișiere și foldere pe care le veți restaura. Faceți clic pe Următorul pentru a continua.
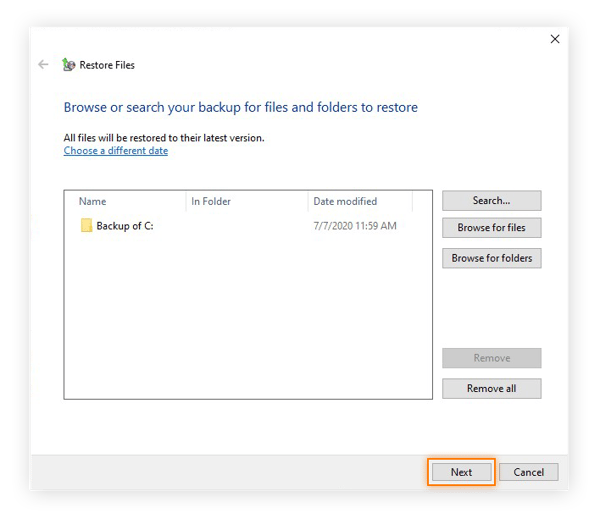
-
spuneți Windows unde să pună fișierele restaurate. Dacă doriți totul exact așa cum a fost, alegeți în locația originală, apoi faceți clic pe Restaurare.
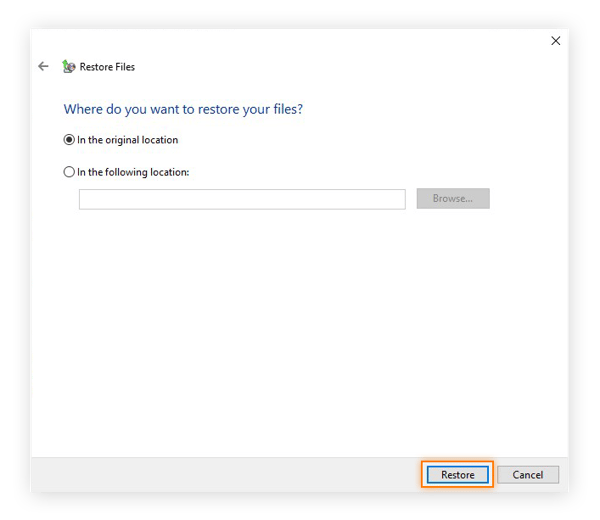
-
Dacă Windows detectează că fișierele originale sunt încă pe computer, Puteți alege să le înlocuiți sau să le lăsați necopiate. Alegeți Copiere și înlocuire pentru a vă asigura că vă oferiți fișiere curate și neinfectate. În partea de jos a ferestrei, selectați caseta de lângă „faceți acest lucru pentru toate conflictele” pentru a înlocui toate fișierele duplicate.

-
când restaurarea este completă, faceți clic pe Terminare pentru a încheia procesul. Acum vă puteți bucura de fișierele și folderele fără virus.
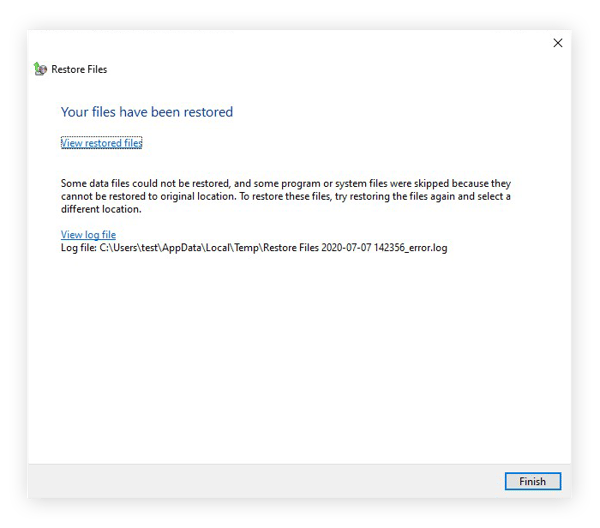
cum se știe dacă computerul dvs. are un virus
acum, când computerul dvs. nu conține viruși, Să analizăm cum puteți verifica și detecta orice viruși noi pe care îi puteți întâlni în viitor. Deveniți un expert în detectarea programelor malware și aflați cum să aflați dacă computerul dvs. are un virus, rămânând în alertă pentru următoarele simptome:
-
sistemul dvs. începe să funcționeze mai lent decât de obicei. Acest lucru se poate datora unui virus care împrumută resursele computerului dvs. pentru a se replica. Cu o putere de calcul mai mică rămasă pentru propriile procese, computerul dvs. va încetini și va suferi alte scăderi ale performanței.
-
anunțurile și ferestrele pop-up apar pe desktop. Mulți viruși se încadrează în categoria adware — malware creat pentru a vă inunda cu reclame pentru a genera venituri pentru un infractor cibernetic. O grabă bruscă de reclame pop-up poate fi foarte bine lucrarea mâinilor de un virus.
-
găsiți programe sau alte programe pe computer pe care nu le-ați instalat. Un virus poate descărca malware suplimentar pe computerul dvs. pentru a fi utilizat în infracțiunile cibernetice ulterioare. Singurele programe de pe computer ar trebui să fie cele pe care le-ați instalat sau cele incluse de producătorul său.
-
sistemul tău începe să se comporte haotic. Ca un virus se infiltrează în măruntaiele computerului, este posibil să apară efecte secundare, inclusiv accidente, opriri, sau eșecuri de program.
este demn de remarcat faptul că aceste probleme pot proveni și din cauze non-virale, cum ar fi un folder de descărcări debordant sau o memorie cache completă. Computerele se pot umple cu junk mai repede decât credeți, iar acest tip de tezaurizare digitală poate duce la consecințele descrise mai sus. Utilizați un instrument de curățare, cum ar fi Avast Cleanup, pentru a tăia grăsimea și a restabili lucrurile în stare de funcționare.
dacă sunteți sigur că computerul dvs. este infectat, dar software-ul anti-malware nu a detectat și eliminat un virus, ce ar trebui să încercați mai întâi? Ei bine, derulați puțin în sus și parcurgeți instrucțiunile noastre detaliate pentru eliminarea unui virus!
pot fi infectate alte dispozitive?
PC-urile Windows nu sunt singurele dispozitive amenințate de viruși. Spre deosebire de trecut, acum este posibil să obțineți malware pe aproape orice dispozitiv, inclusiv Mac-uri și telefoane. De aceea este atât de important să scanați dispozitivele pentru malware, indiferent de tipul de tehnologie pe care îl preferați.
metodele de eliminare a virușilor variază foarte mult în funcție de ceea ce utilizați — eliminarea unui virus de pe un Mac este o afacere foarte diferită de a scăpa de un virus pe Android sau de a elimina malware-ul de pe iOS. Indiferent de ceea ce utilizați, cea mai bună apărare împotriva virușilor este întotdeauna o soluție antivirus fiabilă de la un furnizor de renume.
am crezut că Windows Defender ma protejat împotriva virușilor?
se poate, dar nu întotdeauna foarte bine. Windows Defender oferă o anumită protecție împotriva virușilor, dar nu este la fel de cuprinzător ca un instrument antivirus dedicat.verificați o evaluare comparativă recentă a antivirusului și veți vedea că Windows Defender funcționează suficient de bine, dar nu este o opțiune de top. În timp ce vă va proteja de majoritatea virușilor, Windows Defender nu este suficient de bun pentru a lupta împotriva întregii game de amenințări de pe internet.din acest motiv, vă recomandăm să vă protejați dispozitivele cu software specializat de securitate cibernetică.
eliminați malware calea ușoară
unul dintre cele mai mari beneficii de care vă veți bucura cu software-ul de securitate cibernetică este capacitatea sa de a detecta și elimina viruși și alte programe malware de pe dispozitiv în timp real. Avast Free Antivirus rulează liniștit în spatele scenei, scanând orice urmă de malware și eliminându-le înainte de a avea șansa de a vă infecta mașina. Și software-ul nostru este actualizat continuu pentru a lupta împotriva noilor amenințări pe măsură ce acestea sunt descoperite, menținându-vă în siguranță într-un mediu online în continuă schimbare.
când alegeți Avast Free Antivirus, vă alăturați sutelor de milioane de oameni din întreaga lume pentru a vă proteja computerul cu cel mai de încredere instrument de securitate cibernetică din lume.
Ia-l pentru Android , iOS, Mac
Ia-l pentru Mac, iOS, Android
Ia-l pentru Android, Mac, iOS
Ia-l pentru iOS, Mac, Android