selectarea obiectelor este una dintre primele abilități pe care le învață atât pasionații de Photoshop, cât și profesioniștii. Puteți decupa, tăia și lipi imagini într-o fotografie sau imagine pentru a crea o operă de artă nouă. Cu toate acestea, poate fi o provocare să selectați obiecte cu o margine elaborată, cum ar fi un cap plin de păr sau ramurile unui copac.
instrumentul rafinare margine vă ajută să selectați și să reglați fin selecția pe care o faceți, astfel încât să obțineți conturul cel mai precis posibil atunci când lucrați. Dacă vedeți zgomot de fundal în jurul unui obiect, învățați să rafinați edge în Photoshop pentru a alege și alege ce doriți să includeți.
pas pentru modul de a rafina margine folosind Photoshop
fotografie de Herr eL, (CC BY-SA 4.0)
învățarea rafinării Edge în Photoshop este ușoară pentru persoanele de toate nivelurile de calificare, inclusiv pentru începători. Dacă învățați să rafinați edge pentru prima dată, cel mai bine este să exersați rafinarea edge cu imagini simple care au un fundal neted și uniform.
în doar câțiva pași simpli, puteți crea o schiță exactă a oricărui obiect dintr-o imagine cu instrumentul rafinare margine.
pregătirea imaginii
ca și în cazul oricărui proiect Photoshop, primul pas înainte de a încerca instrumentul rafinare Edge ar trebui să fie întotdeauna realizarea unui strat duplicat al imaginii dvs. de pornire. În acest fel, nu riscați să vă modificați accidental piesa de referință în timpul procesului creativ.

după ce ați ales stratul duplicat, puteți face selecția. Instrumentul standard de selectare a obiectelor vă permite să selectați Manual puncte în jurul marginii unui obiect pentru a crea o schiță. instrumentul Magic Wand, pe de altă parte, face treaba pentru dvs. cu un singur clic, analizând tonuri și contrast similare. De asemenea, puteți utiliza instrumentul de selecție rapidă pentru a face clic și a trage peste un obiect.

selectați și Maschați instrumentul
veți găsi nenumărate opțiuni pentru rafinarea conturului selecției atunci când deschideți fereastra Select and Mask Tool. Cu Select and Mask, puteți controla peria cu mai multe glisoare de reglare care pot fi găsite în fila Proprietăți.
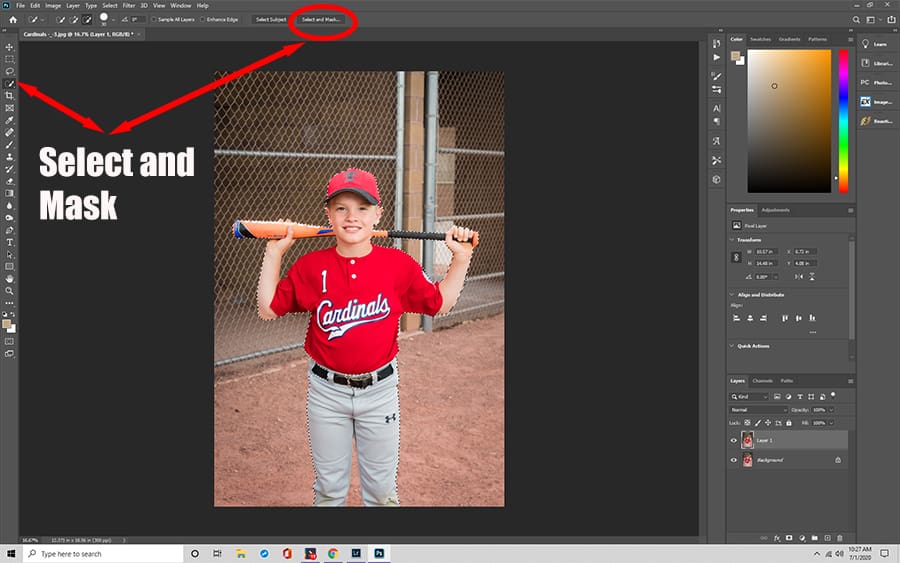
editați imaginea cu glisoarele
înțelegerea a ceea ce fac diferitele glisoare vă va ajuta să obțineți rezultate mai precise.
glisorul Radius
acest glisor determină dimensiunea periei. Se măsoară în pixeli, spunându-vă exact cât de multe vor fi incluse atunci când face orice modificări manuale. Pentru lucrări detaliate, cel mai bine este să rămâneți scăzut pe glisorul de rază pentru o selecție mai precisă.

sliderul neted
Dacă sunteți îngrijorat că ați putea face linii zimțate care vă vor distrage atenția de la munca dvs., sliderul neted ajută la netezirea de-a lungul marginii oricărei selecții. Se poate netezi departe imperfecțiuni mici, cum ar fi firele de păr flyaway pe modele sau crengi rătăcitor și frunze pe fotografie peisaj.

glisorul pentru pene
glisorul pentru pene este similar cu opțiunea de netezire. În loc să elimine liniile zimțate, acest instrument le înmoaie pentru a ajuta un obiect să se amestece mai bine cu fundalul său. În general, acest cursor ar trebui să fie menținut scăzut, cu excepția cazului în care îl utilizați pentru efect artistic.
glisorul de Contrast
glisorul de Contrast funcționează în opoziție directă cu glisorul neted. În loc să ajute barierele să se amestece, creează limite mai puternice și mai definite între diferite obiecte. Acest glisor este adesea folosit pentru a ajuta la ascuțirea obiectelor dintr-o imagine.
glisorul Shift Edge
acest glisor vă permite să redimensionați o selecție pentru a se potrivi unei anumite imagini. Indiferent cât de mare sau mic ar putea fi un obiect, acest cursor este setat automat la zero. Dacă reduceți valoarea, selecția dvs. se va micșora, în timp ce ridicarea acesteia va extinde imaginea.

finalizați selecția
odată ce aveți glisoarele în poziție, puteți începe procesul de rafinare a marginilor. Pur și simplu periați zonele care vă privesc, deplasând glisoarele după cum este necesar pentru a obține efectul dorit. Dacă aveți probleme cu obținerea preciziei dorite, încercați să verificați caseta decontaminează culorile. Făcând acest lucru recolorează pixeli rătăcitori în jurul unui obiect pentru a crea un aspect final curat și clar.
adăugați ultimele atingeri
când sunteți mulțumit de selecția dvs. după ce utilizați instrumentul rafinare margine, puteți trece în cele din urmă la pasul următor. Puteți finaliza piesa alegând una dintre selecțiile de ieșire Photoshop, inclusiv alegerea unui nou strat cu mască de strat. Alegerea unui nou strat cu mască de strat vă permite să editați în siguranță imaginea dintr-un strat duplicat.
adesea, oamenii aleg să plaseze un obiect pe o imagine de fundal diferită cu Layer Mask. Puteți completa un strat de fundal cu o culoare solidă sau o imagine statică și apoi suprapuneți stratul de selecție deasupra pentru a crea un aspect nou folosind Layer Mask. Dacă observați pixeli transparenți, un fundal întunecat și solid este o modalitate bună de a le observa și de a le umple cu culoare.

după ce ați terminat, puteți salva imaginea sau exporta, permițându-vă să-l utilizați în prezentări digitale și publicați-l pe web. De asemenea, puteți trimite cu ușurință imagini dvs. și altora folosind o adresă de e-mail.
găsirea instrumentului rafinare margine
versiunile mai noi ale Photoshop CC au înlocuit în mare măsură instrumentul rafinare margine din iterațiile anterioare cu o versiune mai nouă a spațiului de lucru. Cu toate acestea, puteți accesa în continuare vechea casetă de dialog, chiar și în versiuni la fel de recente ca Photoshop CC 2019.
Mai întâi, selectați obiectul așa cum ați face în mod normal folosind instrumentul Pen. Apoi, țineți apăsată tasta shift în timp ce accesați meniul de sus. Sub opțiunea Select, faceți clic pe Select and Mask. Aceasta va afișa în schimb fereastra Refine Edge Tool, incluzând toate aceleași caracteristici și glisoare pentru a vă ajuta să vă perfecționați piesa.
întrebări suplimentare
iată câteva întrebări frecvente pe care utilizatorii le au despre instrumentul rafinare margine.
- unde este instrumentul rafinare Edge în Photoshop?
puteți găsi instrumentul rafinare margine în Photoshop CC pe panoul de proprietăți din stânga. De asemenea, puteți face clic dreapta pentru a selecta opțiunea sau apăsați tastele rapide „Ctrl+Alt+R” de pe tastatură.
- De ce nu am Refine Edge pe Photoshop-ul meu?
poate fi mai greu să găsiți instrumentul în versiunile mai noi ale programului, cum ar fi Photoshop CC în 2019. Din 2015, funcția a fost mutată în fereastra Select and Mask.