căutați o comandă rapidă de la tastatură pentru a modifica volumul sunetului pe laptopul, computerul desktop sau tableta Windows? Doriți să știți totul despre modul în care puteți modifica volumul, inclusiv utilizând mixerul de volum și alte caracteristici care sunt încorporate în Windows? Iată toate metodele de reglare a volumului pe computerele și dispozitivele Windows:
Notă: Acest ghid acoperă Windows 10, Windows 7 și Windows 8.1. Pentru fiecare metodă, menționăm versiunea Windows în care funcționează. Dacă nu știți ce versiune de Windows utilizați, citiți: Ce versiune de Windows am instalat? (5 metode)
- controlați volumul utilizând tastatura de pe PC sau laptop (toate versiunile Windows)
- măriți sau micșorați volumul cu pictograma difuzoare din zona de notificare (toate versiunile Windows)
- utilizați controlul volumului difuzoarelor (toate versiunile Windows)
- controlați volumul sunetului în Windows, utilizând mixerul de volum (toate versiunile Windows)
- crearea sau descărcarea unei comenzi rapide de volum (toate versiunile Windows)
- reglați volumul din aplicația Setări (numai pentru Windows 10)
- Utilizați butoanele de volum de pe tabletă (numai pentru Windows 10)
- utilizați glisorul de volum în farmecul de setări (numai Windows 8.1)
- ce metodă preferați?
controlați volumul utilizând tastatura de pe PC sau laptop (toate versiunile Windows)
laptopurile Windows tind să aibă taste multimedia care pot fi utilizate pentru a controla volumul. Cu toate acestea, pentru a le utiliza, trebuie să apăsați și să țineți apăsată tasta Fn de pe tastatură și apoi tasta pentru acțiunea pe care doriți să o efectuați. Pe tastatura laptopului de mai jos, pentru a mări volumul, trebuie să apăsați simultan tastele Fn + F8. Pentru a reduce volumul, trebuie să apăsați simultan tastele Fn + F7.
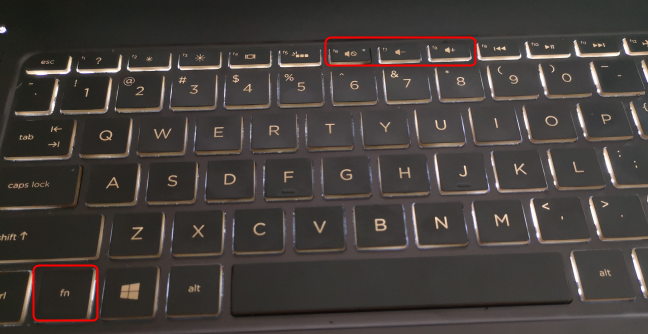
notă: combinația de taste pe care trebuie să o apăsați pentru a controla volumul diferă de la laptop la laptop, așa că aruncați o privire atentă la tastatură și citiți manualul de utilizare pentru laptopul Windows.
tastaturile Desktop pot utiliza o combinație similară de taste sau pot avea taste multimedia dedicate, cum ar fi tastatura de mai jos: HyperX Alloy Elite RGB. Această tastatură și altele asemenea au o roată de volum. Rotiți-l în sus sau în jos, în funcție de modul în care doriți să reglați volumul.

alte tastaturi de pe desktop pot avea taste multimedia pentru a mări sau micșora volumul, precum cel de mai jos.

comenzile rapide de la tastatură volumul în sus sau în jos variază de la tastatură la tastatură. Familiarizați-vă cu a dvs. și vedeți ce taste puteți apăsa pentru a controla volumul sunetului.
măriți sau micșorați volumul cu pictograma difuzoare din zona de notificare (toate versiunile Windows)
dacă utilizați Windows 10, Faceți clic sau atingeți pictograma difuzoare din zona de notificare și este afișat un glisor de volum. Mutați glisorul spre stânga pentru a reduce volumul și mutați-l spre dreapta, pentru a mări volumul.
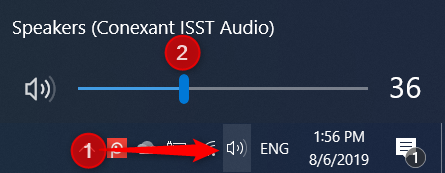
dacă utilizați Windows 7 sau Windows 8.1, Faceți clic pe pictograma difuzoare din colțul din dreapta jos al desktopului și este afișat un glisor de volum. Pentru a mări volumul, mutați glisorul în sus. Pentru a reduce volumul, mutați glisorul în jos.

folosind această metodă, ajustați volumul audio volum în două clicuri.
utilizați controlul volumului difuzoarelor (toate versiunile Windows)
Dacă aveți un computer desktop cu o pereche de difuzoare stereo conectate la acesta, utilizați controlul volumului difuzoarelor pentru a regla volumul.

Dacă aveți un laptop sau o tabletă Windows la care ați conectat un difuzor Bluetooth precum Sony SRS-X11, utilizați tastele de volum de pe acesta pentru a controla volumul sunetului.

această metodă este una dintre cele mai rapide pentru a schimba volumul.
controlați volumul sunetului în Windows, utilizând mixerul de volum (toate versiunile Windows)
mixerul de volum din Windows permite utilizatorilor să modifice volumul audio numai pentru întregul sistem sau pentru aplicațiile individuale. Pentru a-l accesa, deschideți Panoul de Control și accesați Hardware și sunet. În secțiunea sunet, faceți clic sau atingeți linkul care spune „reglați volumul sistemului.”
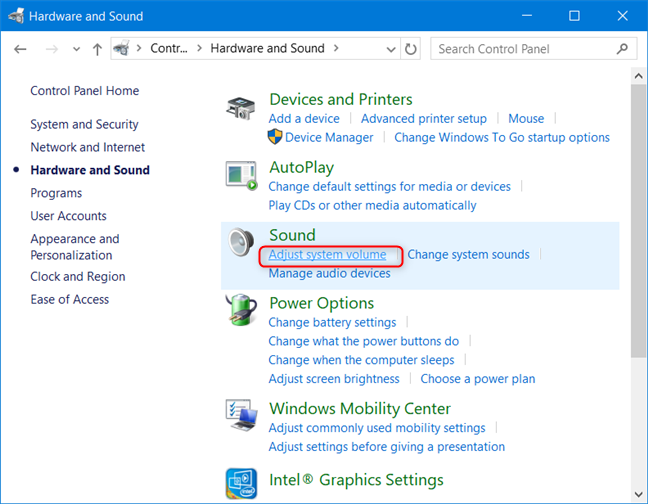
în fereastra mixerului de volum, setați nivelul de sunet dorit pentru difuzoare, sunete de sistem sau pentru aplicațiile Windows pe care le-ați deschis.

închideți mixerul de volum și panoul de Control când ați terminat.
crearea sau descărcarea unei comenzi rapide de volum (toate versiunile Windows)
puteți crea o comandă rapidă de volum pe desktop și o puteți utiliza pentru a modifica volumul sunetului oricând doriți. De asemenea, puteți crea o comandă rapidă pentru mixerul de volum.

Pentru mai multe detalii despre crearea unor astfel de comenzi rapide sau descărcarea celor pe care le avem creat pentru dvs., citiți: aveți nevoie de o comandă rapidă de volum în Windows? Avem două comenzi rapide pentru tine!
reglați volumul din aplicația Setări (numai pentru Windows 10)
dacă utilizați Windows 10, deschideți aplicația Setări și accesați acces ușor.

în coloana din stânga, accesați audio, apoi în dreapta, consultați secțiunea care spune: „faceți dispozitivul mai ușor de auzit.”Acolo, mutați glisorul” modificați volumul dispozitivului ” la stânga sau la dreapta, în funcție de dacă doriți volumul în jos sau în sus.

când ați terminat, închideți setări app, iar volumul este setat la nivelul dorit.
Utilizați butoanele de volum de pe tabletă (numai pentru Windows 10)
dacă aveți o tabletă cu Windows 10, cum ar fi Surface Pro, atunci veți găsi butoane fizice pentru modificarea volumului pe una dintre laturile dispozitivului. Utilizați butoanele disponibile pentru a modifica volumul sunetului la nivelul dorit.

utilizați glisorul de volum în farmecul de setări (numai Windows 8.1)
această metodă este doar pentru Windows 8 și Windows 8.1. Deschideți farmecele (Windows + C) și faceți clic sau atingeți Setări. În partea de jos a farmecului Setări, vedeți mai multe pictograme, inclusiv difuzoarele. Faceți clic sau atingeți-l.

este afișat glisorul difuzoarelor. Utilizați-l pentru a seta volumul sistemului deplasându-l în sus sau în jos.

acest glisor modifică volumul pentru sistem de operare și toate aplicațiile care rulează.