
un HDD SATA poate ajunge cu o gamă de conectori de intrare, permițându-vă să alegeți între un conector de alimentare SATA sau un conector Molex cu 4 pini (numărul 1 și, respectiv, 3, în imaginea următoare). Puteți alege una, dar nu ambele în același timp!
un cititor notează că ar trebui să „nu utilizați niciodată adaptorul de alimentare Molex (4 pini) la SATA”, deoarece „majoritatea hard disk-urilor și unităților SSD necesită firul portocaliu de 3,3 V pentru a furniza energie pentru electronica unității.”Acest lucru poate duce la eșecul unităților la rotirea sau înregistrarea în BIOS-ul computerului, managerul de dispozitive sau gestionarea discului. Vă mulțumim pentru heads-up, Doc! în consecință ,unele HDD-uri moderne au eliminat intrările de alimentare Molex cu 4 pini și oferă acum doar o intrare de alimentare SATA.
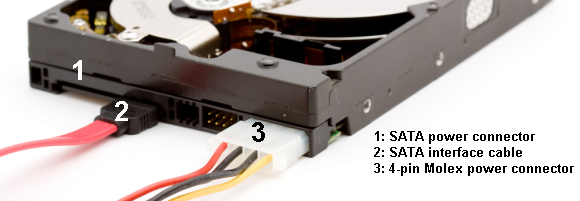
un SSD SATA va sosi doar cu un conector de alimentare SATA și, respectiv, un cablu de transmisie de date 1. și 2. în imaginea următoare:

4. Procedura de instalare
instalarea unei unități SATA este o procedură ușoară. Următorul videoclip detaliază procesul de instalare pentru un computer desktop.
schimbarea unității de pe laptop este, de asemenea, un proces ușor. Deoarece există numeroase mărci și modele de laptopuri, aș sugera să vă îndreptați către YouTube și să căutați ” drive install.”
5. Configurarea unității
configurarea existentă poate recunoaște noua unitate dacă o adăugați pur și simplu pentru stocare suplimentară. Dar există o șansă că nu va. dacă instalați unitatea și nu o recunoaște, tastați disk management în bara de căutare din meniul Start. Selectați prima opțiune. Vom folosi panoul de gestionare a discului pentru a aduce noua unitate la viață.
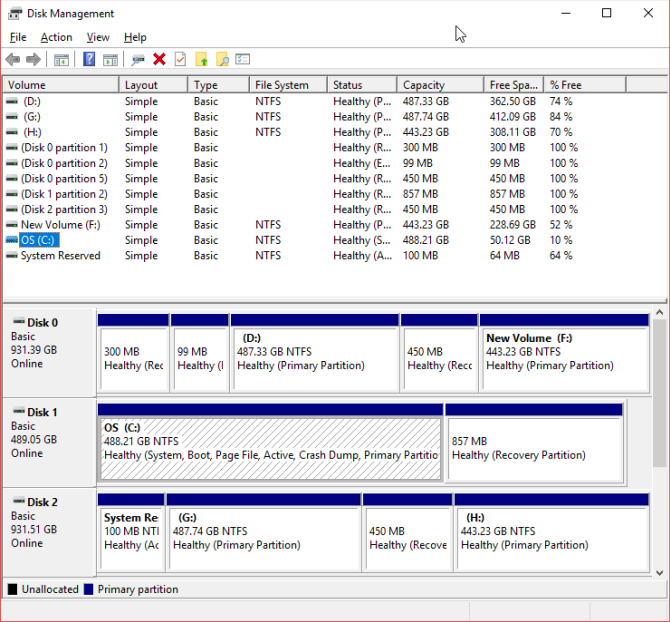
unitatea nealocată trebuie să fie vizibilă pe un rând separat. Dacă este o unitate complet nouă, va apărea ca necunoscută și nu inițializată. Vom inițializa unitatea înainte de utilizare folosind următorii pași.
- faceți clic dreapta pe unitatea neinițializată și selectați inițializare disc.
- selectați MBR (Master Boot Record) pentru o unitate mai mică de 2TB și GPT (Guid Partition Table) pentru o unitate mai mare de 2TB.
- odată inițializat, faceți clic dreapta pe spațiul nou nealocat și selectați Volum simplu nou.
- Alegeți dimensiunea volumului. Dacă utilizați întreaga unitate, lăsați alocarea implicită. Dacă planificați mai multe partiții, alocați dimensiunea volumului după cum doriți. Lovește Următorul.
- alocați o literă de unitate utilizând meniul derulant unitățile dvs. existente nu vor fi listate. Lovește Următorul.
- selectați un sistem de fișiere. Se recomandă utilizarea NTFS cu Windows 10. Adăugați o etichetă de volum și asigurați-vă că efectuați un format rapid nu este bifat. Lovește Următorul.
- lovit finisaj.
Windows 10 va crea prompt o nouă partiție și va formata unitatea gata de utilizare. Dacă vă întrebați De ce am specificat debifarea opțiunii format rapid, iată de ce: un format rapid nu verifică unitatea pentru erori sau deteriorări. Este de preferat să descoperiți orice erori sau daune în această etapă, mai degrabă decât atunci când încercați să încărcați date sau să instalați un sistem de operare.
configurarea BIOS-ului
s-ar putea să nu fie nevoie să faceți modificări la BIOS-ul PC-ului sau laptopului. Cu toate acestea, dacă computerul dvs. nu detectează în mod implicit noua unitate, anumite setări BIOS vor necesita o modificare. Deoarece opțiunile BIOS nu sunt standardizate, pot oferi doar orientări vagi aici.
pentru a lansa BIOS-ul, trebuie să apăsați o tastă specifică hardware înainte ca computerul să pornească în Windows. Cheia este de obicei DEL, ESC sau F1, dar variază în funcție de producător. Cu toate acestea, majoritatea sistemelor afișează butonul corect în timpul procesului de pornire, înainte ca Windows să înceapă să se încarce. Alternativ, consultați ghidul nostru pentru introducerea BIOS-ului, inclusiv o listă de chei utilizate în mod obișnuit de către producători.
odată ce sunteți în BIOS, aveți grijă să nu schimbați opțiunile necunoscute. Poate fi necesar să comutați o opțiune pentru a „detecta automat hardware nou” sau să activați în mod specific portul SATA neutilizat de pe placa de bază. Verificați cu atenție dacă fiecare cablu este bine așezat în portul său la fiecare capăt și că nu ați bătut accidental alte cabluri în timpul procesului.
gata de Utilizare
în acest moment, noua unitate ar trebui să fie instalată în laptop sau computer desktop. Urmând acești pași este ușor și asigură (aproape) nimic nu poate fi greșit. Dacă doriți să aflați mai multe despre hardware-ul sistemului dvs., consultați ghidul nostru detaliat pentru fiecare parte a computerului.
când ați terminat, nu aruncați unitatea veche. Există multe modalități de a utiliza discul, chiar dacă este mort.
în timp ce finaliza un doctorat, Tina a început să scrie despre tehnologia consumatorilor în 2006 și nu s-a oprit niciodată. Acum, de asemenea, un editor și SEO, o puteți găsi pe Twitter sau drumeții un traseu din apropiere.
mai multe de la Tina Sieber