
- e-Mail ainda é uma das maneiras mais fáceis de se manter em contato com alguém, no entanto, ele não foi originalmente projetado para o envio de grandes arquivos multimídia, como fotos.embora os Serviços de mensagens instantâneas como o Whatsapp sejam mais populares do que nunca, o email continua a ser o padrão universal de comunicações online.
- primeiro, verifique o tamanho total dos ficheiros que deseja enviar
- quanto tempo levará para enviar?
- reduzir o tamanho da fotografia se necessário
- Coloque todas as imagens em um único arquivo
- Enviar as fotos
- alternativas ao uso de E-mail
e-Mail ainda é uma das maneiras mais fáceis de se manter em contato com alguém, no entanto, ele não foi originalmente projetado para o envio de grandes arquivos multimídia, como fotos.embora os Serviços de mensagens instantâneas como o Whatsapp sejam mais populares do que nunca, o email continua a ser o padrão universal de comunicações online.
mas não é grande em tudo – se tentou antes enviar um grande número de anexos de ficheiros grandes, poderá ter deparado com dificuldades, tais como rejeições de mensagens, envio falhado e muito mais.este problema só se torna mais difícil à medida que os tamanhos de arquivos de câmera e smartphone continuam a aumentar. Para o propósito deste artigo, vamos assumir que você tem uma coleção de arquivos de imagem, provavelmente do cartão de memória de sua câmera compacta.
as mesmas sugestões podem ser aplicadas a qualquer coleção de imagens, mesmo de telefones iPhone/Android ou tablets, no entanto, para uma grande quantidade de arquivos de imagem, recomendamos transferi-los para um laptop ou desktop em primeiro lugar, uma vez que torna mais fácil lidar com isso em comparação com o uso de um dispositivo móvel.
primeiro, verifique o tamanho total dos ficheiros que deseja enviar
recolha ou copie todas as fotografias que deseja enviar para uma única pasta no seu computador. Se você só quiser enviar fotos específicas de um lote grande, vale a pena criar uma pasta temporária e copiar essas fotos para essa pasta, para uma gestão mais fácil.
Agora, verifique o tamanho total dos arquivos que você deseja enviar. No Windows, você poderá fazer isto seleccionando TODOS os ficheiros da pasta (poderá carregar em Ctrl-A while na janela do Explorador de ficheiros para seleccionar todos os ficheiros), Carregando depois com o botão direito na selecção e escolhendo “Propriedades” (para os Macs, veja aqui como verificar o tamanho total).
- tome nota do que é o tamanho combinado( em MB ou GB), porque você pode precisar disso para ver se está acima dos limites de tamanho do anexo de arquivos para o seu provedor de E-mail (e você também pode usá-lo para estimar o tempo para enviar abaixo).
quanto tempo levará para enviar?
Se estiver numa ligação lenta ou móvel à Internet, por vezes é útil saber quanto tempo o envio do ficheiro/anexo levará. Fizemos uma calculadora útil para resolver isto, mas primeiro verifique a sua velocidade de upload em speedtest.net por exemplo.agora indique o tamanho total do ficheiro, e a velocidade de envio para obter uma estimativa de tempo de envio.
(Para tamanho de arquivo 1GB, digite 1000MB etc.)

tamanho do Arquivo: MBYour velocidade de upload:
Note que isto assume que você está se conectando a um serviço de email de Internet como o Gmail, Yahoo mail, etc. – se você está usando um sistema de E-mail que está em uma rede local, como uma intranet corporativa, as velocidades de upload geralmente serão muito mais rápidas.
- Se parecer que vai levar muito tempo para enviar, tente o próximo passo, que pode efetivamente reduzir o tempo de envio.
reduzir o tamanho da fotografia se necessário
- Se não estiver a enviar imagens que serão impressas em alguma fase, raramente é necessário enviá-las como as versões originais e de resolução completa.
- mesmo reduzir para metade as dimensões da foto geralmente não reduz a qualidade tanto, e em muitos casos pode até mesmo fazer as fotos parecer mais nítidas (câmeras digitais frequentemente empurram os limites de sua resolução de sensor através da interpolação ao usar os maiores modos de tamanho da foto).
- isto também irá reduzir significativamente o tamanho do arquivo (e os tempos de envio) – você pode razoavelmente esperar que os arquivos sejam menos da metade do tamanho original (e até 10 vezes menor se o original foi salvo em uma qualidade muito alta).
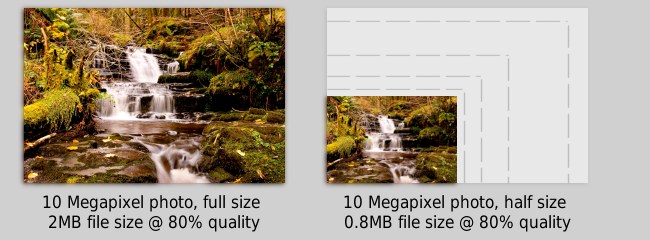
Você provavelmente vai querer usar alguns softwares que podem fazer isso automaticamente para várias imagens:
Windows – uma boa opção para o redimensionamento da foto em lote é Irfanview. Depois de instalar, seleccione “Conversão/renomeação em lote” no menu Ficheiro. Há um monte de opções aqui, mas tudo o que precisa ser feito é selecionar os arquivos de imagem a partir do navegador de ficheiros no canto superior direito, em seguida, clique em “Add” para adicioná-los à lista de imagens a serem processadas (pequena observação – parece ser um bug no Irfanview, onde o botão “Adicionar” pode não funcionar quando apenas um único arquivo é selecionado. Se isso acontecer, você pode, em vez disso, clicar duas vezes sobre o arquivo para adicioná-lo à lista).
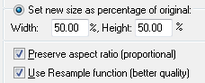
- carregue agora na opção “Use advanced options” e, em seguida, no botão “Advanced” ao seu lado. Isto irá abrir uma janela com ainda mais opções, no entanto, tudo o que precisa de ser seleccionado aqui é a opção “Redimensionar”, em seguida, na opção “Definir um novo tamanho em percentagem do original”, coloque em 50% (irá usar isto tanto para a largura como para a altura).
- Carregue em OK na configuração avançada para voltar à janela de conversão em lote. Agora, a única outra opção para apontar aqui é “diretório de saída para arquivos de resultado”. É aqui que as imagens recentemente redimensionadas são colocadas, por isso muda-as se necessário. Agora clique em “Iniciar lote” e suas imagens serão convertidas.
Mac-você pode facilmente redimensionar imagens usando a ferramenta de antevisão, veja aqui para mais detalhes. Note que você pode selecionar “por cento” em vez de “pixels” para obter imagens redimensionadas de forma mais consistente.
As opções de redimensionamento da imagem em lote do Chromebook estão de momento um pouco mais limitadas nos Chromebooks, no entanto, poderá tentar a aplicação de redimensionamento de fotografias livre do Chrome Store.
Coloque todas as imagens em um único arquivo
Se você tem mais de 5 ou 6 fotos para enviar, vai ser muito mais fácil enviá-las como um único arquivo (por exemplo, arquivo ZIP).
para criar arquivos de arquivos, estamos usando 7-Zip (Windows) como é livre e de alto desempenho, no entanto, existem muitas opções disponíveis aqui.

após a instalação, Basta seleccionar todos os ficheiros que deseja adicionar, carregue com o botão direito no grupo e “Adicionar ao arquivo..”(imagem acima). Criará um único”.arquivo zip ” com todas as suas fotos nele.
no Macs, selecionou os arquivos em seguida, Controle-clique e selecione “Criar Arquivo”. Para Chromebooks, veja aqui.
Se tiver previamente dimensionado as imagens, poderá ter duas cópias de cada fotografia (Pequena e grande), por isso verifique se só está a seleccionar as versões mais pequenas ao criar os arquivos.
Enviar as fotos

os Arquivos podem ser enviados como anexos em um e-mail, mas há algumas restrições – é semelhante à forma com que parcelas & pacotes no sistema postal, ter uma determinada quantidade de capacidade para itens enviados.
devido a limitações físicas no espaço de armazenamento e largura de banda da rede, os provedores de E-mail têm limites superiores no tamanho máximo de anexos que podem ser enviados e/ou recebidos. Para os Serviços de correio mais populares, este é atualmente cerca de 25MB por mensagem, tanto para enviar e receber anexos.
25MB não é muito generoso em termos de arquivos de fotos e vídeo, mas ao mesmo tempo, torna-se mais difícil lidar com arquivos grandes quando eles estão incorporados em E-mails. Para resolver este problema, a maioria dos provedores de e-mail oferecer uma alternativa de enviar arquivos grandes para seus serviços de armazenamento online (por exemplo, Google Drive) e, em seguida, colocar um link para o arquivo no e-mail quando ele tiver terminado de carregar.uma vez que os arquivos em si não estão realmente sendo enviados com o e-mail (apenas o link para os arquivos é enviado), isso permite que 100s muito maiores de arquivos MB para ser compartilhado.
falhas na entrega
esteja ciente de que, apesar do Gmail etc. pode permitir-lhe enviar anexos até 25MB dentro dos E-mails, alguns serviços de E-mail podem ter limites mais baixos, mesmo para os e-mails recebidos. Isso pode ser especialmente verdadeiro se você está enviando e-mails para endereços de E-mail corporativos ou comerciais, onde muitas vezes há limites mais restritos no lugar.
- Se o seu e-mail estiver acima do limite de tamanho do anexo do destinatário, você irá, na maioria dos casos, receber uma mensagem de erro de volta de seu sistema de E-mail afirmando isso. Note – se que isso só significa que a entrega falhou para esses endereços específicos – se você enviou o correio para um grupo de outras pessoas, em seguida, eles provavelmente receberam-no bem, e não precisa ser reenviado para eles.
- Neste caso, você pode tentar novamente, mas anexar o arquivo usando o Google Drive, Dropbox ou OneDrive.
vamos passar pelo processo de anexar o nosso .arquivo zip em cada um dos E-mail do Google, Outlook e Yahoo mailers:
Gmail

- iniciar um novo e-mail, e clique no ícone paperclip para anexar arquivos.
O limite de tamanho do anexo para o Gmail é de 25MB, no entanto, se o seu ficheiro for maior do que este, ele perguntar-lhe-á se o deseja enviar usando o Google Drive, onde o tamanho do ficheiro pode ser até 10GB (10000MB). - Se estiver a enviar através do Google Drive, este irá mostrar-lhe os ficheiros que Enviou de momento. Então, clique na página” Enviar “e selecione o arquivo para enviar novamente, se necessário, e clique no botão azul” ENVIAR ” abaixo.
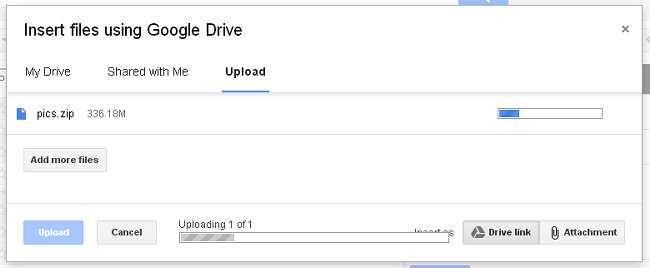
- terá de deixar a página do navegador aberta em qualquer dos casos durante o envio, no entanto, continuará a enviar em segundo plano se mudar simplesmente para outra página ou janela.
- Quando o envio estiver terminado, se estiver a anexar o ficheiro com o Google Drive, poderá perguntar-lhe se deseja partilhar este ficheiro com o destinatário. Clicando sobre a opção padrão aqui, “Compartilhar & Enviar” deve estar ok na maioria dos casos, isso significa que a pessoa que você está enviando o arquivo para ver o arquivo no Google Drive área de armazenamento, mas não quaisquer outros arquivos que você pode ter lá (a menos que você tiver partilhado-los). neste caso, os destinatários não precisam de uma conta Gmail ou Google para ver o seu anexo uma vez que ele é compartilhado, na verdade eles só precisam do link no e-mail. Esteja ciente de que o acesso ao seu arquivo é como um anexo normal ou link de imagem – se o e-mail for encaminhado novamente, outros destinatários podem clicar e acessar ou baixar o anexo de arquivo a partir do Google Drive.
- Se você selecionar “Enviar sem compartilhar”, o destinatário pode ter que passar por mais um passo para solicitar o acesso ao arquivo. Isto pode ser útil onde você precisa enviar um link de arquivo para um grupo de pessoas, mas você só quer conceder acesso a alguém se eles, em seguida, especificamente solicitá-lo após clicar no link. Neste caso, o destinatário terá de fazer login a uma Conta Google (mas não necessariamente Gmail) para solicitar o acesso.
um novo recurso ligeiramente confuso no Gmail é a capacidade de enviar arquivos armazenados no Google Drive como um “anexo” padrão em vez de “ligação de unidade” (ver exemplo abaixo).

Este Anexo opção é, em grande parte inútil para arquivos que já não estão no Google Drive, já que você pode simplesmente clicar no ícone de clipe de papel no Gmail para enviar anexos diretamente, no entanto, se tem o hábito de usar o Google Drive para armazenar seus arquivos (por exemplo, usuários do Chromebook), esta pode ser uma opção útil, desde que o normal anexos manter-se permanentemente com o e-mail, eles foram enviados com, enquanto você pode excluir alguns arquivos em seu Google Drive em algum momento, o que poderia impedir que arquivos compartilhados de ser acessível em algum estágio no futuro.
Outlook.com (aka Hotmail)

- Criar um novo e-mail, em seguida clique na opção “Inserir” do menu no topo. Se o tamanho total do seu ficheiro for inferior a 25MB, seleccione “ficheiros como anexos” e envie o ficheiro.
- Se os seus ficheiros forem superiores a 25MB, irá pedir-lhe para usar o OneDrive, que é o serviço de armazenamento online da Microsoft. É um pouco menos integrado com o e-mail em comparação com a versão do Google, uma vez que você chega à página OneDrive, você vai precisar selecionar o arquivo para o upload mais uma vez, por isso, se você sabe que o arquivo é muito grande para ser enviado como um anexo, é melhor selecionar a opção “Share from OneDrive” no Outlook ao compor o seu e-mail.
- Após o upload, o ficheiro irá aparecer na página OneDrive, no entanto agora você tem que voltar para o seu e-mail em Outlook.com, e selecione “Insert”e” Share from OneDrive”. Você pode então selecionar o arquivo a enviar com o e-mail.
Yahoo mail

- embora tenha sido relatado algum tempo atrás que o Yahoo se livrou dos limites do anexo no email, isto não é exatamente verdade. Para os ficheiros com mais de 25MB, é-lhe pedido que use o Dropbox para guardar o ficheiro antes de enviar o e-mail.
- Este funciona da mesma forma como o Google e a Microsoft serviços de armazenamento online – você pode acessar os arquivos mais tarde, como um virtual separado unidade ou pasta em seu computador, mas o destinatário não precisa necessariamente de quaisquer detalhes de login para poder abrir os arquivos que você enviar um e-mail.
alternativas ao uso de E-mail
a natureza universal do E – mail ainda é uma característica enorme em comparação com outros serviços-você não precisa perguntar a ninguém em que software ou sistema eles estão Antes de enviar arquivos para eles. no entanto, muitas pessoas acham que aplicativos de arquivos dedicados são uma melhor opção quando freqüentemente compartilhando arquivos com o mesmo destinatário ou grupo.Facebook Instagram, Google+, Flickr, Picasa e Instagram. Estes sites normalmente permitem-lhe organizar fotos em álbuns e definir permissões de Acesso para pessoas diferentes. Eles tendem a ser mais adequados para compartilhar fotos em uma base periódica, social, em vez de compartilhar um monte de fotos ao mesmo tempo.
créditos de imagem: Foto de Waterfall cortesia de Gareth Thomas (licença Creative Commons 2.0 BY-ND).Microsoft Outlook icon cortesia dAKirby309.