as linhas são um elemento básico de design. No Microsoft Word, uma linha horizontal ou vertical pode dividir um documento e guiar o fluxo do texto. Você pode inserir uma linha em palavra e formatá-la de diferentes maneiras para mudar uma linha humilde em algo mais atraente.
Você sabe como adicionar uma linha na palavra. É tão simples, afinal. Mas se não sabes todas as formas de o fazer, então este princípio é para ti.
vamos descobrir como inserir uma linha horizontal e vertical na palavra, e as poucas maneiras que conhecemos para desenhá-los.
- a forma rápida: como inserir uma linha na palavra com o teclado
- insira uma linha Horizontal da fita
- Use contornos para adicionar linhas horizontais e verticais
- Use formas para inserir uma linha Horizontal ou Vertical na palavra
- como adicionar uma linha Vertical e separar o texto em colunas
- Use uma página de barras para adicionar uma linha Vertical
- desenhe uma linha no seu documento Word
a forma rápida: como inserir uma linha na palavra com o teclado
sabia que pode adicionar rapidamente uma linha na palavra escrevendo alguns caracteres? O tipo de funcionalidade do auto-format do Word para ti à medida que o escreves. Você pode já tê-lo visto em ação quando cria listas automáticas de pontos.
Você não só pode inserir uma linha, mas também adicionar linhas com desenhos diferentes. Aqui está como funciona:
coloque o cursor no local onde gostaria de iniciar a sua linha horizontal.
então, escreva três caracteres para qualquer um dos estilos de linha possíveis que você vê na imagem abaixo. Pressione Enter.
Por exemplo, para desenhar uma linha pontilhada, tipo * * * e pressione Enter.
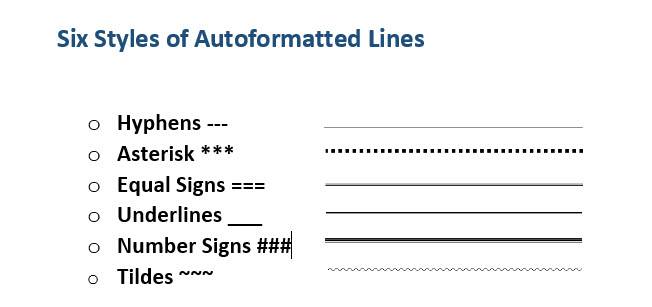
Como você vai ver, você vai ter seis variações do padrão da linha horizontal.
- sem formatação de linha única com três hífens (—)
- Quebrado ou a linha pontilhada com três asteriscos (***)
- Simples linha dupla com três sinais de igual (===)
- Negrito única linha com três símbolos de sublinhado (___)
- linha Tripla, com uma espessura de centro com Três sinais de número (###)
- linha Ondulada com três tis (~~~)
A linha ocupa toda a largura da página. Quando adicionado dentro de uma coluna, a linha é inserida para corresponder à largura da coluna. Se quiser adicionar texto por cima ou por baixo da linha, coloque o seu cursor onde quiser o texto e comece a escrever.
Você também irá notar um pequeno botão de Opções auto-correcção aparecer ao lado da linha. Este é um atalho que lhe permite desfazer a linha automática quando não precisar dela, interrompê-la por completo ou mergulhar na janela de opções de formatação automática.
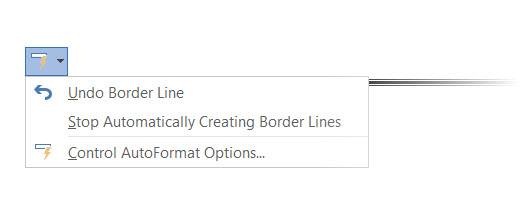
Você pode desativar essas linhas permanentemente as opções de Autoformatação de diálogo.
Go to AutoFormat As You Type tab > Apply as you type section > uncheck Border lines.
insira uma linha Horizontal da fita
Se achar que o auto-correcção é irritante e desactivou a opção, existe outra forma rápida de adicionar uma linha horizontal. 1. Coloque o cursor onde deseja inserir a linha. 2. Vá para a página inicial e depois carregue na seta para baixo para a opção de contornos no grupo de parágrafos. 3. Seleccione a linha Horizontal do menu.
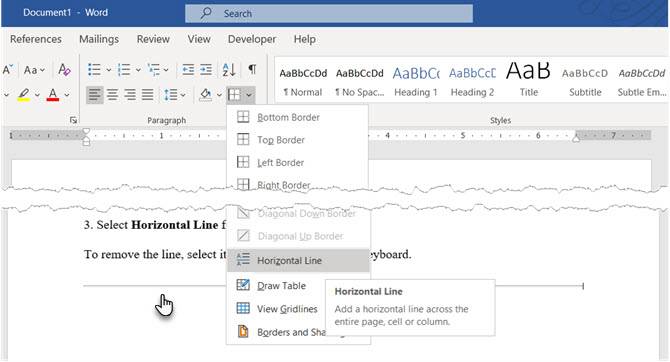
4. To tweak the look of this horizontal line, double-click the line. The Format Horizontal Line dialog box enables you to modify the width, height, color, and alignment of the line.
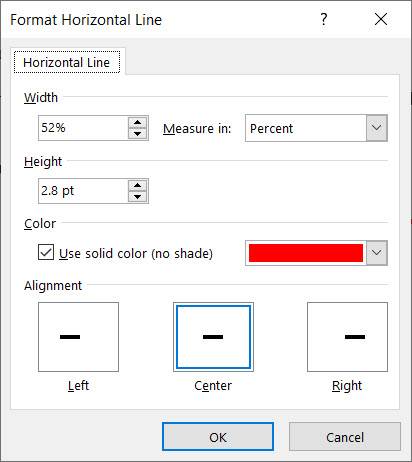
5. Para redimensionar uma linha, selecione a linha com um duplo clique e depois arraste qualquer um dos pontos de redimensionamento para mudar o comprimento ou largura. 6. Para remover a linha, selecione-a e pressione Delete em seu teclado.
Use contornos para adicionar linhas horizontais e verticais
a opção de contornos no grupo de parágrafos também lhe dá outra forma de inserir um contorno superior ou inferior que se assemelhe a uma linha horizontal no documento. 1. Clique no parágrafo do texto onde deseja que a linha apareça. 2. Cheguei a casa e ao grupo de parágrafo. Clique no botão de contorno. O contorno inferior é geralmente o padrão. Isto coloca uma linha abaixo do texto que você selecionou na página ou no parágrafo se você não selecionou nenhum texto.
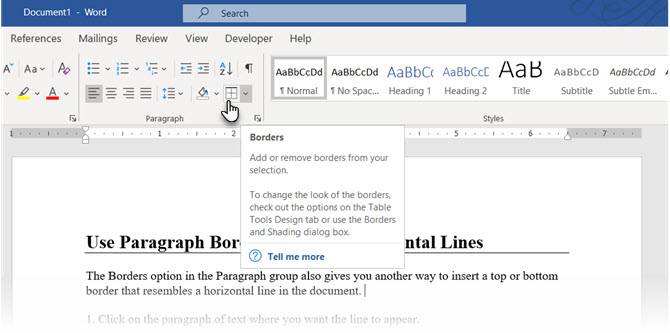
3. Para outras opções (como um contorno vertical), poderá carregar na pequena seta no botão dos contornos para aceder a uma lista de opções.
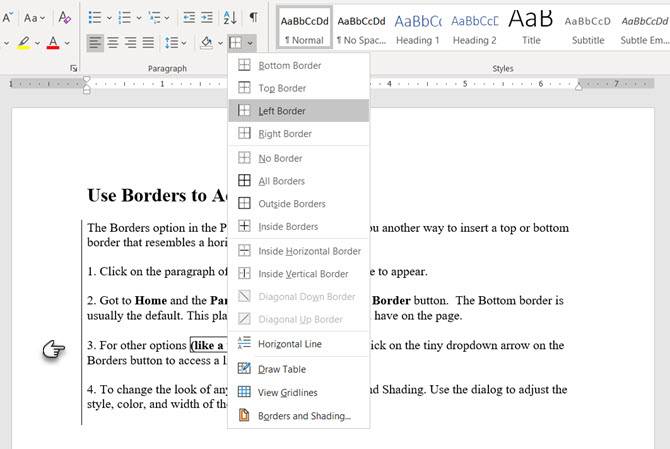
4. Para mudar a aparência de qualquer fronteira, clique em bordas e sombreamento. Use a janela para ajustar o estilo, a cor e a largura do contorno. 5. Apagar esta linha horizontal no seu documento do Word pode não ser óbvio, mas é bastante fácil.
Use formas para inserir uma linha Horizontal ou Vertical na palavra
o menu formas contém várias opções de linha. Estas formas de linha vêm com uma diferença importante-você pode desenhá-las em diferentes ângulos. Em seguida, depois de desenhar a linha, você pode personalizar a cor e aparência para fazer linhas horizontais ou verticais decorativas em qualquer lugar do documento. 1. Posicione o cursor onde deseja inserir uma linha. 2. Ir para inserir > grupo de ilustrações > seta para formas. 3. No grupo de linhas, escolha a forma da linha.
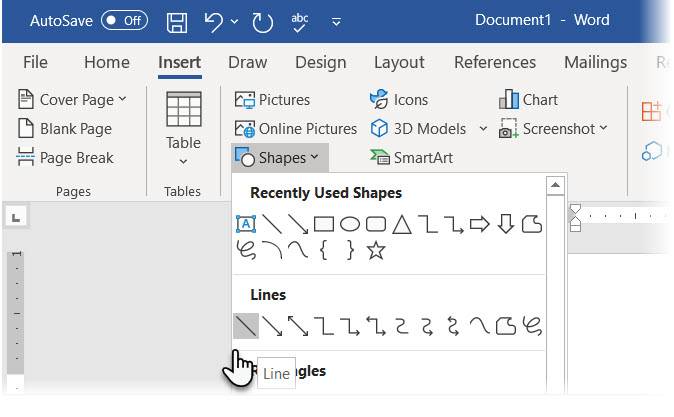
4. Carregue e arraste o documento com o rato pressionado até ao ponto final. (DICA: mantenha a tecla Shift carregada para inserir uma linha recta horizontal ou vertical)
5. Mantenha a linha seleccionada para personalizar a aparência da linha com a página Formato Da Forma Na Fita.
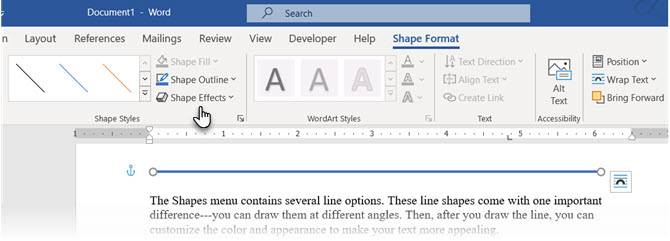
6. Vá para a página de estilos de forma e mude a cor, use um estilo de linha diferente ou aplique efeitos. 7. Você também pode carregar com o botão direito na linha e escolher a forma do formato no menu de contexto para abrir mais opções para mudar a aparência.
como adicionar uma linha Vertical e separar o texto em colunas
texto dispostos em colunas é uma técnica básica de disposição. Você pode separar qualquer bloco de texto em várias colunas e também inserir uma linha vertical entre elas. 1. Selecione o texto. 2. Ir para a fita> Layout> (grupo de configuração da Página) colunas. Carregue na lista e seleccione o número de colunas que deseja.
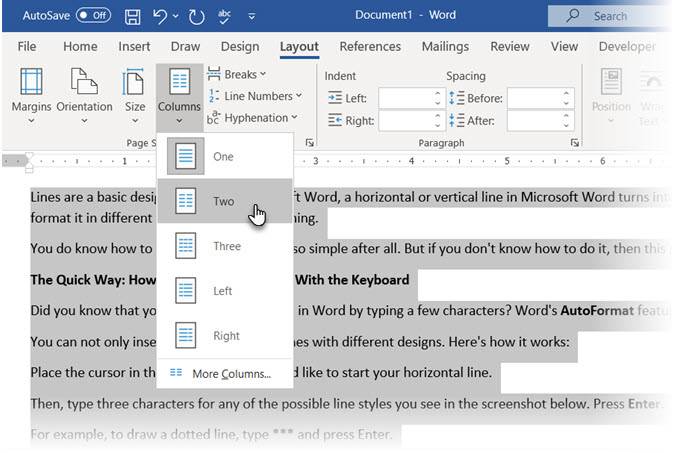
3. O texto está agora organizado em colunas. Clique em qualquer coluna e vá para a disposição > colunas > mais colunas. 4. Na janela colunas, assinale a linha entre a caixa e carregue em OK.
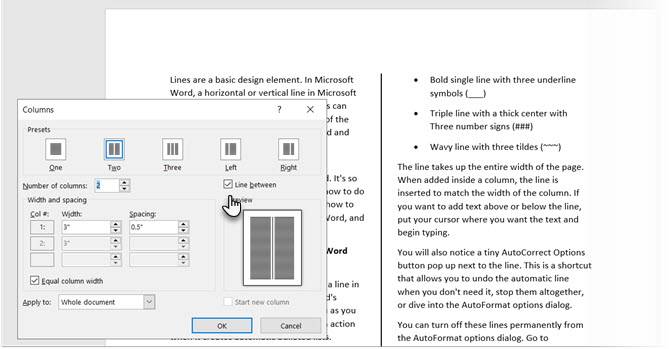
Note que você pode alterar o número de colunas e o espaçamento entre elas a partir desta caixa de diálogo também.
Use uma página de barras para adicionar uma linha Vertical
Tab para em texto ajuda alinhar linhas e parágrafos. A conta do bar, por outro lado, não marca uma parada de Tabs. Insere uma linha vertical e delimita o seu parágrafo em colunas. 1. Seleccione o parágrafo onde deseja adicionar a linha vertical. 2. Go to Ribbon > Home. No grupo de parágrafos, carregue na seta minúscula para abrir a configuração dos parágrafos.
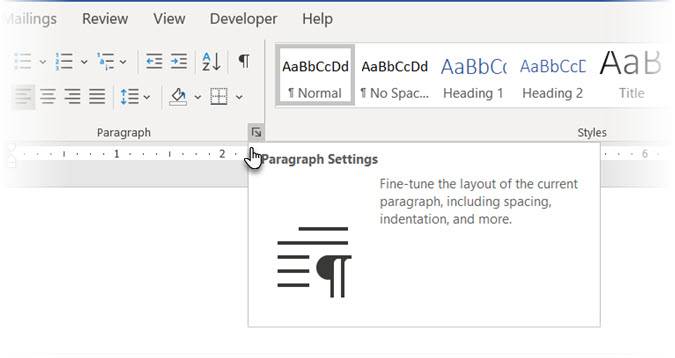
3. Carregue no botão das páginas no fundo da janela. 4. No campo da posição de paragem da página, indique a posição onde deseja que a linha vertical apareça. Você pode usar a régua no topo da tela para medir um valor para entrar. 5. Carregue no botão da barra na secção de alinhamento. Clique no Set e OK. como podem ver, programei-o para” -0.2 ” para que parecesse apenas à esquerda do primeiro parágrafo. Para apagar a linha vertical, remova a página da barra.
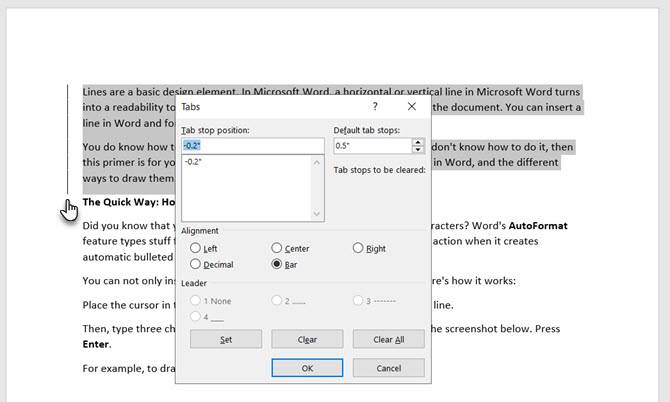
Também: Deseja fazer linhas em branco onde o leitor possa preencher algumas informações? Você pode usar Páginas para criar rapidamente linhas vazias em formulários com o Microsoft Word.
desenhe uma linha no seu documento Word
as linhas horizontais são mais óbvias e comuns. Mas adicionar linhas verticais no lugar certo pode aumentar o apelo visual de seu conteúdo. As linhas não são meras decorações… eles podem levar seu olho para a parte mais importante de um documento quando usado com subtileza.
pense em linhas e use estes métodos da próxima vez que se sentar para escrever um relatório profissional com o Microsoft Word.
Mais, para outra dica do Word, aqui está como numerar o seu documento do Microsoft Word.
Saikat Basu é o Editor-Adjunto para a Internet, Windows, e Produtividade. Depois de remover a sujeira de um MBA e uma longa carreira de marketing de dez anos, ele agora é apaixonado por ajudar os outros a melhorar suas habilidades de contar histórias. Ele cuida da vírgula De Oxford desaparecida e detesta imagens más. Mas a fotografia, O Photoshop e as ideias de produtividade acalmam-lhe a alma.
mais de Saikat Basu