selecionar objetos é uma das primeiras habilidades que tanto os hobbyists Photoshop e profissionais aprendem. Você pode recortar, cortar e colar imagens dentro de uma fotografia ou imagem para criar uma nova obra de arte. No entanto, pode ser um desafio selecionar objetos com uma borda elaborada, como uma cabeça cheia de cabelo, ou os ramos de uma árvore.
a Ferramenta de afinação ajuda – o a seleccionar e afinar a selecção que faz de modo a obter o contorno mais preciso possível ao trabalhar. Se você ver o ruído de fundo em torno de um objeto, aprendendo a refinar edge no Photoshop para escolher e escolher o que você quer incluir.
Passo de Como Refine Edge Usando o Photoshop
Foto por Herr eL, (CC BY-SA 4.0)
Aprendendo a refine edge no Photoshop é mais fácil para pessoas de todos os níveis, inclusive iniciantes. Se você está aprendendo a refinar edge pela primeira vez, é melhor praticar para refinar edge com imagens simples que têm um fundo suave e uniforme.
em apenas alguns passos simples, você pode criar um contorno preciso de qualquer objeto em uma imagem com a ferramenta de aresta refinar.
preparando a sua imagem
como em qualquer projeto Photoshop, o primeiro passo antes de tentar a Ferramenta de aresta refinada deve ser sempre fazer uma camada duplicada da sua imagem inicial. Desta forma, não se arrisca a alterar acidentalmente a sua peça de referência durante o processo criativo.

Uma vez escolhida a sua camada duplicada, poderá fazer a sua selecção. A Ferramenta de selecção de objectos padrão permite-lhe seleccionar manualmente pontos à volta do contorno de um objecto para criar um contorno.
a Ferramenta de varinha mágica, por outro lado, faz o trabalho para você com um único clique, analisando tons semelhantes e contraste. Você também pode usar a Ferramenta de seleção rápida para clicar e arrastar sobre um objeto.

e Selecione Ferramenta de Máscara
Você encontrará inúmeras opções para refinar a estrutura de seleção quando você abrir e Selecione Ferramenta de Máscara janela. Com a opção seleccionar e máscara, poderá controlar o seu pincel com várias barras de ajuste que podem ser encontradas na página Propriedades.
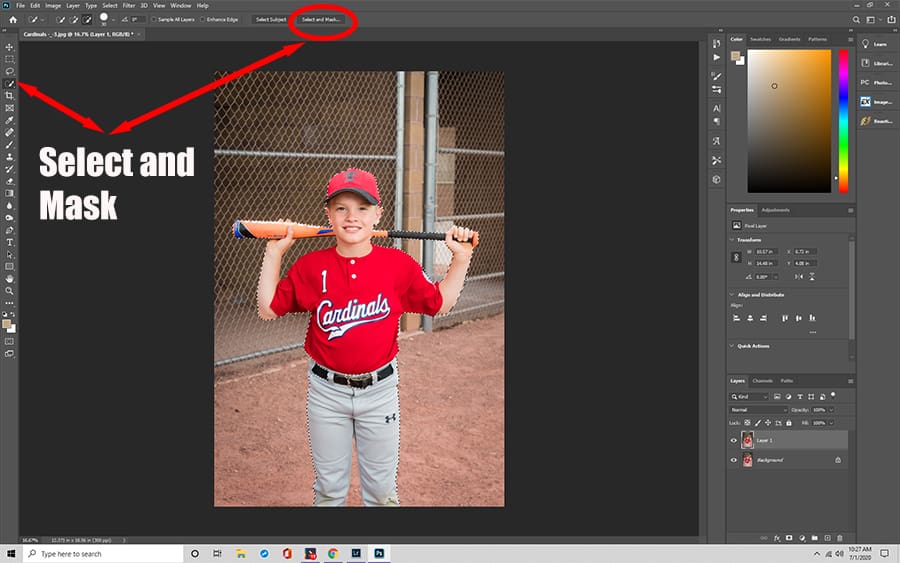
Editar Sua Imagem com os Cursores
a Compreensão de que o sliders diferentes ajuda a obter resultados mais precisos.
A barra de raio
Esta barra determina o tamanho do seu pincel. Ele é medido em pixels, dizendo exatamente quantos serão incluídos quando você fizer quaisquer alterações manuais. Para o trabalho detalhado, é melhor ficar baixo na barra de raio para uma seleção mais precisa.

A barra de suavidade
Se você está preocupado que você pode fazer linhas irregulares que vão distrair a atenção do seu trabalho, o bom controle Deslizante ajuda a suavizar ao longo da fronteira de qualquer seleção. Ele pode suavizar pequenas imperfeições, tais como cabelos voadores em modelos ou galhos errantes e folhas em Fotografia de paisagem.

Pena controle Deslizante
Pena Deslizante é semelhante à opção suavização. Em vez de remover linhas irregulares, esta ferramenta suaviza-os para ajudar um objeto a misturar melhor com o seu fundo. Em geral, este controle deslizante deve ser mantido baixo, a menos que você está usando-o para o efeito artístico.
A barra de contraste
a barra de contraste funciona em oposição directa à barra suave. Em vez de ajudar as barreiras a se misturarem, cria limites mais fortes e mais definidos entre diferentes objetos. Esta barra é frequentemente usada para ajudar a afiar objectos dentro de uma imagem.
a barra de deslocamento da aresta
Esta barra permite-lhe redimensionar uma selecção para caber numa determinada imagem. Não importa o quão grande ou pequeno um objeto pode ser, esta barra é definida para zero automaticamente. Se você baixar o valor, Sua Seleção vai encolher, enquanto que levantá-lo vai expandir a imagem.

Seu
Depois de ter seu barras no lugar, você pode começar o processo de refinamento de suas bordas. Basta varrer as áreas que lhe dizem respeito, movendo deslizadores conforme necessário para obter o efeito desejado. Se você está tendo problemas para obter a precisão que você quer, tente verificar a caixa de cores descontaminadas. Ao fazer isso recolhe pixels errantes em torno de um objeto para criar uma aparência final limpa e crisp.
adicione os toques finais
quando estiver satisfeito com a sua selecção depois de usar a Ferramenta de afinação, poderá finalmente passar para o próximo passo. Você pode finalizar a sua peça escolhendo uma da seleção de saída do Photoshop, incluindo a escolha de uma nova camada com máscara de camada. Escolher uma nova camada Com Máscara de camada permite-lhe editar com segurança a sua imagem a partir de uma camada duplicada.
muitas vezes, as pessoas escolhem colocar um objeto em uma imagem de fundo diferente com máscara de camada. Você pode preencher uma camada de fundo com uma cor sólida ou uma imagem estática e, em seguida, sobrepor a camada de seleção em cima para criar uma nova aparência usando máscara de camada. Se você notar qualquer pixels transparentes, um fundo escuro e sólido é uma boa maneira de localizá-los e preenchê-los com cor.

uma Vez que você terminar, você pode salvar sua imagem ou de exportação, permitindo a sua utilização em apresentações digitais e publicá-lo na web. Você também pode facilmente enviar imagens para si mesmo e para outros usando um endereço de E-mail.
encontrar a Ferramenta de aresta refina
as versões mais recentes do Photoshop CC substituíram largamente a Ferramenta de aresta refina das iterações anteriores por uma versão mais recente do espaço de trabalho. No entanto, você ainda pode acessar a antiga caixa de diálogo, mesmo em versões tão recentes como Photoshop CC 2019.
primeiro, seleccione o seu objecto como normalmente faria com a Ferramenta Da Caneta. Depois, mantenha a tecla shift carregada enquanto vai para o menu superior. Sob a opção seleccionar, carregue em Seleccionar e mascarar. Isto irá trazer para cima a janela de ferramentas de borda de refino em vez disso, incluindo todas as mesmas características e barras para ajudá-lo a aperfeiçoar a sua peça.
perguntas adicionais
Aqui estão algumas perguntas comuns que os usuários têm sobre a Ferramenta de aresta refinar.
- Onde está a ferramenta de aresta refinada no Photoshop?
pode encontrar a ferramenta de aresta refinada no Photoshop CC no painel de propriedades à esquerda. Poderá também carregar com o botão direito para seleccionar a opção ou carregar nos atalhos “Ctrl+Alt+R” do seu teclado.porque é que eu não tenho aresta refinada no meu Photoshop?
pode ser mais difícil encontrar a ferramenta em versões mais recentes do programa, como Photoshop CC em 2019. Desde 2015, o recurso foi movido para a janela de seleção e máscara.