
UMA unidade de disco rígido SATA pode chegar com uma gama de conectores de entrada, permitindo que você escolha entre um conector de alimentação SATA, ou 4-pin Molex (número 1 e 3, respectivamente, na imagem a seguir). Você pode escolher qualquer um, mas não ambos ao mesmo tempo!
A reader notes that you should “never use the Molex (4-pin) to SATA power adapter” because “most hard drives and solid state drives require the orange 3.3 V wire to supply power for the drive electronics.”Isso pode fazer com que as unidades falham na fiação ou registro na BIOS do computador, Gerenciador de dispositivo, ou gerenciamento de disco. Obrigado pelo aviso, Doutor! consequentemente, alguns HDDs modernos eliminaram entradas de energia Molex de 4 pinos e agora oferecem apenas uma entrada de energia SATA.
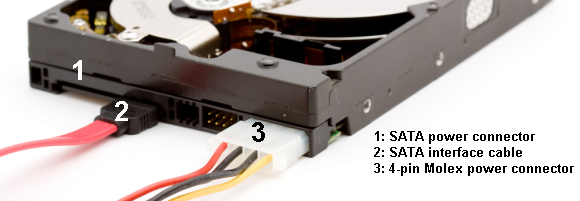
UM SSD SATA vai chegar com apenas um conector de alimentação SATA e um de transmissão de dados do cabo, respectivamente 1. e 2. na imagem a seguir:

4. O procedimento de instalação
Instalar uma unidade SATA é um procedimento fácil. O seguinte vídeo detalha o processo de instalação para um PC desktop.
mudar a unidade no seu portátil também é um processo fácil. Como existem inúmeras marcas de laptop e modelos, eu sugeriria dirigir-se ao YouTube e à procura de ” drive install.”
5. Configurar a sua unidade
a sua configuração existente poderá reconhecer a nova unidade se a estiver simplesmente a Adicionar para armazenamento extra. Mas há uma chance que não vai. se você instalar a sua unidade e ele não reconhece, digite a gestão de disco em sua barra de pesquisa do menu Iniciar. Selecione a primeira opção. Vamos usar o painel de gerenciamento de disco para trazer sua nova unidade à vida.
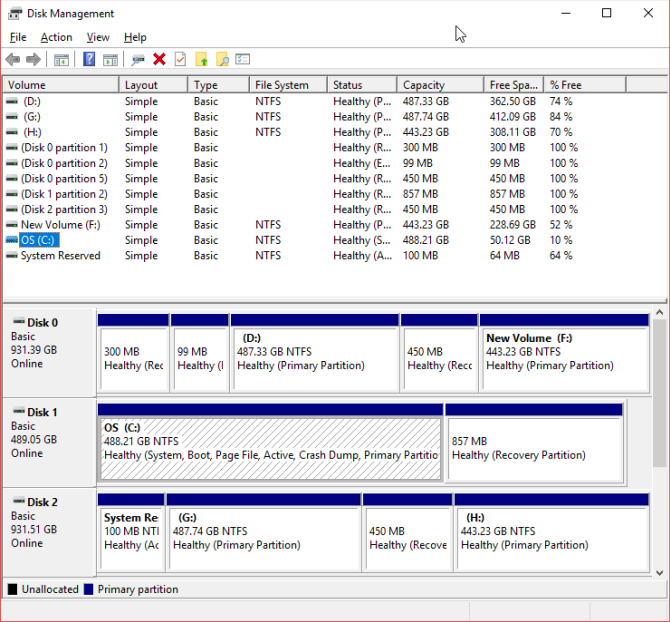
o Seu não alocado unidade deve ser visível em uma linha separada. Se for uma unidade inteiramente nova, aparecerá como desconhecido e não inicializado. Inicializaremos a unidade antes de usar usando os seguintes passos.
- carregue com o botão direito na unidade não inicializada e seleccione inicializar o disco.
- selecione MBR (registro de inicialização mestre) para uma unidade menor que 2TB, e GPT (tabela de partição GUID) para uma unidade maior que 2TB.
- uma vez iniciado, carregue com o botão direito no espaço não atribuído e seleccione um novo Volume Simples.
- escolha o tamanho do Volume. Se você estiver usando a unidade inteira, deixe a alocação padrão. Se você está planejando mais de uma partição, alocar o tamanho do volume como você achar apropriado. A Seguir.
- atribua uma carta de condução usando a lista das suas unidades existentes não será listada. A Seguir.
- seleccione um sistema de ficheiros. Recomenda-se a utilização de NTFS com o Windows 10. Adicione uma legenda de Volume e certifique-se que executa um formato rápido está desligado. A Seguir. carrega no fim.
O Windows 10 irá imediatamente criar uma nova partição e formatar a unidade pronta a usar. Se você está se perguntando Por Que Eu especificei desligar a opção de formato rápido, aqui está por que: um formato rápido não verifica a unidade por erros ou danos. É preferível descobrir quaisquer erros ou danos nesta fase, em vez de quando você está tentando fazer upload de dados ou instalar um sistema operacional.
configurar a sua BIOS
pode não ter de fazer quaisquer alterações à BIOS do seu PC ou do seu portátil. No entanto, se o seu computador não detectar a nova unidade por padrão certas configurações de BIOS vai exigir um ajuste. Uma vez que as opções da BIOS não são padronizadas, só posso oferecer orientações vagas aqui.
para lançar a BIOS, você tem que pressionar uma chave específica de hardware antes que o computador boots Para O Windows. A chave é geralmente DEL, ESC, ou F1, mas varia de acordo com o fabricante. No entanto, a maioria dos sistemas exibem o botão correto durante o processo de arranque, antes do Windows começar a carregar. Alternativamente, consulte nosso guia para entrar na BIOS, incluindo uma lista de chaves comumente usadas pelos fabricantes.
Uma vez que você está na BIOS, tenha cuidado para não alterar quaisquer opções desconhecidas. Poderá ter de activar ou desactivar uma opção para “detectar automaticamente o novo ‘hardware’, ou activar especificamente o porto de SATA não utilizado na placa-mãe. Verifique cuidadosamente se cada cabo está bem sentado em seu porto em cada extremidade e que você não bateu acidentalmente outros cabos durante o processo.
pronto para usar
neste ponto, a sua nova unidade deve ser instalada no seu portátil ou computador de secretária. Seguir estes passos é fácil e garante (quase) nada pode errado. Se você gostaria de saber mais sobre o seu hardware de Sistema, confira nosso guia completo para cada parte do seu PC. quando terminar, não deite fora o seu antigo Disco. Há muitas maneiras de obter o uso desse disco, mesmo que esteja morto.
ao concluir um Doutorado, Tina começou a escrever sobre tecnologia de consumo em 2006 e nunca mais parou. Agora também uma editora e SEO, você pode encontrá-la no Twitter ou caminhando por um trilho próximo.mais de Tina Sieber