
- e-mail jest nadal jednym z najprostszych sposobów, aby pozostać w kontakcie z kimś, jednak nie był pierwotnie przeznaczony do wysyłania dużych plików multimedialnych, takich jak zdjęcia.
- najpierw sprawdź Całkowity rozmiar plików, które chcesz wysłać
- ile czasu zajmie załadowanie?
- Zmniejsz rozmiar zdjęcia w razie potrzeby
- Umieść wszystkie zdjęcia w jednym pliku
- Wyślij zdjęcia
- alternatywy dla korzystania z poczty e – mail
e-mail jest nadal jednym z najprostszych sposobów, aby pozostać w kontakcie z kimś, jednak nie był pierwotnie przeznaczony do wysyłania dużych plików multimedialnych, takich jak zdjęcia.
chociaż komunikatory takie jak Whatsapp są bardziej popularne niż kiedykolwiek, e-mail pozostaje uniwersalnym standardem komunikacji online.
ale nie wszystko jest dobre – jeśli próbowałeś wcześniej wysłać dużą liczbę dużych załączników, możesz napotkać trudności, takie jak odrzucenie wiadomości, nieudane wysłanie i inne.
problem ten staje się coraz trudniejszy, ponieważ rozmiary plików obrazu aparatu i smartfona nadal rosną. Na potrzeby tego artykułu Zakładamy, że masz kolekcję plików graficznych, prawdopodobnie z karty pamięci Twojego kompaktowego aparatu.
te same sugestie mogą dotyczyć każdej kolekcji zdjęć, nawet z telefonów iPhone/Android lub tabletów, jednak w przypadku dużej ilości plików graficznych zalecamy najpierw przeniesienie ich na laptop lub komputer stacjonarny, ponieważ ułatwia to radzenie sobie z nimi w porównaniu z używaniem urządzenia mobilnego.
najpierw sprawdź Całkowity rozmiar plików, które chcesz wysłać
Zbierz lub skopiuj wszystkie zdjęcia, które chcesz wysłać do jednego folderu na komputerze. Jeśli chcesz wysłać tylko określone zdjęcia z dużej partii, warto utworzyć tymczasowy folder i skopiować te zdjęcia do tego folderu, aby ułatwić zarządzanie.
Teraz sprawdź Całkowity rozmiar plików, które chcesz wysłać. W systemie Windows możesz to zrobić, wybierając wszystkie pliki w folderze (możesz nacisnąć Ctrl-A while w oknie Eksploratora plików, aby wybrać wszystkie pliki), następnie klikając prawym przyciskiem myszy zaznaczenie i wybierając „Właściwości” (w przypadku komputerów Mac, zobacz tutaj, jak sprawdzić całkowity rozmiar).
- zwróć uwagę na połączony rozmiar (w MB lub GB), ponieważ może być to konieczne, aby sprawdzić, czy przekroczył limity rozmiaru załączników dla dostawcy poczty e-mail (możesz również użyć go do oszacowania czasu przesłania poniżej).
ile czasu zajmie załadowanie?
Jeśli korzystasz z wolnego lub mobilnego połączenia internetowego, czasami warto wiedzieć, ile czasu zajmie przesłanie pliku/załącznika. Stworzyliśmy przydatny mały kalkulator, aby to rozwiązać, ale najpierw sprawdź prędkość wysyłania na speedtest.net na przykład.
Teraz wprowadź całkowity Rozmiar pliku i prędkość wysyłania, aby uzyskać szacunkowy czas wysyłania.
(dla rozmiaru pliku 1GB wpisz 1000MB itp.)

Rozmiar Pliku: MBYour prędkość wysyłania:
zauważ, że jest to założenie, że łączysz się z internetową usługą pocztową, taką jak Gmail, Yahoo Mail itp. – jeśli używasz systemu pocztowego w sieci lokalnej, takiej jak intranet firmowy, prędkości wysyłania będą zwykle znacznie szybsze.
- jeśli wygląda na to, że przesyłanie trwa zbyt długo, spróbuj wykonać następny krok, który może skutecznie skrócić czas przesyłania.
Zmniejsz rozmiar zdjęcia w razie potrzeby
- jeśli nie wysyłasz zdjęć, które zostaną wydrukowane na pewnym etapie, rzadko jest konieczne wysyłanie ich jako oryginalnych wersji w pełnej rozdzielczości.
- nawet zmniejszenie o połowę wymiarów zdjęć zazwyczaj nie obniża jakości tak bardzo, aw wielu przypadkach może nawet sprawić, że zdjęcia będą wyglądać ostrzej (aparaty cyfrowe często przesuwają granice rozdzielczości matrycy poprzez interpolację przy użyciu trybów największego rozmiaru zdjęcia).
- to również znacznie zmniejszy rozmiar pliku (i czas wysyłania) – możesz rozsądnie oczekiwać, że pliki będą mniejsze niż połowa oryginalnego rozmiaru (i do 10 razy mniejsze, jeśli oryginał został zapisany w zbyt wysokiej jakości).
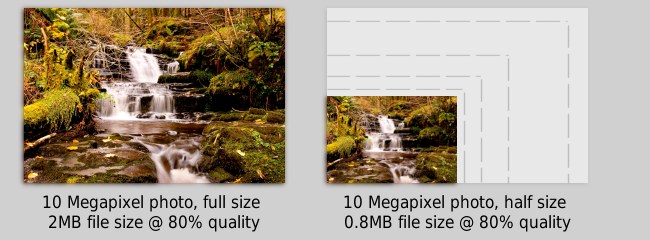
prawdopodobnie będziesz chciał użyć oprogramowania, które może to zrobić automatycznie dla wielu obrazów:
Windows – dobrym rozwiązaniem do zmiany rozmiaru zdjęć wsadowych jest Irfanview. Po zainstalowaniu wybierz „Batch conversion / rename” z menu Plik. Istnieje wiele opcji, ale wszystko, co należy zrobić, to wybrać pliki obrazów z przeglądarki plików w prawym górnym rogu, a następnie kliknąć „Dodaj”, aby dodać je do listy obrazów do przetworzenia (mała uwaga-wydaje się, że w Irfanview występuje błąd, w którym przycisk „Dodaj” może nie działać, gdy wybrany jest tylko jeden plik. Jeśli tak się stanie, możesz zamiast tego dwukrotnie kliknąć plik, aby dodać go do listy).
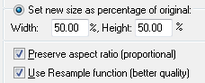
- teraz kliknij pole wyboru „Użyj opcji zaawansowanych”, a następnie przycisk „Zaawansowane” obok niego. Spowoduje to otwarcie okna dialogowego z jeszcze większą liczbą opcji, jednak wszystko, co musi być zaznaczone, to pole wyboru „Zmień rozmiar”, a następnie w polach” Ustaw nowy rozmiar jako procent oryginału”, wpisz 50% (użyje tego zarówno dla szerokości, jak i wysokości).
- kliknij OK w Ustawieniach zaawansowanych, aby wrócić do okna konwersji wsadowej. Teraz jedyną inną opcją, aby wskazać tutaj, jest „katalog wyjściowy dla plików wynikowych”. W tym miejscu umieszczane są nowo przeskalowane obrazy, więc zmień je w razie potrzeby. Teraz kliknij „Rozpocznij partię”, a twoje obrazy zostaną przekonwertowane.
Mac – możesz łatwo zmienić rozmiar obrazów za pomocą narzędzia PODGLĄD, Zobacz tutaj po szczegóły. Pamiętaj, że możesz wybrać „procent” zamiast „pikseli”, aby uzyskać bardziej konsekwentne zmiany rozmiaru obrazów.
Chromebook – wsadowe opcje zmiany rozmiaru obrazu są obecnie nieco bardziej ograniczone na Chromebookach, jednak możesz wypróbować aplikację Bulk Resize Photos Free Chrome Store.
Umieść wszystkie zdjęcia w jednym pliku
Jeśli masz więcej niż 5 lub 6 zdjęć do wysłania, znacznie łatwiej będzie wysłać je jako pojedynczy zarchiwizowany plik (np. plik ZIP).
aby utworzyć archiwa plików, używamy 7-Zip (Windows), ponieważ jest darmowy i wysokiej wydajności, jednak istnieje wiele opcji dostępnych tutaj.

Po zainstalowaniu wybierz wszystkie pliki, które chcesz dodać, kliknij prawym przyciskiem myszy grupę i „dodaj do archiwum..”(zdjęcie powyżej). Stworzy jeden”.zip ” plik ze wszystkimi zdjęciami w nim.
na komputerach Mac zaznacz pliki, a następnie kliknij przycisk Control i wybierz „Utwórz archiwum”. Dla Chromebooków, zobacz tutaj.
Jeśli wcześniej zmieniłeś rozmiar zdjęć, możesz mieć dwie kopie każdego zdjęcia (małe i duże), więc sprawdź, czy podczas tworzenia archiwów zaznaczasz tylko mniejsze wersje.
Ponieważ pliki obrazów są zwykle już skompresowane (chyba że używasz zdjęć w formacie raw z lustrzanek cyfrowych), nie oszczędza to dużo miejsca, ale nadal wygodnie jest mieć wszystkie obrazy zawarte w jednym pliku archiwum.
Wyślij zdjęcia

pliki mogą być wysyłane jako załączniki w wiadomości e – mail, ale istnieją pewne ograniczenia-jest to podobne do sposobu, w jaki paczki& pakiety w systemie pocztowym mają pewną pojemność dla wysyłanych przedmiotów.
ze względu na fizyczne ograniczenia przestrzeni dyskowej i przepustowości sieci, dostawcy poczty e-mail mają górne limity maksymalnego rozmiaru załączników, które mogą być wysyłane i/lub odbierane. W przypadku najpopularniejszych usług pocztowych jest to obecnie około 25 MB na wiadomość, zarówno do wysyłania, jak i odbierania załączników.
25MB nie jest tak hojny pod względem plików fotograficznych i wideo, ale jednocześnie staje się trudniejsze do obsługi dużych plików, gdy są osadzone w wiadomościach e-mail. Aby rozwiązać ten problem, większość dostawców poczty e-mail oferuje alternatywę przesyłania dużych plików do swoich usług przechowywania online (np. Dysku Google), a następnie umieszczania łącza do pliku w wiadomości e-mail po zakończeniu przesyłania.
ponieważ same pliki nie są w rzeczywistości wysyłane z e-mailem (wysyłany jest tylko link do plików), Pozwala to na udostępnianie znacznie większych plików MB.
awarie dostawy
należy pamiętać, że mimo Gmaila itp. może pozwolić ci wysyłać załączniki do 25 MB w poczcie, niektóre usługi e-mail mogą mieć niższe limity, nawet dla przychodzących wiadomości e-mail. Może to być szczególnie ważne, jeśli wysyłasz wiadomości e-mail na firmowe lub komercyjne adresy e-mail, gdzie często obowiązują bardziej ograniczone limity.
- Jeśli twój e-mail przekroczył limit rozmiaru załącznika odbiorcy, w większości przypadków otrzymasz komunikat o błędzie z ich systemu pocztowego, informujący o tym. Pamiętaj, że oznacza to tylko, że dostawa nie powiodła się na ten konkretny adres – jeśli wysłałeś wiadomość do grupy innych osób, najprawdopodobniej otrzymali ją w porządku i nie trzeba jej ponownie wysyłać do nich.
- w takim przypadku możesz spróbować ponownie, ale załączyć plik za pomocą Dysku Google, Dropbox lub OneDrive.
plik archiwum zip w każdym mailerze Google Mail, Outlook i Yahoo:
Gmail

- uruchom nową pocztę i kliknij ikonę Spinacza, aby załączyć pliki.
limit rozmiaru załącznika dla Gmaila wynosi 25MB, jednak jeśli Twój plik jest większy niż ten, zapyta cię, czy chcesz wysłać go za pomocą Dysku Google, gdzie Rozmiar pliku może wynosić do 10GB (10000MB). - Jeśli wysyłasz za pomocą Dysku Google, pokaże Ci pliki, które aktualnie przesłałeś. Kliknij kartę „Prześlij” i wybierz plik, który chcesz przesłać ponownie, jeśli to konieczne, i kliknij niebieski przycisk „Prześlij” poniżej.
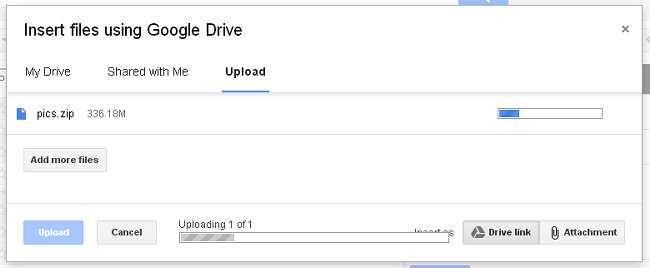
- podczas przesyłania musisz pozostawić otwartą kartę przeglądarki, jednak będzie ona kontynuowana w tle, jeśli po prostu przełączysz się na inną kartę lub okno.
- Po zakończeniu przesyłania, jeśli dołączasz plik za pomocą Dysku Google, może zapytać, czy chcesz udostępnić ten plik odbiorcy. Kliknięcie domyślnej opcji tutaj, ” Udostępnij & Wyślij ” powinno być w większości przypadków ok, oznacza to, że osoba, do której wysyłasz plik, może zobaczyć ten plik w obszarze pamięci dysku Google, ale nie ma żadnych innych plików, które możesz tam mieć (chyba że wcześniej je udostępniłeś).
w tym przypadku odbiorcy nie potrzebują konta Gmail lub Google, aby zobaczyć załącznik po jego udostępnieniu, w rzeczywistości potrzebują tylko łącza w wiadomości e-mail. Należy pamiętać, że dostęp do pliku jest podobny do zwykłego załącznika lub łącza obrazu – jeśli wiadomość e-mail zostanie ponownie przekazana, inni odbiorcy mogą kliknąć i uzyskać dostęp lub pobrać załącznik pliku z Dysku Google. - jeśli wybierzesz opcję „Wyślij bez udostępniania”, odbiorca może być zmuszony przejść przez kolejny etap żądania dostępu do pliku. Może to być przydatne, gdy musisz wysłać link do pliku do grupy osób, ale chcesz przyznać dostęp tylko komuś, jeśli poprosi o to po kliknięciu łącza. W takim przypadku odbiorca będzie musiał zalogować się na konto Google (ale niekoniecznie Gmail), aby zażądać dostępu.
nieco mylącą nowością w Gmailu jest możliwość wysyłania plików zapisanych na Dysku Google jako standardowy „Załącznik” zamiast „łącze dysku” (patrz przykład poniżej).

Ta opcja załącznika jest w dużej mierze bezcelowa dla plików, które nie są jeszcze na Dysku Google, ponieważ możesz po prostu kliknąć ikonę Spinacza w Gmailu, aby przesłać załączniki bezpośrednio, jednak jeśli masz zwyczaj używania dysku Google do przechowywania plików (na przykład użytkownicy Chromebooka), może to być przydatna opcja, ponieważ normalne załączniki pozostają na stałe z wiadomością e-mail, z którą zostały wysłane, podczas gdy możesz usunąć niektóre pliki z Dysk Google na pewnym etapie, co może uniemożliwić dostęp do udostępnionych plików na pewnym etapie w przyszłości.
Outlook.com (aka Hotmail)

- Utwórz nową wiadomość e-mail, a następnie kliknij opcję „Wstaw” z menu u góry. Jeśli całkowity Rozmiar pliku jest mniejszy niż 25 MB, wybierz „pliki jako załączniki” i prześlij plik.
- Jeśli Twoje pliki są większe niż 25 MB, pojawi się monit o użycie usługi OneDrive, która jest usługą przechowywania online firmy Microsoft. Jest nieco mniej zintegrowany z pocztą e-mail w porównaniu do wersji Google, ponieważ pojawia się na stronie OneDrive, musisz ponownie wybrać plik do przesłania, więc jeśli wiesz, że plik jest zbyt duży, aby wysłać go jako załącznik, lepiej wybrać opcję „Udostępnij z OneDrive” w programie Outlook podczas komponowania poczty.
- Po przesłaniu plik pojawi się na stronie OneDrive, jednak teraz musisz wrócić do swojego e-maila w Outlook.com i wybierz „Wstaw” i „Udostępnij z OneDrive”. Następnie możesz wybrać plik do wysłania za pomocą wiadomości e-mail.
Yahoo mail

- chociaż jakiś czas temu poinformowano, że Yahoo pozbyło się limitów załączników w wiadomościach e-mail, nie jest to do końca prawda. W przypadku plików powyżej 25 MB przed wysłaniem wiadomości e-mail zostanie wyświetlony monit o użycie Dropbox do przechowywania pliku.
- działa to w podobny sposób, jak usługi przechowywania danych online Google i Microsoft – możesz uzyskać dostęp do plików później jako oddzielny dysk wirtualny lub folder na komputerze, ale odbiorca nie musi koniecznie podawać żadnych danych logowania, aby móc otwierać pliki wysyłane przez Ciebie w wiadomości e-mail.
alternatywy dla korzystania z poczty e – mail
uniwersalny charakter poczty e-mail jest nadal ogromną funkcją w porównaniu z innymi usługami-nie musisz nikogo pytać, na jakim oprogramowaniu lub systemie SIĘ ZNAJDUJĄ, zanim wyślesz do nich pliki.
jednak wiele osób uważa, że dedykowane aplikacje plików są lepszą opcją, gdy często dzielą się plikami z tym samym odbiorcą lub grupą.Facebook Instagram, Google+, Flickr, Picasa i inne serwisy społecznościowe, takie jak:
- . Witryny te zazwyczaj pozwalają organizować zdjęcia w albumy i ustawiać uprawnienia dostępu dla różnych osób. Zazwyczaj lepiej nadają się do udostępniania zdjęć w sposób okresowy, społecznościowy, zamiast udostępniania wielu zdjęć naraz.
- usługi przesyłania wiadomości, takie jak Skype, często mogą przesyłać pliki, jednak zwykle wymaga to, aby drugi użytkownik był w trybie online w tym samym czasie.
- Korzystanie z usług przechowywania online, takich jak Dysk Google, Microsoft OneDrive, Udostępnianie zdjęć Apple iCloud i Dropbox poza pocztą e-mail. Usługi te są zaprojektowane tak, aby pliki były łatwo dostępne i mogą być bardzo wydajne, gdy każda ze stron korzysta z nich w pełnym zakresie (na przykład pobranie programu klienta w każdej usłudze w celu dodania zdalnego folderu do swojego systemu).
: Zdjęcie wodospadu dzięki uprzejmości Garetha Thomasa (Licencja Creative Commons 2.0 BY-ND).
ikona Microsoft Outlook dzięki uprzejmości dAKirby309.