linie są podstawowym elementem projektu . W programie Microsoft Word pozioma lub pionowa linia może dzielić dokument i kierować przepływem tekstu. Możesz wstawić linię w programie Word i sformatować ją na różne sposoby, aby zmienić skromną linię w coś bardziej atrakcyjnego.
wiesz jak dodać wiersz w Wordzie. W końcu to takie proste. Ale jeśli nie znasz wszystkich sposobów, aby to zrobić, to ten podkład jest dla ciebie.
dowiedzmy się, jak wstawić poziomą i pionową linię w programie Word oraz kilka sposobów ich rysowania.
- szybki sposób: jak wstawić linię w programie Word za pomocą klawiatury
- Wstaw poziomą linię ze Wstążki
- użyj obramowania, aby dodać poziome i pionowe linie
- użyj kształtów, aby wstawić poziomą lub pionową linię w programie Word
- Jak dodać pionową linię I oddzielić tekst do kolumn
- użyj zakładki paska, aby dodać pionową linię
- narysuj linię w dokumencie programu Word
szybki sposób: jak wstawić linię w programie Word za pomocą klawiatury
Czy wiesz, że możesz szybko dodać linię w programie Word, wpisując kilka znaków? Funkcja AutoFormat Worda typuje rzeczy dla Ciebie podczas pisania. Być może już widziałeś go w akcji, gdy tworzy automatyczne listy punktowane.
możesz nie tylko wstawić linię, ale także dodać linie o różnych wzorach. Oto jak to działa:
Umieść kursor w miejscu, w którym chcesz rozpocząć poziomą linię.
następnie wpisz trzy znaki dla dowolnego z możliwych stylów linii, które widzisz na zrzucie ekranu poniżej. Naciśnij Enter.
na przykład, aby narysować linię przerywaną, wpisz *** i naciśnij Enter.
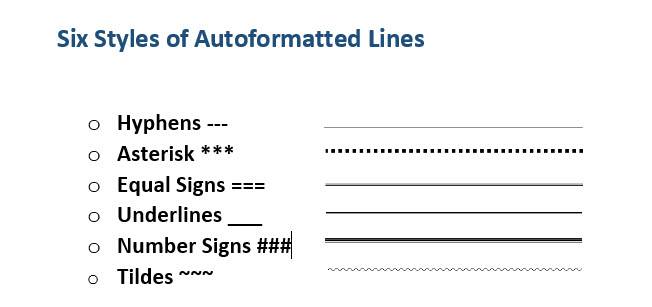
jak zobaczysz, otrzymasz sześć wariantów standardowej linii poziomej.
- prosta pojedyncza linia z trzema myślnikami (—)
- Linia łamana lub przerywana z trzema gwiazdkami (***)
- prosta podwójna linia z trzema znakami równości (===)
- pogrubiona pojedyncza linia z trzema symbolami podkreślenia (___)
- potrójna linia z grubym środkiem z trzema znakami liczbowymi (###)
- falista linia z trzema tyldami (~~~)
li>
linia zajmuje całą szerokość strony. Po dodaniu wewnątrz kolumny linia jest wstawiana tak, aby pasowała do szerokości kolumny. Jeśli chcesz dodać tekst powyżej lub poniżej wiersza, Umieść kursor w miejscu, w którym chcesz tekst i zacznij pisać.
zauważysz również mały przycisk opcji Autokorekty pojawiający się obok linii. Jest to skrót, który pozwala cofnąć automatyczną linię, gdy jej nie potrzebujesz, całkowicie je zatrzymać lub zanurzyć się w oknie dialogowym opcji AutoFormat.
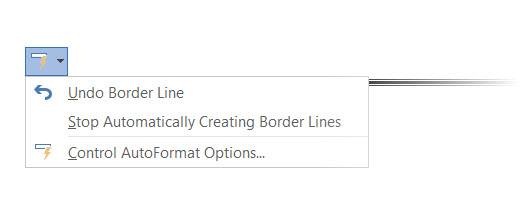
możesz wyłączyć te linie na stałe w oknie dialogowym Opcje AutoFormat.
przejdź do AutoFormat podczas wpisywania karty> Zastosuj podczas wpisywania sekcji> usuń zaznaczenie linii obramowania.
Wstaw poziomą linię ze Wstążki
Jeśli Autokorekta jest irytująca i wyłączona, istnieje inny szybki sposób na dodanie poziomej linii.
1. Umieść kursor w miejscu, w którym chcesz wstawić linię.
2. Przejdź do zakładki Strona główna, a następnie kliknij strzałkę rozwijaną dla opcji obramowania w grupie akapitu.
3. Wybierz poziomą linię z menu.
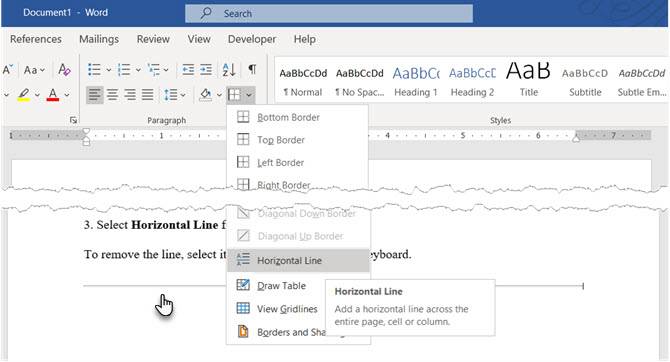
4. To tweak the look of this horizontal line, double-click the line. The Format Horizontal Line dialog box enables you to modify the width, height, color, and alignment of the line.
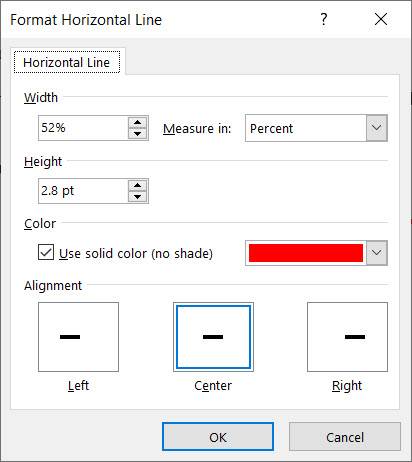
5. Aby zmienić rozmiar linii, zaznacz ją podwójnym kliknięciem, a następnie przeciągnij dowolny punkt zmiany rozmiaru, aby zmienić długość lub szerokość.
6. Aby usunąć linię, zaznacz ją i naciśnij przycisk Usuń na klawiaturze.
użyj obramowania, aby dodać poziome i pionowe linie
opcja obramowania w grupie akapitów umożliwia również wstawianie górnej lub dolnej krawędzi, która przypomina poziomą linię w dokumencie.
1. Kliknij akapit tekstu, w którym ma się pojawić wiersz.
2. Do domu i grupy paragrafowej. Kliknij na przycisk obramowanie. Dolna krawędź jest zwykle domyślna. Spowoduje to umieszczenie linii pod tekstem zaznaczonym na stronie lub w akapicie, jeśli nie zaznaczono żadnego tekstu.
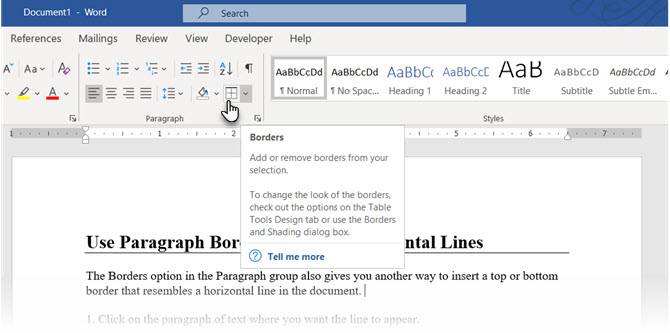
3. W przypadku innych opcji (takich jak pionowa ramka) możesz kliknąć małą strzałkę rozwijaną na przycisku obramowania, aby uzyskać dostęp do listy opcji.
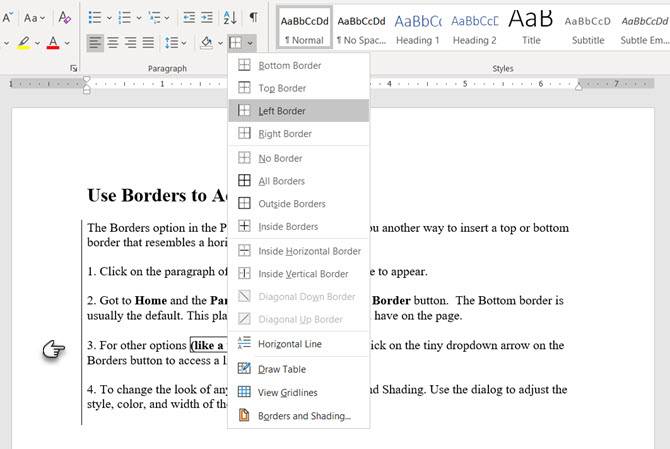
4. Aby zmienić wygląd dowolnej obramowania, kliknij na obramowania i cieniowanie. Okno dialogowe umożliwia dostosowanie stylu, koloru i szerokości obramowania.
5. Usunięcie tej poziomej linii w dokumencie programu Word może nie być oczywiste, ale jest wystarczająco łatwe.
użyj kształtów, aby wstawić poziomą lub pionową linię w programie Word
Menu kształty zawiera kilka opcji linii. Te kształty linii mają jedną ważną różnicę – – – możesz narysować je pod różnymi kątami. Następnie, po narysowaniu linii, możesz dostosować kolor i wygląd, aby tworzyć dekoracyjne poziome lub pionowe linie w dowolnym miejscu dokumentu.
1. Umieść kursor w miejscu, w którym chcesz wstawić linię.
2. Przejdź do wstawienia> Grupa ilustracji> strzałka rozwijana kształtów.
3. W grupie linie wybierz kształt linii.
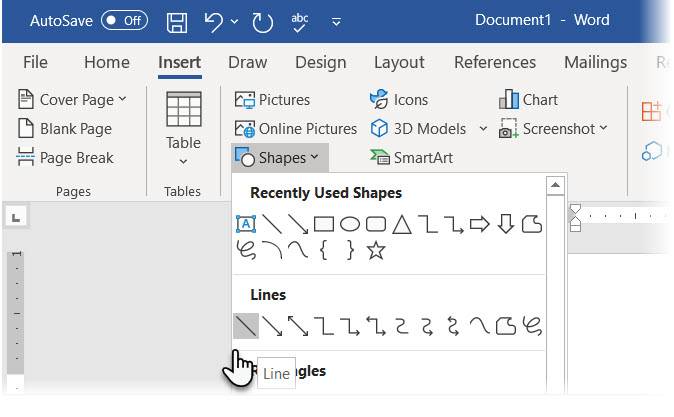
4. Kliknij i przeciągnij dokument za pomocą myszy do punktu końcowego. (Wskazówka: przytrzymaj klawisz Shift, aby wstawić linię prostą poziomą lub pionową)
5. Zachowaj zaznaczoną linię, aby dostosować jej wygląd za pomocą zakładki Format kształtu na Wstążce.
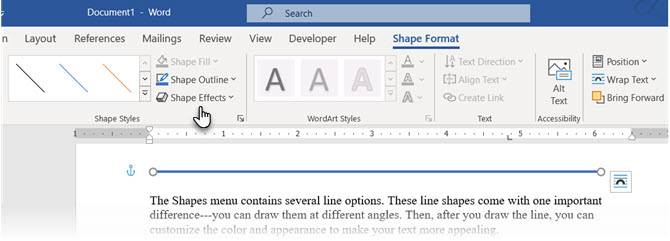
6. Przejdź do zakładki Style kształtów i zmień kolor, użyj innego stylu linii lub zastosuj efekty.
7. Możesz również kliknąć prawym przyciskiem myszy linię I wybrać Formatuj kształt z menu kontekstowego, aby otworzyć więcej opcji zmiany wyglądu.
Jak dodać pionową linię I oddzielić tekst do kolumn
tekst ułożony w kolumny to podstawowa technika układania. Możesz rozdzielić dowolny blok tekstu na wiele kolumn, a także wstawić między nimi pionową linię.
1. Zaznacz tekst.
2. Przejdź do wstążki > układ > (Grupa ustawień strony) kolumny. Kliknij rozwijane menu i wybierz liczbę kolumn, które chcesz.
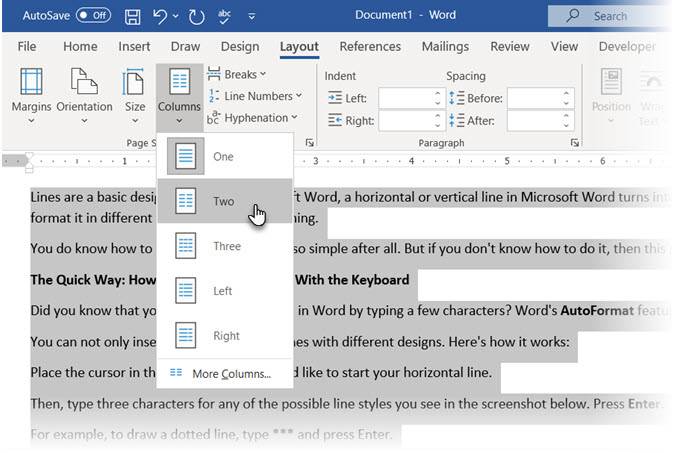
3. Tekst jest teraz ułożony w kolumny. Kliknij dowolną kolumnę i przejdź do Layout> kolumny> więcej kolumn.
4. W oknie dialogowym kolumny zaznacz linię między polem i kliknij OK.
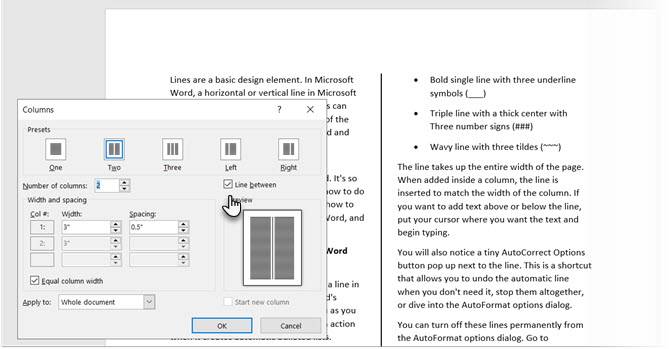
zauważ, że możesz również zmienić liczbę kolumn i odstępy między nimi z tego okna.
użyj zakładki paska, aby dodać pionową linię
zatrzymuje zakładki w programie Word Pomoc wyrównanie linii i akapitów. Z drugiej strony zakładka pasek nie ustawia stopu tabulacji. Wstawia pionową linię I oddziela akapit na kolumny.
1. Wybierz akapit, w którym chcesz dodać pionową linię.
2. Przejdź do strony głównej >. W grupie akapitów kliknij małą strzałkę, aby otworzyć Ustawienia akapitu.
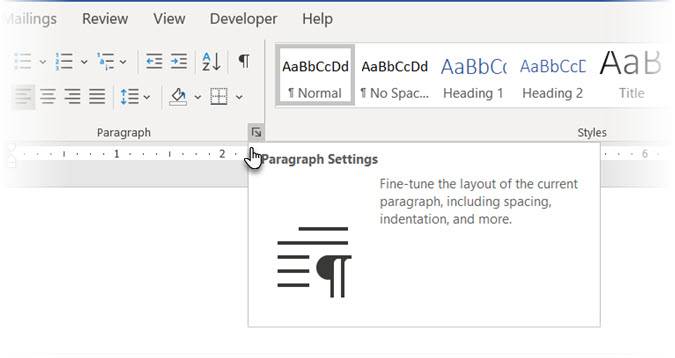
3. Kliknij przycisk Karty u dołu okna dialogowego.
4. Na karcie zatrzymaj pozycję Wprowadź pozycję, w której ma się pojawić pionowa linia. Możesz użyć miarki u góry ekranu, aby zmierzyć wartość, którą chcesz wprowadzić.
5. Kliknij przycisk pasek w sekcji wyrównanie. Kliknij Ustaw i OK.
jak widzisz, ustawiłem go na „-0.2”, aby pojawił się po lewej stronie pierwszego akapitu. Aby usunąć pionową linię, Usuń kartę Pasek.
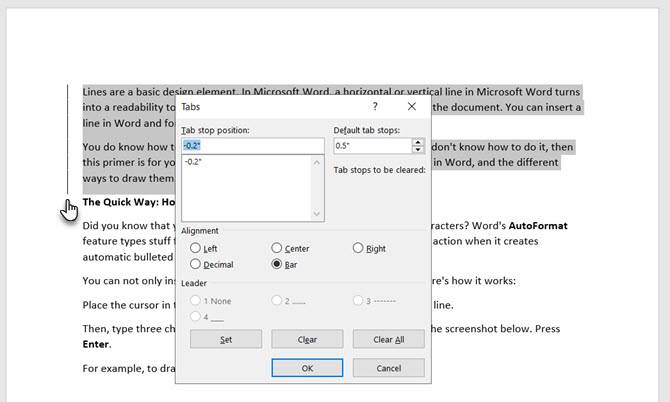
również: Chcesz zrobić puste linie, w których czytelnik może wypełnić pewne informacje? Za pomocą kart można szybko tworzyć puste linie w formularzach za pomocą programu Microsoft Word.
narysuj linię w dokumencie programu Word
linie poziome są bardziej oczywiste i powszechne. Ale dodanie pionowych linii we właściwym miejscu może zwiększyć atrakcyjność wizualną treści. Linie to nie tylko dekoracje… mogą prowadzić oko do najważniejszej części dokumentu, gdy są używane z subtelnością.
pomyśl o liniach i użyj tych metod następnym razem, gdy usiądziesz, aby napisać profesjonalny raport za pomocą programu Microsoft Word.
Plus, dla innej porady Word, oto jak numerować dokument Microsoft Word.
Saikat Basu jest zastępcą redaktora ds. Internetu, systemu Windows i wydajności. Po usunięciu brudu związanego z MBA i dziesięcioletnią karierą marketingową, z pasją pomaga innym w doskonaleniu ich umiejętności opowiadania historii. Opiekuje się brakującym przecinkiem Oksfordzkim i nie znosi złych zrzutów ekranu. Ale Fotografia, Photoshop i pomysły na produktywność uspokajają jego duszę.
więcej od Saikat Basu