niektóre wirusy są stosunkowo nieszkodliwe, ale inne mogą powodować szkodliwe długotrwałe efekty. Dobrą wiadomością jest to, że infekcje wirusowe są w dużej mierze uleczalne. Możesz nawet spróbować rozwiązać problemy związane z wirusami i samodzielnie usunąć wirusy.
- Jaka jest różnica między wirusami a złośliwym oprogramowaniem?
- jak usunąć wirusa z komputera
- wejdź w tryb awaryjny na komputerze
- Opcja 1: Wejdź w Tryb Awaryjny z menu Ustawienia
- Opcja 2: Wejdź w tryb awaryjny na ekranie logowania
- Opcja 3: wejdź w tryb awaryjny, wyłączając komputer
- Usuń wszystkie pliki tymczasowe
- przeskanuj system w poszukiwaniu wirusów
- Odzyskaj uszkodzone oprogramowanie i dane
- użyj plików kopii zapasowych
- jak sprawdzić, czy Twój komputer ma wirusa
- czy można zainfekować inne urządzenia?
- myślałem, że Windows Defender chroni mnie przed wirusami?
- Usuń złośliwe oprogramowanie w łatwy sposób
Jaka jest różnica między wirusami a złośliwym oprogramowaniem?
często słyszy się słowa „wirus” i „złośliwe oprogramowanie” rzucane zamiennie, ale to nie to samo. Ta kombinacja może być szczególnie kłopotliwa, jeśli próbujesz dowiedzieć się, jak usunąć złośliwe oprogramowanie inne niż wirusy. Wyjaśnijmy więc sprawę wirusów i złośliwego oprogramowania.
„złośliwe oprogramowanie” to termin ogólny, który obejmuje wszystkie rodzaje złośliwego oprogramowania — każdy program lub kod zaprojektowany, aby wyrządzić szkodę. Wirusy są tylko jedną z ofert w większym złośliwym oprogramowaniu. Wszystkie wirusy są złośliwym oprogramowaniem, ale nie wszystkie złośliwe oprogramowanie są wirusami.
Jeśli chcesz usunąć złośliwe oprogramowanie, proces może się różnić w zależności od dokładnego rodzaju złośliwego kodu, dlatego ważne jest, aby uznać różnicę podczas usuwania wirusów z komputera.
jak usunąć wirusa z komputera
czas akcji. Masz zainfekowany komputer i razem usuniemy z niego wszystkie wirusy i przywrócimy go do działania. Najbardziej niezawodnym sposobem usuwania złośliwego oprogramowania, takiego jak wirusy, jest użycie dedykowanego narzędzia do usuwania wirusów. Automatycznie przeskanuje komputer, aby znaleźć jakiekolwiek ślady infekcji, jednocześnie uwalniając cię od martwienia się o to, jak samodzielnie usunąć wirusy.
poniżej pokażemy, jak usunąć złośliwe oprogramowanie z systemu Windows 10, ale w razie potrzeby możesz zastosować te same podstawowe zasady do starszych wersji. Ale najpierw krótka Uwaga: uruchamianie starszego oprogramowania stanowi zagrożenie bezpieczeństwa, ponieważ aktualizacje i poprawki często naprawiają luki Znalezione w poprzednich wersjach. Jeśli łączysz komputer z Internetem, powinien być wyposażony w najbardziej aktualne dostępne oprogramowanie.
naprzód i w górę! Dowiedzmy się, jak pozbyć się wirusów na komputerze.
wejdź w tryb awaryjny na komputerze
najpierw musisz ponownie uruchomić komputer w trybie awaryjnym, który ogranicza komputer do podstawowych operacji, których potrzebuje do działania. Jest to pomocne podczas usuwania wirusów z komputera lub laptopa, ponieważ powinno również dezaktywować zainfekowane pliki.
w zależności od stopnia dostępu do komputera, który aktualnie posiadasz, możesz przejść do trybu awaryjnego na kilka sposobów:
naciśnij klawisz Windows + I, aby otworzyć menu Ustawienia. Możesz również przejść do menu Ustawienia, otwierając menu Start, a następnie przewijając w dół do pozycji Ustawienia.
Wybierz kategorię bezpieczeństwo aktualizacji&. Może być konieczne przewinięcie w dół, aby go znaleźć.
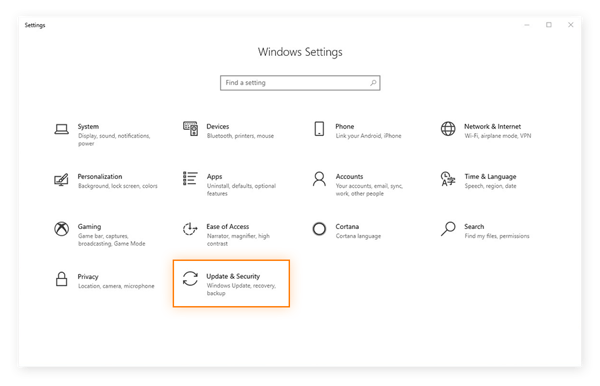
w aktualizacji& ustawienia zabezpieczeń wybierz Odzyskiwanie, a następnie kliknij przycisk zrestartuj teraz pod nagłówkiem zaawansowane uruchamianie.
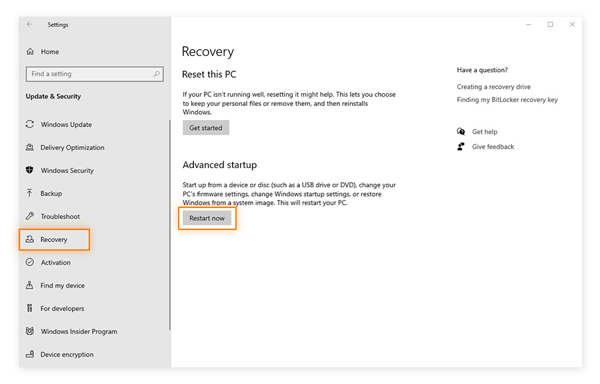
stąd komputer uruchomi się ponownie i wyświetli ekran wybierz opcję. Możesz powiedzieć Windows 10, jak chcesz go uruchomić. Przejdź do rozwiązywania problemów > Opcje zaawansowane > Ustawienia uruchamiania > Uruchom ponownie.
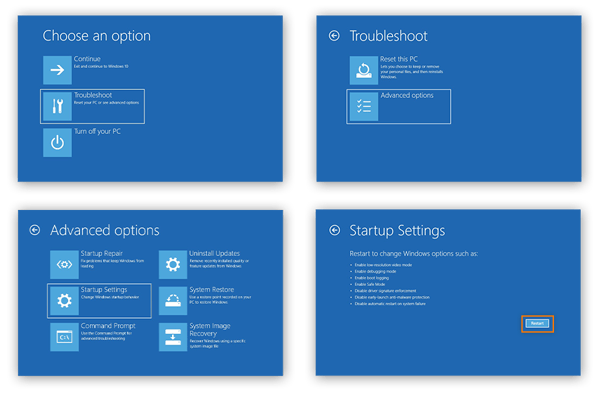
Po ponownym uruchomieniu systemu pojawi się nowa lista opcji ładowania systemu operacyjnego. Wybierz 4 lub naciśnij F4, aby uruchomić w trybie awaryjnym.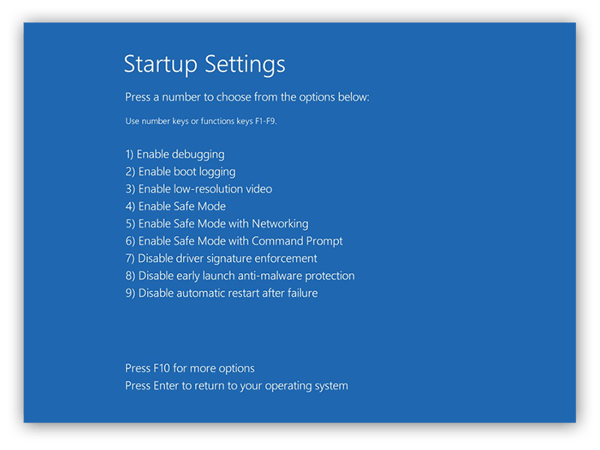
Opcja 2: Wejdź w tryb awaryjny na ekranie logowania
Jeśli nie możesz zalogować się do komputera, możesz ponownie uruchomić tryb awaryjny na ekranie logowania. W tym miejscu Naciśnij i przytrzymaj Shift, klikając ikonę zasilania i wybierając Uruchom ponownie.
komputer uruchomi się ponownie na ekranie Wybierz opcję. Następnie możesz wykonać ten sam proces, który opisano w poprzednim kroku.
Opcja 3: wejdź w tryb awaryjny, wyłączając komputer
Jeśli komputer jest bezużyteczny, wymuś jego wyłączenie, przytrzymując przycisk zasilania przez 10 sekund. Po wyłączeniu uruchom go ponownie, naciskając przycisk zasilania, jak zwykle. Gdy tylko pojawią się pierwsze oznaki życia — dzwonek startowy, logo na ekranie — przytrzymaj ponownie przycisk zasilania przez 10 sekund, aby wyłączyć komputer z powrotem. Powtórz ten proces on-off jeszcze raz.
kiedy włączasz komputer po raz trzeci, pozwól mu całkowicie się zrestartować, aby wejść w WinRE (środowisko odzyskiwania systemu Windows). Następnie wykonaj te same czynności na ekranie Wybierz opcję, aby wybrać tryb awaryjny, jak opisano powyżej w opcji 1.
Usuń wszystkie pliki tymczasowe
Po przejściu w tryb awaryjny Uruchom Oczyszczanie dysku, aby pozbyć się wszystkich plików tymczasowych komputera. Zmniejszenie liczby plików na urządzeniu pomoże przyspieszyć skanowanie antywirusowe, które zamierzasz wykonać w następnym kroku. Możesz nawet mieć szczęście i usunąć infekcję złośliwym oprogramowaniem, zanim zajdziesz dalej.
-
najpierw otwórz menu Start i wybierz Panel sterowania z menu rozwijanego System Windows.
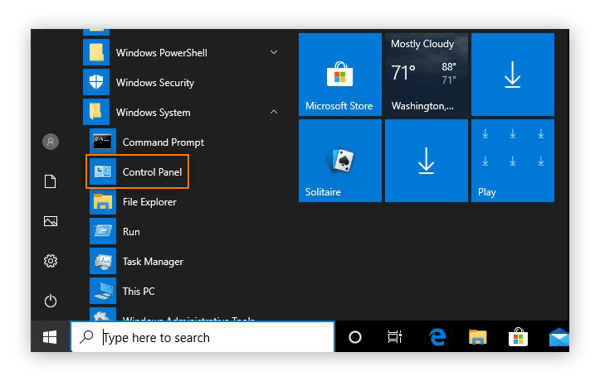
-
wybierz Narzędzia administracyjne.
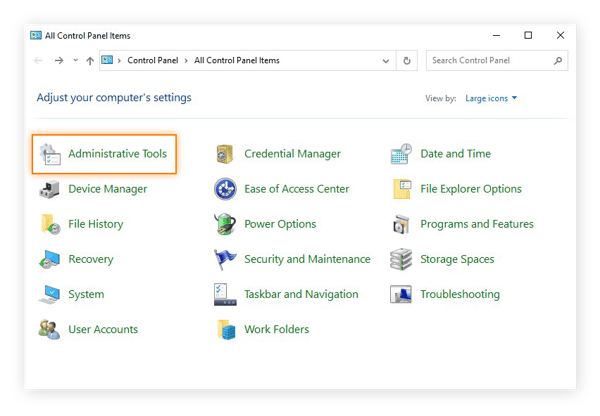
-
Otwórz Oczyszczanie dysku z listy narzędzi.
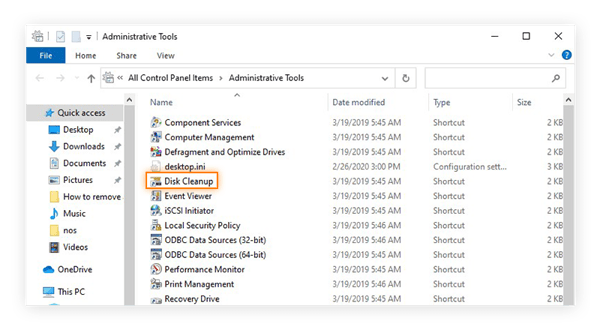
-
zaznacz pola obok typów plików, które chcesz usunąć. Sugerujemy wyczyszczenie wszystkich plików tymczasowych i opróżnienie kosza. Jeśli jest jeszcze coś, czego Twój system nie używa, Wyczyść to również.
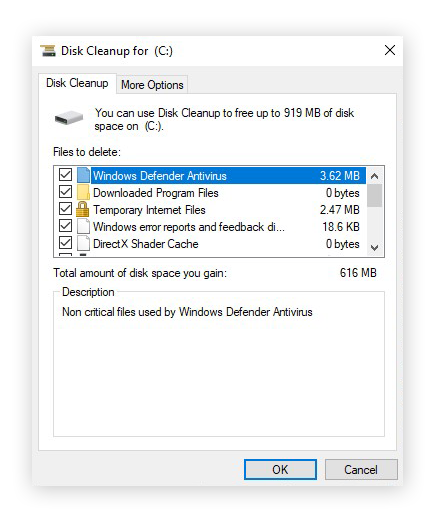
-
po dokonaniu wyboru kliknij OK. Następnie kliknij Usuń pliki, aby potwierdzić.
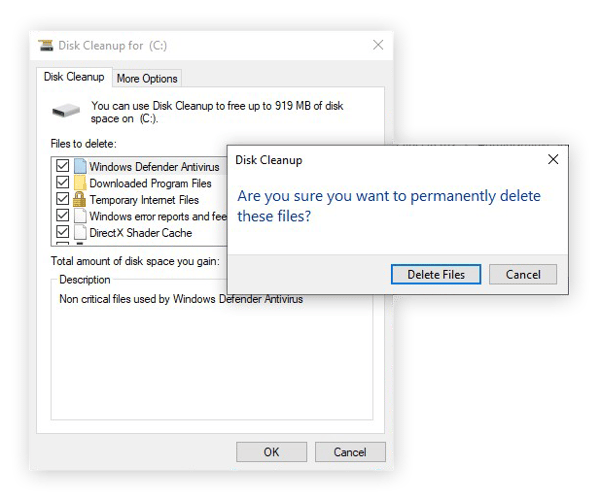
przeskanuj system w poszukiwaniu wirusów
dzięki tym wszystkim plikom tymczasowym możesz użyć godnego zaufania narzędzia do skanowania urządzenia w poszukiwaniu jakichkolwiek oznak wirusa komputerowego. Avast Free Antivirus dokładnie sprawdza urządzenie pod kątem wirusów, innych rodzajów złośliwego oprogramowania i szerokiego zakresu innych zagrożeń dla bezpieczeństwa i prywatności w Internecie. Następnie będziesz mógł zabezpieczyć swój komputer, rozwiązując wszelkie problemy za pomocą jednego kliknięcia. Zawsze aktualizujemy nasze oprogramowanie antywirusowe,aby chronić Cię przed najnowszymi zagrożeniami.
pobierz go dla Androida , iOS, Mac
pobierz go dla Mac, IOS, Android
pobierz go dla Androida, Mac, iOS
pobierz go dla iOS, Mac, Android
teraz wszystko, co musisz zrobić, to pozwolić Avast Free Antivirus — lub wybranemu rozwiązaniu antywirusowemu — wykonać swoje zadanie. Ponieważ jesteś w trybie awaryjnym, nie możesz normalnie otworzyć Avast Free Antivirus-chociaż nadal chroni Twój komputer. Zamiast tego pokażemy, jak skonfigurować skanowanie w czasie rozruchu w trybie awaryjnym, a następnie ponownie uruchomić komputer. Dzięki temu program Avast Free Antivirus może skanować i wykrywać złośliwe oprogramowanie po ponownym uruchomieniu komputera.
-
naciśnij klawisze Windows + R, aby otworzyć pole Uruchom. Wpisz cmd i naciśnij klawisz Enter, aby otworzyć interfejs wiersza polecenia.
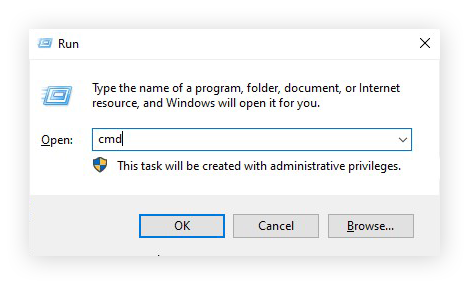
-
w interfejsie wiersza polecenia wpisz CD, a następnie lokalizację pliku instalacyjnego Avast. Domyślna lokalizacja to C:\Program Files\Avast Software \ Avast. Następnie naciśnij klawisz Enter.
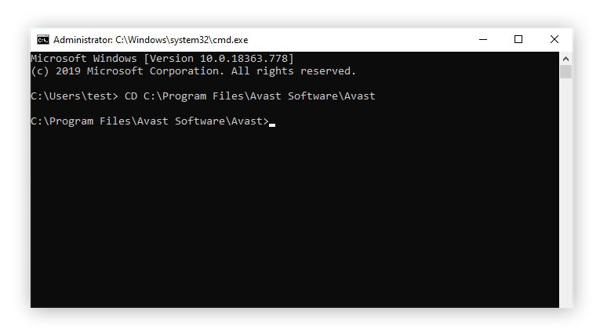
-
aby zaplanować skanowanie w czasie rozruchu wszystkich dysków w komputerze, wpisz sched /a:* i naciśnij klawisz Enter.
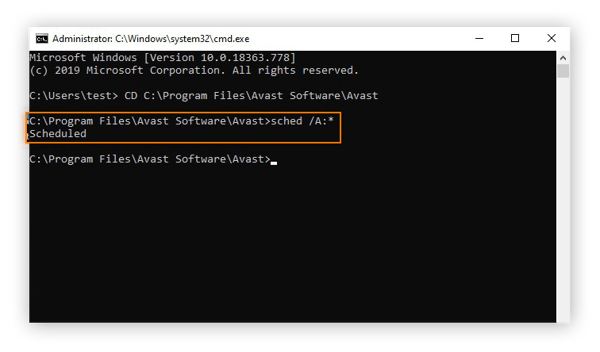
-
interfejs wiersza polecenia powinien potwierdzić Skanowanie w czasie rozruchu frazą „zaplanowane.”Po wyświetleniu tego, wpisz shutdown / r i naciśnij klawisz Enter, aby ponownie uruchomić komputer i wykonać skanowanie w czasie rozruchu.
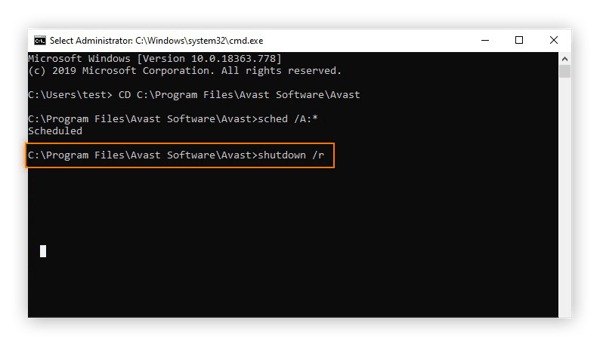
-
Po ponownym uruchomieniu komputera program Avast Free Antivirus wykona skanowanie w czasie rozruchu, aby dokładnie sprawdzić, czy nie ma wirusów i innego złośliwego oprogramowania. Może to potrwać kilka minut.
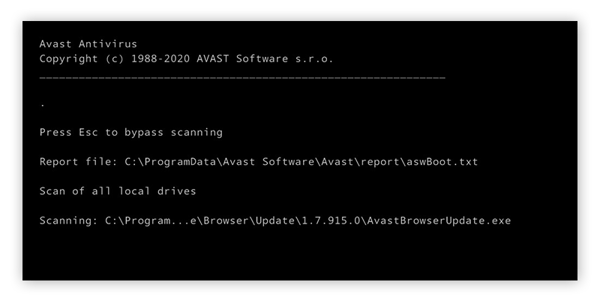
-
Po zakończeniu skanowania komputer zakończy proces uruchamiania.
Odzyskaj uszkodzone oprogramowanie i dane
Twoje narzędzie do cyberbezpieczeństwa będzie wiedziało, jak sprawdzić, czy plik jest wirusem i jak usunąć wirusa z pliku bez usuwania go. Jednak wiele wirusów może i spowoduje bezpośrednie uszkodzenie oprogramowania i plików. Możesz spróbować je odzyskać za pomocą kopii zapasowej.
zauważ, że musisz mieć wcześniej włączone narzędzia do tworzenia kopii zapasowych systemu Windows, aby móc z nich teraz korzystać.
użyj plików kopii zapasowych
Jeśli nie wykonujesz regularnie kopii zapasowych najważniejszych plików, zacznij już teraz. Posiadanie aktualnej kopii zapasowej na dysku zewnętrznym lub serwerze w chmurze jest jedną z najlepszych zabezpieczeń, które możesz zapewnić sobie przed wirusami — oczywiście oprócz narzędzia antywirusowego.
oto jak przywrócić pliki z kopii zapasowej w systemie Windows 10:
-
przejdź do Panelu sterowania za pomocą menu Start w lewym dolnym rogu ekranu.
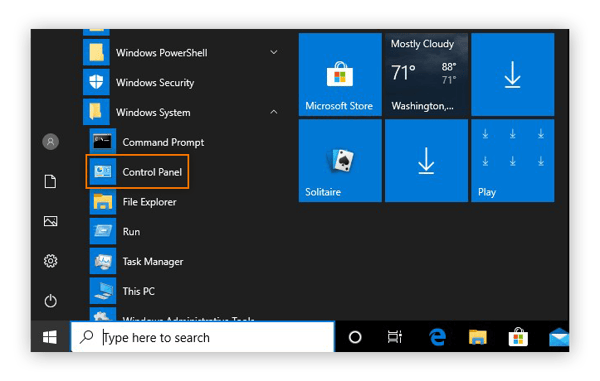
-
wybierz opcję kopia zapasowa i przywracanie (Windows 7) w sekcji System i zabezpieczenia.
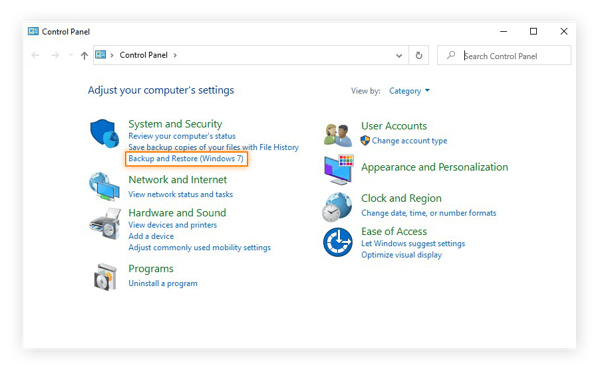
-
jeśli utworzyłeś poprzednie kopie zapasowe, znajdziesz je tutaj. Kliknij Przywróć moje pliki, aby odzyskać pliki.
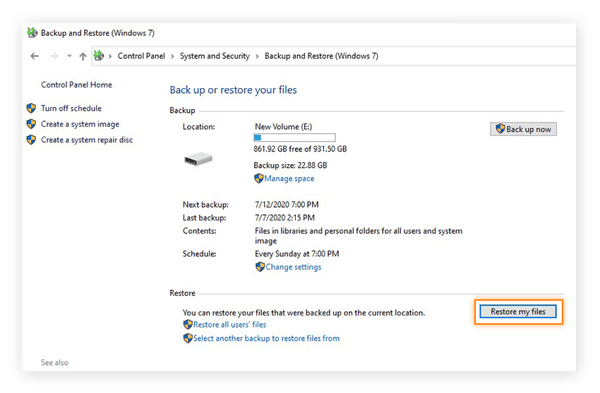
-
teraz wybierz pliki z kopii zapasowej, które chcesz przywrócić. Możesz przywrócić całą kopię zapasową, wybierając opcję Przeglądaj w poszukiwaniu folderów.
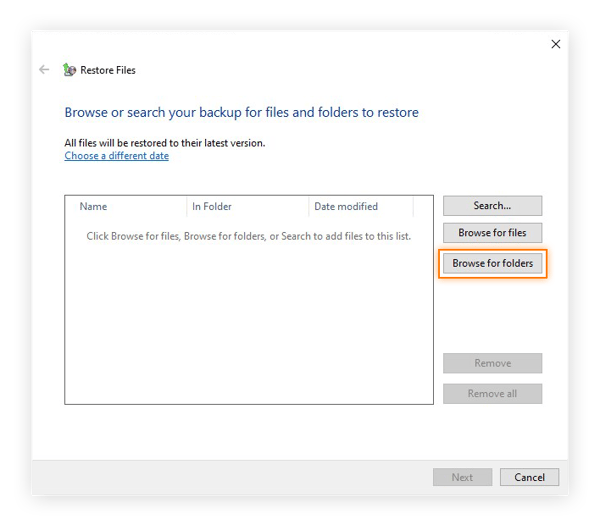
-
Wybierz kopię zapasową i kliknij Dodaj folder.
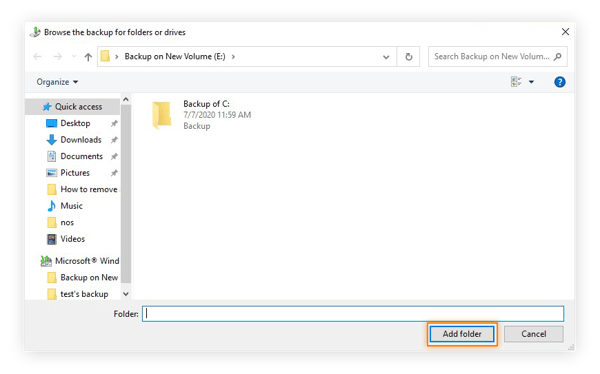
-
twoja kopia zapasowa zostanie wyświetlona na liście plików i folderów, które będziesz przywracać. Kliknij Dalej, aby kontynuować.
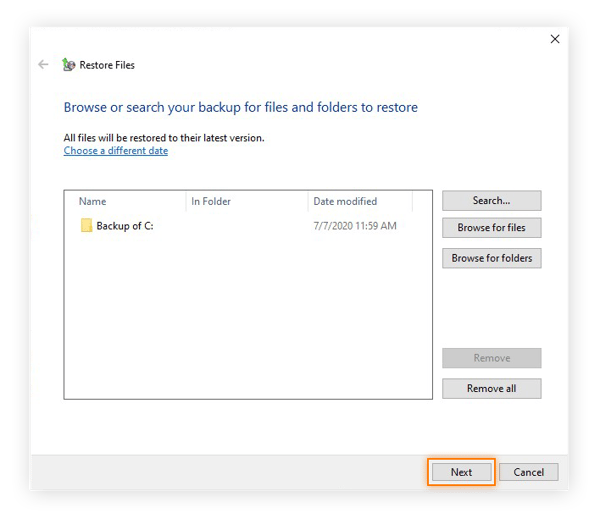
-
powiedz Windows, gdzie umieścić przywrócone pliki. Jeśli chcesz, aby wszystko było dokładnie takie, jakie było, wybierz w oryginalnej lokalizacji, a następnie kliknij Przywróć.
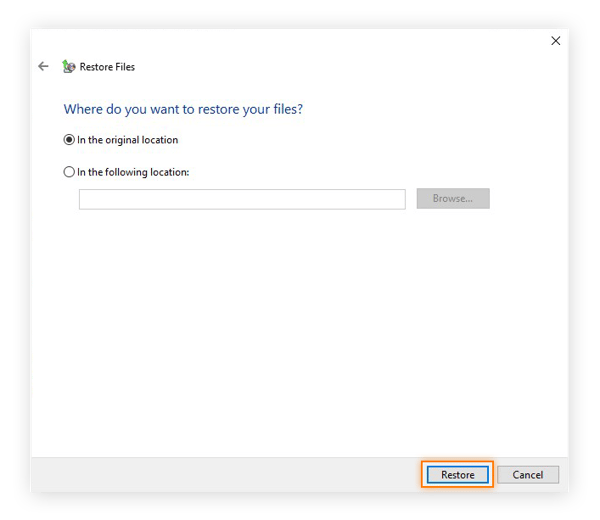
-
Jeśli System Windows wykryje, że oryginalne pliki nadal są na komputerze, możesz je zastąpić lub pozostawić bez kopii. Wybierz opcję Kopiuj i zastępuj, aby mieć pewność, że udostępniasz sobie nieskazitelne, niezakażone pliki. W dolnej części okna wybierz pole „zrób to dla wszystkich konfliktów”, aby zastąpić wszystkie zduplikowane pliki.

-
Po zakończeniu przywracania kliknij przycisk Zakończ, aby zakończyć proces. Teraz możesz cieszyć się wolnymi od wirusów plikami i folderami.
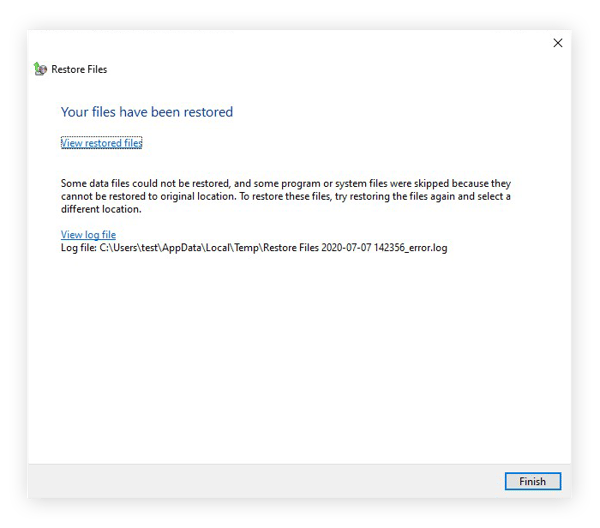
jak sprawdzić, czy Twój komputer ma wirusa
teraz, gdy twój komputer jest wolny od wirusów, przyjrzyjmy się, jak możesz sprawdzić i wykryć nowe wirusy, które możesz napotkać w przyszłości. Zostań ekspertem w wykrywaniu złośliwego oprogramowania i dowiedz się, jak sprawdzić, czy komputer ma wirusa, zachowując alert na następujące objawy:
-
Twój system zaczyna działać wolniej niż zwykle. Może to być spowodowane wirusem pożyczającym zasoby komputera, aby się replikować. Przy mniejszej mocy obliczeniowej pozostałej dla własnych procesów, komputer spowolni i ucierpi na innych spadkach wydajności.
-
reklamy i wyskakujące okienka pojawiają się na pulpicie. Wiele wirusów należy do kategorii adware — złośliwego oprogramowania stworzonego, aby zalewać Cię reklamami, aby generować przychody dla cyberprzestępców. Nagły pęd reklam pop-up może bardzo dobrze być dziełem wirusa.
-
na komputerze znajdziesz programy lub inne programy, których nie zainstalowałeś. Wirus może pobrać dodatkowe złośliwe oprogramowanie na komputer w celu wykorzystania w kolejnych cyberprzestępstwach. Jedynymi programami na twoim komputerze powinny być te, które sam zainstalowałeś lub te, które zostały dołączone przez jego producenta.
-
Twój system zaczyna zachowywać się nieprawidłowo. Ponieważ wirus przedostaje się do wnętrzności komputera, mogą wystąpić działania niepożądane, w tym awarie, wyłączenia lub awarie programu.
warto zauważyć, że te problemy mogą również wynikać z przyczyn innych niż wirusowe, takich jak przepełniony folder pobierania lub pełna pamięć podręczna. Komputery mogą zapełnić się śmieciami szybciej niż myślisz, a tego rodzaju cyfrowe gromadzenie może skutkować konsekwencjami opisanymi powyżej. Użyj narzędzia do czyszczenia, takiego jak Avast Cleanup, aby przyciąć tłuszcz i przywrócić porządek.
Jeśli masz pewność, że Twój komputer jest zainfekowany, ale oprogramowanie antywirusowe nie wykryło i nie usunęło wirusa, co powinieneś najpierw wypróbować? Cóż, po prostu przewiń trochę w górę i przejrzyj nasze szczegółowe instrukcje usuwania wirusa!
czy można zainfekować inne urządzenia?
komputery z systemem Windows nie są jedynymi urządzeniami zagrożonymi przez wirusy. W przeciwieństwie do przeszłości, teraz Można uzyskać złośliwe oprogramowanie na prawie każdym urządzeniu, w tym komputerach Mac i telefonach. Dlatego tak ważne jest skanowanie urządzeń w poszukiwaniu złośliwego oprogramowania, bez względu na preferowany rodzaj technologii.
metody usuwania wirusów różnią się znacznie w zależności od tego, czego używasz — usuwanie wirusa z komputera Mac to zupełnie inna sprawa niż pozbycie się wirusa na Androida lub usunięcie złośliwego oprogramowania z systemu iOS. Niezależnie od tego, czego używasz, najlepszą ochroną przed wirusami jest zawsze niezawodne rozwiązanie antywirusowe od renomowanego dostawcy.
myślałem, że Windows Defender chroni mnie przed wirusami?
może, ale nie zawsze bardzo dobrze. Windows Defender oferuje pewną ochronę przed wirusami, ale nie jest tak wszechstronny jak dedykowane narzędzie antywirusowe.
Sprawdź niedawną porównawczą ocenę antywirusa, a zobaczysz, że Windows Defender działa wystarczająco dobrze, ale nie jest to opcja najwyżej oceniana. Chociaż zapewni Ci ochronę przed większością wirusów run-of-the-mill, Windows Defender nie jest wystarczająco dobry, aby walczyć z pełnym zakresem zagrożeń w Internecie.
z tego powodu zalecamy ochronę urządzeń za pomocą specjalistycznego oprogramowania do cyberbezpieczeństwa.
Usuń złośliwe oprogramowanie w łatwy sposób
jedną z największych zalet oprogramowania cyberbezpieczeństwa jest jego zdolność do wykrywania i usuwania wirusów i innego złośliwego oprogramowania z urządzenia w czasie rzeczywistym. Avast Free Antivirus działa cicho za kulisami, skanując w poszukiwaniu śladów złośliwego oprogramowania i usuwając je, zanim będą miały szansę zainfekować twoją maszynę. Nasze oprogramowanie jest stale aktualizowane, aby walczyć z nowymi zagrożeniami w miarę ich odkrywania, zapewniając bezpieczeństwo w ciągle zmieniającym się środowisku online.
wybierając Avast Free Antivirus, dołączasz do setek milionów ludzi na całym świecie, aby chronić swój komputer za pomocą najbardziej zaufanego narzędzia cyberbezpieczeństwa.
pobierz go dla Androida , iOS, Mac
pobierz go dla Mac, IOS, Android
pobierz go dla Androida, Mac, iOS
pobierz go dla iOS, Mac, Android