- Chris Hoffman
@chrisbhoffman
- zaktualizowano 9 sierpnia 2017, 17:55 EDT


być może zgubiłeś hasło Wi-Fi, ale twój laptop prawdopodobnie je pamięta, jeśli łączyłeś się w przeszłości. Jeśli nie, zawsze możesz pobrać hasło z samego routera lub zresetować hasło Wi-Fi i ustawić nowe.
te sztuczki pozwalają odzyskać hasło do dowolnej sieci, z którą może się połączyć twój laptop. Następnie możesz łatwo zalogować się do tych sieci z innych urządzeń lub udostępnić hasło znajomym. Jeśli twój laptop nie jest podłączony—lub go nie masz—pokażemy Ci również, jak znaleźć lub zresetować hasło w interfejsie administracyjnym routera.
Odzyskaj hasło z laptopa
Jeśli w przeszłości łączyłeś się z siecią, najprostszym sposobem na to jest pobranie hasła z komputera, który jest obecnie do niego podłączony. Zarówno komputery z systemem Windows, jak i Mac ułatwiają wyświetlanie zapisanych haseł Wi-Fi. Nie można łatwo znaleźć zapisanych haseł Wi-Fi na innych urządzeniach. Robienie tego na Androidzie wymaga dostępu roota, a robienie tego na iPhonie lub iPadzie wymaga jailbreakingu. Jeśli jednak używasz synchronizacji pęku kluczy iCloud, hasła Wi-Fi z urządzenia z systemem iOS mogą być synchronizowane z komputerem Mac, gdzie można uzyskać do nich dostęp.
powiązane: Jak wyświetlić Zapomniane hasło sieci bezprzewodowej w systemie Windows
aby wyświetlić zapisane hasło sieci bezprzewodowej w systemie Windows, otwórz listę sieci bezprzewodowych w Panelu sterowania-możesz to szybko zrobić, naciskając klawisz Windows + R, wpisując ncpa.cpl w polu i naciśnięcie klawisza Enter. Kliknij prawym przyciskiem myszy zapisaną sieć Wi-Fi, wybierz Status i kliknij przycisk „Właściwości sieci bezprzewodowej”. Kliknij kartę Zabezpieczenia i zaznacz pole „Pokaż znaki”, aby wyświetlić zapisane hasło Wi-Fi. Aby wyświetlić te informacje, musisz mieć dostęp administratora do komputera.

pamiętaj, że działa to tylko wtedy, gdy twój laptop z systemem Windows jest obecnie podłączony do danej sieci Wi-Fi. I musi być aktywnie podłączony-nie tylko mieć sieć na liście poprzednich połączeń. Jeśli laptop nie jest podłączony, w oknie „status Wi-Fi” nie zobaczysz przycisku „Właściwości sieci bezprzewodowej”.
powiązane: Jak odzyskać zapomniane hasło Wi-Fi w OS X
aby odzyskać zapisane hasło Wi-Fi na komputerze Mac, otwórz aplikację „dostęp do pęku kluczy”. Naciśnij Command+Spacja, wpisz „dostęp do pęku kluczy”, a następnie naciśnij Enter. Wybierz kategorię „hasła” i wyszukaj nazwę sieci Wi-Fi. Pojawia się jako hasło ” AirPort network password.”Możesz kliknąć prawym przyciskiem myszy nazwę sieci, a następnie wybrać opcję „Kopiuj hasło do schowka”. Możesz też kliknąć nazwę prawym przyciskiem myszy, wybrać „Uzyskaj informacje”, a następnie zaznaczyć pole „Pokaż hasło”. Aby wyświetlić te informacje, musisz wprowadzić nazwę Użytkownika i hasło komputera Mac-będzie to działać tylko wtedy, gdy Twoje konto jest kontem administratora.

w przeciwieństwie do systemu Windows, nie musisz być aktywnie podłączony do sieci Wi-Fi, aby zobaczyć hasło na komputerze Mac. Możesz sprawdzić hasło dla każdej sieci Wi-Fi, z którą wcześniej się połączyłeś.
Znajdź hasło na routerze
Możesz również wyświetlić hasło Wi-Fi na swoim routerze. Zakładając, że nie można połączyć się z siecią Wi-Fi routera, zawsze można bezpośrednio podłączyć laptopa do routera przewodowym kablem Ethernet. Lub, jeśli masz już komputer stacjonarny podłączony do routera za pomocą kabla Ethernet, to wystarczy.
Znajdź adres IP swojego routera i zaloguj się do jego interfejsu internetowego. Jeśli jesteś podobny do większości osób, nigdy nie zmieniałeś poświadczeń logowania z domyślnego ustawienia. Domyślną nazwę użytkownika i hasło routera można znaleźć w instrukcji obsługi lub w szybkim wyszukiwaniu w Internecie.
RELATED: 10 przydatnych opcji, które możesz skonfigurować w interfejsie sieciowym routera
ponadto wiele nowoczesnych routerów—zwłaszcza routerów dostarczanych przez Twojego dostawcę usług internetowych—ma teraz losowe hasła unikalne dla Twojego urządzenia. Sprawdź na routerze hasło Wi-Fi wydrukowane na naklejce. Oczywiście działa to tylko wtedy, gdy nie zmieniono domyślnego hasła.

w interfejsie sieciowym routera przejdź do ustawień Wi-Fi i poszukaj hasła Wi-Fi. Jeśli twój router umożliwia wyświetlenie hasła, masz to, czego potrzebujesz. W przeciwnym razie możesz po prostu zmienić hasło, a następnie połączyć się za pomocą nowego. Jeśli zmienisz hasło, musisz je zaktualizować na każdym urządzeniu łączącym się z siecią bezprzewodową.

Zresetuj Router i jego hasło Wi-Fi
powiązane: Jak uzyskać dostęp do routera Jeśli zapomnisz hasła
Jeśli jesteś zablokowany na routerze-być może nie pamiętasz jego hasła administracyjnego-zawsze możesz zresetować router do ustawień fabrycznych. Wystarczy fizyczny dostęp do routera. Wszystkie niestandardowe ustawienia routera zostaną wyczyszczone, co oznacza, że będziesz musiał ponownie skonfigurować Wi-Fi, wraz ze wszystkim innym, co spersonalizowałeś. Ale poświadczenia logowania są również resetowane do wartości domyślnych, więc przynajmniej będziesz mógł się zalogować.
zazwyczaj robisz to, lokalizując przycisk „Resetuj” gdzieś na routerze, często jest to przycisk wielkości otworków i możesz potrzebować wyprostowanego spinacza lub podobnego małego, wąskiego obiektu, aby go nacisnąć. Zazwyczaj trzeba nacisnąć przycisk w dół przez dziesięć sekund lub tak. Następnie router uruchamia się ponownie, usuwając wszystkie ustawienia niestandardowe i przywracając domyślne. Możesz go skonfigurować od zera, więc nie ma znaczenia, czy nie znasz hasła Wi-Fi lub czegokolwiek innego na temat routera.
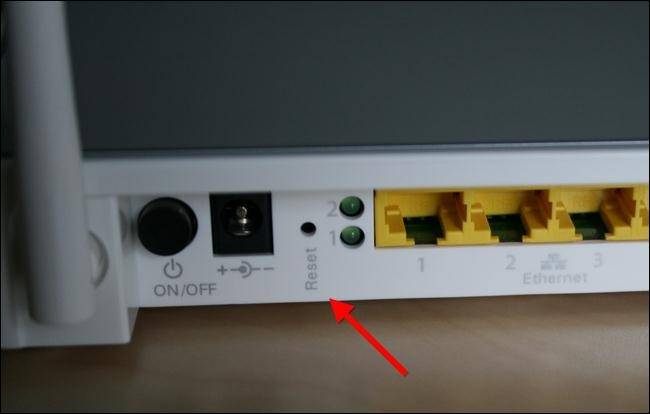
Wykonaj wyszukiwanie w Internecie instrukcji specyficznych dla routera lub znajdź instrukcję routera przed zrobieniem tego. Znajdziesz instrukcje, które wyjaśniają dokładnie, jak zresetować router i jak skonfigurować go od zera, wraz z domyślnymi poświadczeniami logowania, które musisz uzyskać, aby uzyskać dostęp do interfejsu administracyjnego routera.
i pamiętaj, że po zresetowaniu routera i wybraniu nowego hasła Wi-Fi musisz zaktualizować to hasło na każdym urządzeniu łączącym się z siecią bezprzewodową.
kredyt na obraz: William Hook na Flickr
Chris Hoffman jest redaktorem naczelnym How-To Geek. Pisał o technologii przez ponad dekadę, a przez dwa lata był felietonistą PCWorld. Chris pisał dla New York Timesa, udzielał wywiadów jako ekspert technologiczny w stacjach telewizyjnych, takich jak NBC 6 w Miami, a jego prace były omawiane przez stacje informacyjne, takie jak BBC. Od 2011 roku Chris napisał ponad 2000 artykułów, które zostały przeczytane prawie miliard razy – – – i to właśnie tutaj w How-To Geek.Przeczytaj cały Biogram ”