
dysk twardy SATA może być dostarczony z wieloma złączami wejściowymi, umożliwiając wybór między złączem zasilania SATA lub 4-pinowym złączem Molex (odpowiednio numer 1 i 3 na poniższym obrazku). Możesz wybrać jedną z nich, ale nie obie w tym samym czasie!
czytnik zauważa, że „nigdy nie należy używać zasilacza Molex (4-pin) do SATA”, ponieważ „większość dysków twardych i dysków półprzewodnikowych wymaga pomarańczowego przewodu 3,3 V do zasilania elektroniki napędu.”Może to spowodować awarię dysków podczas uruchamiania lub rejestrowania się w BIOS-ie komputera, Menedżerze urządzeń lub zarządzaniu dyskami. Dziękuję za Ostrzeżenie, doktorku!
w związku z tym niektóre nowoczesne dyski twarde zostały wyposażone w 4-pinowe wejścia Zasilania Molex i oferują teraz tylko wejście zasilania SATA.
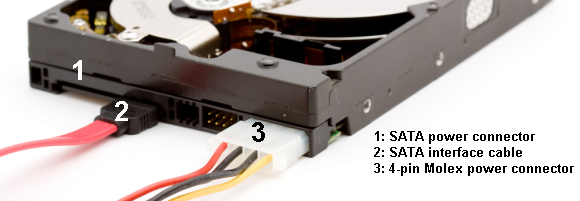
dysk SSD SATA zostanie dostarczony tylko ze złączem zasilania SATA i kablem do transmisji danych, odpowiednio 1. i 2. na poniższym obrazku:

4. Procedura instalacji
instalacja dysku SATA jest łatwą procedurą. Poniższy film przedstawia proces instalacji komputera stacjonarnego.
Zmiana napędu w laptopie jest również łatwym procesem. Ponieważ istnieje wiele marek i modeli laptopów, sugerowałbym udanie się na YouTube i wyszukanie ” zainstaluj napęd.”
5. Konfigurowanie dysku
istniejąca konfiguracja może rozpoznać nowy dysk, jeśli po prostu dodajesz go do dodatkowej pamięci. Ale jest szansa, że nie.Jeśli zainstalujesz dysk I go nie rozpozna, wpisz Zarządzanie dyskami w pasku wyszukiwania Menu Start. Wybierz pierwszą opcję. Użyjemy panelu zarządzania dyskami, aby ożywić Twój nowy dysk.
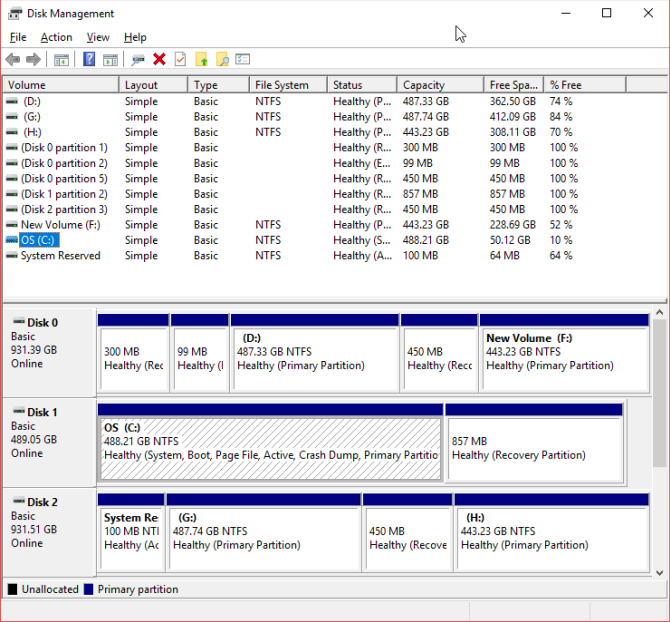
Twój nieprzydzielony dysk powinien być widoczny w osobnym wierszu. Jeśli jest to całkowicie nowy dysk, pojawi się jako Nieznany i nie jest zainicjowany. Zainicjujemy dysk przed użyciem, wykonując następujące kroki.
- kliknij prawym przyciskiem myszy niezainicjalizowany dysk i wybierz opcję Zainicjuj dysk.
- Wybierz MBR (główny rekord rozruchowy) dla dysku o pojemności mniejszej niż 2 TB, a GPT (tablica partycji GUID) dla dysku o pojemności większej niż 2 TB.
- po zainicjowaniu kliknij prawym przyciskiem myszy nowo nieprzydzielone miejsce i wybierz nowy prosty wolumin.
- Wybierz rozmiar głośności. Jeśli używasz całego dysku, pozostaw domyślną alokację. Jeśli planujesz więcej niż jedną partycję, przydziel rozmiar woluminu według własnego uznania. Następny.
- Przypisz literę dysku za pomocą rozwijanej listy Twoje istniejące dyski nie będą wyświetlane. Następny.
- Wybierz system plików. Zaleca się używanie plików NTFS w systemie Windows 10. Dodaj etykietę woluminu i upewnij się, że opcja wykonaj szybki format jest odznaczona. Następny.
- Hit Finish.
System Windows 10 natychmiast utworzy nową partycję i sformatuje Dysk Gotowy do użycia. Jeśli zastanawiasz się, dlaczego podałem odznaczenie opcji szybkiego formatu, oto dlaczego: szybki format nie sprawdza dysku pod kątem błędów lub uszkodzeń. Lepiej jest wykryć błędy lub uszkodzenia na tym etapie, a nie podczas próby przesłania danych lub zainstalowania systemu operacyjnego.
Konfigurowanie BIOSu
być może nie będziesz musiał wprowadzać żadnych zmian w BIOSie komputera lub laptopa. Jeśli jednak komputer domyślnie nie wykryje nowego dysku, niektóre ustawienia BIOS-u będą wymagały modyfikacji. Ponieważ opcje BIOS-u nie są znormalizowane, mogę tutaj podać tylko niejasne wytyczne.
aby uruchomić BIOS, musisz nacisnąć klawisz specyficzny dla sprzętu, zanim komputer uruchomi się w systemie Windows. Klucz to zazwyczaj DEL, ESC lub F1, ale różni się w zależności od producenta. Jednak większość systemów wyświetla prawidłowy przycisk podczas procesu rozruchu, zanim system Windows zacznie się ładować. Alternatywnie, zapoznaj się z naszym przewodnikiem dotyczącym wprowadzania do BIOS-u, zawierającym listę najczęściej używanych kluczy przez producentów.
gdy znajdziesz się w BIOSie, uważaj, aby nie zmieniać żadnych nieznanych opcji. Konieczne może być przełączenie opcji „Automatyczne wykrywanie nowego sprzętu” lub włączenie nieużywanego portu SATA na płycie głównej. Dokładnie sprawdź, czy każdy kabel jest dobrze osadzony w porcie na każdym końcu i czy przypadkowo nie przewróciłeś innych kabli podczas procesu.
gotowy do użycia
w tym momencie Nowy dysk powinien być zainstalowany w laptopie lub komputerze stacjonarnym. Wykonanie tych kroków jest łatwe i zapewnia (prawie) nic złego. Jeśli chcesz dowiedzieć się więcej o swoim sprzęcie systemowym, zapoznaj się z naszym dokładnym przewodnikiem po każdej części komputera.
Kiedy skończysz, nie wyrzucaj starego dysku. Istnieje wiele sposobów na wykorzystanie tego dysku, nawet jeśli jest martwy.
kończąc Doktorat, Tina zaczęła pisać o technologii konsumenckiej w 2006 roku i nigdy nie przestała. Teraz również redaktor i SEO, można ją znaleźć na Twitterze lub wędrówki pobliskim szlaku.
więcej od Tina Sieber