
- E-Post er fortsatt en av de enkleste måtene å holde kontakten med noen, men Det var ikke opprinnelig laget for å sende store multimediefiler som bilder.
- kontroller først den totale størrelsen på filene du vil sende
- Hvor lang tid tar det å laste opp?
- Reduser bildestørrelsen om nødvendig
- Sett alle bildene i en enkelt fil
- Send bildene
- Alternativer til å bruke e-post
E-Post er fortsatt en av de enkleste måtene å holde kontakten med noen, men Det var ikke opprinnelig laget for å sende store multimediefiler som bilder.
selv om direktemeldingstjenester Som Whatsapp er mer populære enn noensinne, er e-post fortsatt den universelle online kommunikasjonsstandarden.
men det er ikke bra på alt – hvis du har prøvd før å sende et stort antall store filvedlegg, kan du ha problemer som meldingsavvisninger, mislykket sending og mer.
dette problemet blir bare vanskeligere som kamera og smarttelefon bildefil størrelser fortsetter å øke. For formålet med denne artikkelen, vi kommer til å anta at du har en samling av bildefiler, sannsynligvis fra minnekortet på kompaktkameraet. de samme forslagene kan gjelde for enhver samling av bilder, selv fra iPhone / Android-telefoner eller tabletter, men for en stor mengde bildefiler anbefaler vi å overføre dem til en bærbar eller stasjonær først, da det gjør det lettere å håndtere sammenlignet med å bruke en mobil enhet.
kontroller først den totale størrelsen på filene du vil sende
Samle eller kopier alle bildene du vil sende til en enkelt mappe på datamaskinen. Hvis du bare vil sende bestemte bilder ut av en stor batch, er det verdt å opprette en midlertidig mappe og kopiere bildene til den mappen, for enklere administrasjon.
kontroller nå den totale størrelsen på filene du vil sende . I Windows kan du gjøre dette ved å velge alle filene i mappen (Du kan trykke Ctrl-En stund I Filutforsker-vinduet for å velge alle filer), deretter høyreklikke på valget, og velge «Egenskaper» (For Mac, se her for hvordan du sjekker totalstørrelsen).
- legg merke til hva den kombinerte størrelsen er (I MB eller GB), fordi du kanskje trenger dette for å se om det er over filvedleggets størrelsesgrenser for e-postleverandøren din (og du kan også bruke den til å estimere tiden for å laste opp nedenfor).
Hvor lang tid tar det å laste opp?
hvis du har en treg Eller mobil Internett-tilkobling, er det noen ganger nyttig å vite hvor mye tid filen / vedleggsopplastingen vil ta. Vi har laget en nyttig liten kalkulator for å finne ut av dette, men først sjekke opplastingshastigheten på speedtest.net for eksempel.
nå angi den totale filstørrelsen, og opplastingshastighet for å få en opplasting tidsestimat.
(for 1gb filstørrelse, skriv INN 1000MB etc.)

last opp tid kalkulator
Filstørrelse: MBYour opplastingshastighet:
merk at dette forutsetter at du kobler til en internett-posttjeneste som gmail, yahoo mail etc. – hvis du bruker et postsystem som er på et lokalt nettverk, for eksempel et bedriftens intranett, vil opplastingshastighetene vanligvis være mye raskere.
- hvis det ser ut som det kommer til å ta for lang tid å laste opp, kan du prøve neste trinn, som effektivt kan redusere opplastingstiden.
Reduser bildestørrelsen om nødvendig
- hvis du ikke sender bilder som skal skrives ut på et tidspunkt, er det sjelden nødvendig å sende dem som de originale versjonene med full oppløsning.selv halvering av fotodimensjonene vil vanligvis ikke redusere kvaliteten så mye, og i mange tilfeller kan det til og med få bildene til å se skarpere ut (digitale kameraer skyver ofte grensene for sensoroppløsningen via interpolering når de bruker de største bildestørrelsesmodusene).
- dette vil også redusere filstørrelsen betydelig (og opplastingstider) – du kan med rimelighet forvente at filene skal være mindre enn halvparten av originalstørrelsen (og opptil 10 ganger mindre hvis originalen ble lagret med for høy kvalitet).
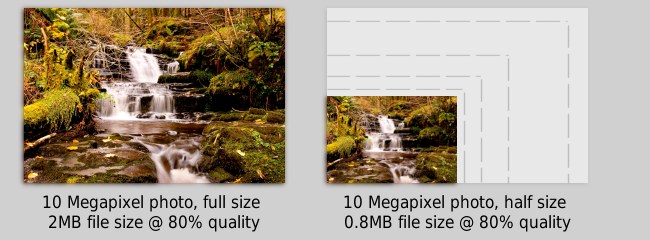
Du vil sannsynligvis ønske å bruke noe programvare som kan gjøre dette automatisk for flere bilder:
Windows-Et godt alternativ For batch photo resizing Er Irfanview. Etter installasjon, velg «Batch konvertering/ rename» Fra Fil-menyen. Det er mange alternativer her, men alt som må gjøres er å velge bildefilene fra filbrowseren øverst til høyre, og klikk deretter på «Legg til» for å legge dem til i listen over bilder som skal behandles (lite notat – det ser ut til Å være En feil I Irfanview hvor» Legg til » – knappen kanskje ikke fungerer når bare en enkelt fil er valgt. Hvis dette skjer, kan du i stedet dobbeltklikke på filen for å legge den til i listen).
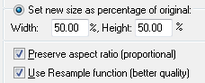
- klikk Nå På «Bruk avanserte alternativer» – boksen, og Deretter «Avansert» – knappen ved siden av den. Dette vil åpne en dialogboks med enda flere alternativer, men alt som må velges her er avkrysningsruten» Resize», deretter i boksene» Set new size as percentage of original», sett inn 50% (det vil bruke dette for både bredde og høyde).
- Klikk OK I Avanserte innstillinger for å gå tilbake til Batch Konvertering vinduet. Nå er det eneste andre alternativet å påpeke her «Output directory for result files». Det er her de nylig endrede bildene er plassert, så endre det om nødvendig. Klikk nå på «Start Batch» og bildene dine blir konvertert.
Mac-Du kan enkelt endre størrelsen på bilder ved Hjelp Av Forhåndsvisningsverktøyet, se her for detaljer. Merk at du kan velge «prosent» i stedet for «piksler» for å få mer konsekvent endrede bilder.
Chromebook-Batch image resize alternativer er for tiden litt mer begrenset På Chromebooks, men du kan prøve Bulk Resize Photos free Chrome Store app.
Sett alle bildene i en enkelt fil
hvis du har mer enn 5 eller 6 bilder å sende, blir det mye lettere å sende dem som en enkelt arkivert fil(F. EKS.
for å lage filarkiver bruker vi 7-Zip (Windows), da det er gratis og høy ytelse, men det er mange alternativer tilgjengelig her.

etter installasjon, velg bare alle filene du vil legge til, høyreklikk på gruppen og » Legg til i arkivet..»(bildet ovenfor). Det vil skape en enkelt».zip » fil med alle bildene dine i den.
på Mac, valgte filene Deretter Kontroll-klikk og velg «Opprett Arkiv». For Chromebooks, se her.
hvis du tidligere har endret størrelsen på bildene, kan du ha to kopier av hvert bilde (små og store), så sjekk at du bare velger de mindre versjonene når du oppretter arkivene.
Send bildene

Filer kan sendes som vedlegg i en e-post, Men Det er noen begrensninger-det ligner på måten pakker & pakker i postsystemet har en viss kapasitet for varer som sendes.på grunn av fysiske begrensninger på lagringsplass og nettverksbåndbredde har e-postleverandører øvre grenser for maksimal størrelse på vedlegg som kan sendes og/eller mottas. For de mest populære posttjenestene er dette for TIDEN CA 25 MB per melding, for både sending og mottak av vedlegg.
25MB er ikke så generøs når det gjelder foto-og videofiler, men samtidig blir det vanskeligere å håndtere store filer når de er innebygd i e-post. For å løse dette problemet tilbyr de fleste e-postleverandører et alternativ til å laste opp store filer til deres online lagringstjenester (F.Eks.Siden filene selv ikke faktisk blir sendt med e-posten (bare lenken til filene er sendt), gir dette mye større 100S MB-filer som skal deles.
Leveringsfeil
Vær oppmerksom på At Selv Om Gmail etc. kan la deg sende vedlegg opp TIL 25MB innen post, noen e-posttjenester kan ha lavere grenser, selv for innkommende e-post. Dette kan være spesielt sant hvis du sender e-post til bedrifts-eller kommersielle e-postadresser, der det ofte er mer begrensede grenser på plass.
- hvis e-posten din er over mottakerens størrelsesgrense for vedlegg, vil du i de fleste tilfeller få en feilmelding fra e-postsystemet som sier dette. Merk at dette bare betyr at leveransen ikke klarte å den spesifikke adressene-hvis du har sendt e-posten til en gruppe andre, så mottok de sannsynligvis det bra, og det trenger ikke å bli sendt til dem.
- i dette tilfellet kan du prøve igjen, men legge ved filen Ved Hjelp Av Google Disk, Dropbox eller OneDrive.
vi går gjennom prosessen med å feste vår .zip arkivfil i Hver Av Google Mail, Outlook og Yahoo mailers:
Gmail

- Start en ny e-post, og klikk på binders-ikonet for å legge ved filer.grensen for Vedleggsstørrelse For Gmail er 25 MB, men hvis filen din er større enn Dette, vil den spørre deg om du vil sende Den med Google Disk, hvor filstørrelsen kan være opptil 10 GB (10000 MB).
- hvis du sender Med Google Disk, vil den vise deg filene du har lastet opp. Så klikk på» Last opp «- fanen og velg filen for å laste opp igjen om nødvendig, og klikk på den blå «Last opp» – knappen nedenfor.
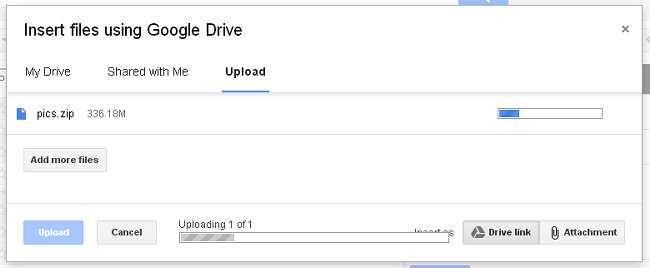
- du må la nettleserfanen være åpen i begge tilfeller mens du laster opp, men den vil fortsette å laste opp i bakgrunnen hvis du bare bytter til en annen fane eller et vindu.
- når opplastingen er ferdig, hvis du legger ved filen Med Google Disk, kan det spørre deg om du vil dele denne filen med mottakeren. Ved å klikke på standardalternativet her,»Del & Send » bør være ok i de fleste tilfeller betyr det at personen du sender filen til, kan se den filen på Google Disk-lagringsområdet ditt, men ikke noen andre filer du har der (med mindre du tidligere har delt dem). i dette tilfellet trenger ikke mottakerne En Gmail-eller Google-konto for å se vedlegget ditt når det er delt, faktisk trenger de bare lenken i e-posten. Vær oppmerksom på at tilgang til filen din er akkurat som et vanlig vedlegg eller bildekobling – hvis e-posten videresendes på nytt, kan andre mottakere klikke på og få tilgang til eller laste ned filvedlegget Fra Google Disk.
- hvis du velger «Send uten deling», må mottakeren kanskje gå gjennom et ytterligere trinn for å be om tilgang til filen. Dette kan være nyttig der du må sende en filkobling til en gruppe mennesker, men du vil bare gi tilgang til noen hvis de spesifikt ber om det etter at de klikker på linken. I dette tilfellet må mottakeren logge Inn På En Google-konto (Men ikke Nødvendigvis Gmail) for å be om tilgang.
En litt forvirrende ny funksjon i Gmail er muligheten til å sende filer lagret På Google Disk som en standard «Vedlegg» i stedet for «Drive Link» (se eksempel nedenfor).

Dette Vedleggsalternativet er stort sett meningsløst for filer som ikke allerede er På Google Disk, siden du bare kan klikke på bindersikonet i Gmail for å laste opp vedlegg direkte, men hvis Du er vant Til Å bruke Google Disk til å lagre filene dine (For Eksempel Chromebook-brukere), kan dette være et nyttig alternativ, siden vanlige vedlegg forblir permanent med e-posten de ble sendt med, mens du kan slette noen filer på google disk på et tidspunkt, noe som kan forhindre at delte filer blir tilgjengelige på et tidspunkt i fremtiden.
Outlook.com (aka Hotmail)

- Opprett en ny e-post, og klikk deretter på» Sett inn » – alternativet fra menyen øverst. Hvis den totale filstørrelsen er mindre ENN 25 MB, velger du «Filer som vedlegg» og laster opp filen.
- hvis filene dine er større ENN 25 MB, vil det be deg om å bruke OneDrive, Som Er Microsofts online lagringstjeneste. Det er litt mindre integrert med e-post i forhold Til Googles versjon, siden du kommer til OneDrive-siden, må du velge filen for opplasting igjen, så hvis du vet at filen er for stor til å bli sendt som vedlegg, er det bedre å velge alternativet «Del Fra OneDrive» i Outlook når du skriver e-posten din.
- etter opplasting vises filen På OneDrive-siden, men nå må du gå tilbake til e-posten din i Outlook.com, og velg «Sett inn» og «Del Fra OneDrive». Du kan deretter velge filen du vil sende med e-posten.
Yahoo mail

- Selv Om Det ble rapportert en tid tilbake At Yahoo hadde kvittet seg med vedlegg grenser i e-post, dette er ikke helt sant. For filer over 25 MB blir Du bedt Om å bruke Dropbox til å lagre filen før du sender e-posten.
- dette fungerer på samme måte Som Google og Microsoft online storage services – du kan få tilgang til filene senere som en egen virtuell stasjon eller mappe på datamaskinen din, men mottakeren trenger ikke nødvendigvis noen innloggingsdetaljer for å kunne åpne filene du sender dem i en e-post.
Alternativer til å bruke e-post
e-postens universelle natur er fortsatt en stor funksjon i forhold til andre tjenester – du trenger ikke å spørre noen hvilken programvare eller system de er på før du sender filer til dem.
men mange finner at dedikerte filprogrammer er et bedre alternativ når du ofte deler filer med samme mottaker eller gruppe.
- Sosiale nettverk Og bildedeling nettsteder Som Facebook, Google+, Flickr, Picasa og Instagram. Disse nettstedene lar deg vanligvis organisere bilder i album, og angi tilgangstillatelser for forskjellige personer. De pleier å være bedre egnet for å dele bilder på en periodisk, sosial basis, i stedet for å dele mange bilder på en gang.
- Meldingstjenester Som Skype kan ofte overføre filer, men dette krever vanligvis at den andre brukeren er online samtidig.
- Ved hjelp av online lagringstjenester Som Google Disk, Microsoft OneDrive, Apple iCloud-Bildedeling og Dropbox utenfor e-post. Disse tjenestene er designet for å gjøre filer lett tilgjengelige, og kan være svært effektive når hver part bruker dem i full grad(for eksempel laster ned klientprogrammet på hver tjeneste for å legge til en ekstern mappe i systemet).
bildekreditter: Foss foto gjengitt Av Gareth Thomas (Creative Commons 2.0 BY-nd lisens).
Microsoft Outlook-ikonet høflighet dAKirby309.