Dette er vår guide til skjermoppløsning. Her forklarer vi hvorfor skjermoppløsningen på skjermen er så viktig for designere, fotografer og kunstnere. Skjermoppløsningen på en skjerm kan påvirke ditt digitale arbeid, så vi vil også utforske hvordan du kjøper den beste skjermen for dine behov og hvordan du kontrollerer oppløsningen til din nåværende skjerm.
hver designer, digital artist eller fotograf trenger å vite hva den ideelle skjermoppløsningen er for deres behov. Skjermen viser deg hva som skjer når du lager kunst, samt viser det endelige prosjektet, så det er et av de viktigste verktøyene du eier. Å få oppløsningen riktig har stor innvirkning på hvordan arbeidet ditt vises, og det betyr også at du kan jobbe komfortabelt.Ikoner og tekster kan vises for små å bruke hvis skjermoppløsningen er for høy, pluss det kan sette ekstra belastning på maskinvaren som skjermen sliter med å treffe høye oppløsninger. Men, skjermoppløsning satt for lavt kan føre til dårlig bildekvalitet som gjør arbeidet en bjørnetjeneste og tar opp for mye arbeidsområde på skjermen.
Se vår beste ultrawide monitor hvis du tenker på en oppgradering, og du vil kanskje også sjekke ut vår guide for å overvåke kalibrering for å optimalisere skjermens ytelse. Eller hvis du vil hoppe over til å kjøpe en bedre datamaskin, kan du se vår guide til de beste bærbare pc-ene for fotoredigering.
i mellomtiden kan du lese videre for å finne ut alt du trenger å vite om skjermoppløsning.
- hva er skjermoppløsning?
- Opprinnelig skjermoppløsning
- hvordan sjekke skjermoppløsning
- hvordan sjekke skjermoppløsningen (Windows)
- Åpne skjermen innstillinger
- Endre oppløsningen
- hvordan sjekke skjermoppløsningen (Mac)
- Finn din oppløsning
- Endre skjermoppløsningen
- hvilken skjermoppløsning trenger jeg?
- de beste bærbare pc-ene for skjermoppløsning
- Siste nytt
hva er skjermoppløsning?

når vi snakker om skjermoppløsning, hva mener vi? Skjermen som er koblet til PCEN din – eller innebygd i den bærbare datamaskinen-viser bilder via piksler, som i hovedsak er små firkanter av lys som endrer farge. Dataskjermer består av tusenvis av piksler, og ved å endre fargene på piksler i visse mønstre, kan skjermene vise bilder, bilder, tekst og alle slags grafikk.
Skjermoppløsning er antall piksler en skjerm kan vise, både horisontalt og vertikalt. Så, en skjerm som har en oppløsning på 1920 x 1080 (en populær oppløsning som også kalles 1080p ELLER Full HD), kan vise 1,080 piksler vertikalt og 1,920 piksler horisontalt.
jo høyere antall piksler en skjerm kan vise, jo skarpere og mer detaljert er bildekvaliteten. Antall piksler en skjerm kan vise er imidlertid ikke den eneste faktoren når det gjelder bildekvalitet – det er også pikseltetthet. Du ser, skjermer kommer i alle slags størrelser, samt oppløsninger, og du får ofte skjermer av forskjellige størrelser som har samme antall piksler.
Så, du kan ha en 24-tommers skjerm med en skjermoppløsning på 1920 x 1080, samt en 32-tommers skjerm med samme skjermoppløsning. Bildekvaliteten på den mindre skjermen kan ofte se skarpere og mer levende ut, og det er på grunn av pikseltettheten. Dette måles I Ppi (Piksler Per Tomme). Så, den mindre skjermen vil ha et høyere antall piksler per tomme enn den større skjermen. jo høyere PPI, jo bedre bildekvalitet, så mens det kan være fristende å gå for den største skjermen mulig, hvis du er ute etter den høyeste bildekvaliteten, bør du vurdere å få en mindre skjerm med høyere oppløsning, i stedet for en større skjerm med lavere oppløsning.
Opprinnelig skjermoppløsning
det er verdt å merke seg at skjermoppløsningen som skjermen eller skjermen er annonsert på, ikke er den eneste oppløsningen den kan vise. Dette er kjent som den opprinnelige oppløsningen på skjermen – og det er oppløsningen som ser best ut på skjermen. Det er mulig å endre oppløsningen på skjermen – selv om du bare kan endre til en lavere oppløsning enn den opprinnelige oppløsningen-ikke høyere.
så, hvis du kjøper en 4k (også kjent Som En Ultra High Definition) skjerm, med en oppløsning på 3840 x 2160, og du finner at oppløsningen er for høy, kan DU sette DIN PC, Mac eller laptop til å vise på en lavere oppløsning, for eksempel 1920 x 1080.
hvordan sjekke skjermoppløsning
hvis du vil finne ut skjermoppløsningen på skjermen eller laptop-skjermen, er prosessen ganske enkel. Måten å gjøre det på varierer imidlertid avhengig av om Du bruker En Windows-maskin, Eller En Mac eller MacBook.
hvordan sjekke skjermoppløsningen (Windows)
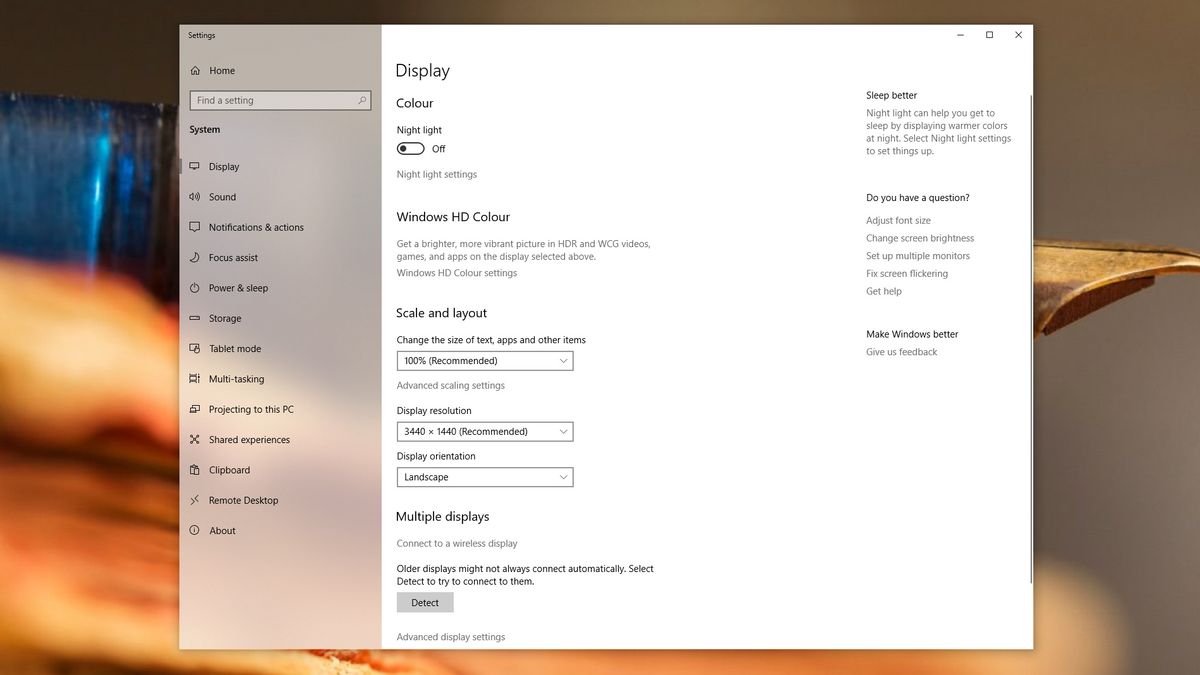
Åpne skjermen innstillinger
hvis du bruker windows på Din Pc eller laptop, kan du sjekke skjermoppløsningen (og endre den) ved å høyreklikke på et tomt rom på skrivebordet, og klikke på ‘skjerminnstillinger’.
i vinduet som åpnes, vil Du se ‘Skjermoppløsning’ med gjeldende oppløsning oppført under. Hvis det står ‘(Anbefalt) ‘ ved siden av oppløsningen, betyr det at det er den opprinnelige oppløsningen på skjermen, og den som mest sannsynlig vil se best ut.
Endre oppløsningen
hvis du vil endre oppløsningen på skjermen, klikker du på pil ned ved siden av oppløsningen. Dette vil vise en liste over alle de andre skjermoppløsninger skjermen kan håndtere. Klikk på en, og oppløsningen vil bli brukt – midlertidig minst.Fordi du endrer oppløsningen til noe som skjermen ikke støtter, kan det føre til problemer, Viser Windows deg hvordan oppløsningen er, og spør deg om du vil beholde oppløsningen.
hvis du gjør det, klikk ‘Behold endringer’. Ellers klikker Du På ‘Tilbakestill’ for å endre oppløsningen tilbake til hva den var før. Du kan heller ikke gjøre noe, og etter 15 sekunder vil den eldre oppløsningen bli brukt. Dette er nyttig hvis du ved et uhell velger en oppløsning som skjermen ikke kan håndtere, noe som fører til at den viser en tom skjerm. Bare vent 15 sekunder, og den gamle oppløsningen kommer tilbake.
hvordan sjekke skjermoppløsningen (Mac)

Finn din oppløsning
den enkleste måten å finne Skjermoppløsningen på mac eller macbook er å klikke på apple-ikonet øverst til venstre på skjermen.
velg ‘Om Denne Maskinen’ fra menyen som vises. Et vindu vil dukke opp, og på toppen vil du se ‘ Skjermer .’Klikk på Den, og du vil se størrelsen og oppløsningen på skjermen På Mac.
Endre skjermoppløsningen
for å endre skjermoppløsningen På mac-skjermen, klikk På ‘Viser Innstillinger’ nederst til høyre i vinduet som er åpent.
i det nye vinduet som dukker opp, velg ‘Skalert’ ved siden av Der det står ‘Oppløsning’. Deretter velger du oppløsningen basert på om du vil ha større tekst eller mer plass.
hvilken skjermoppløsning trenger jeg?
så, hvilken oppløsning skal du gå for? Dette varierer avhengig av hva slags arbeid du skal gjøre, og hva slags maskin du skal jobbe med.
La oss starte med hva slags arbeid du skal gjøre. Hvis du er grafiker eller 3D-modeller, er minimumsoppløsningen du bør gå for, 1360 x 768. Men hvis du kan, anbefaler vi at du går for 1920 x 1080 hvis det er mulig – den ekstra oppløsningen vil gi deg et større lerret å jobbe med, og vil forbedre bildekvaliteten.
for folk som arbeider med komplekse 3d-modeller, for eksempel arkitekter, animatører eller spillutviklere, går over 1920 x 1080 kan begynne å sette en reell belastning PÅ GPU (Graphics Processing Unit) i maskinen. Så, hvis du vil gå for en høyere oppløsning, må du sørge for at maskinvaren din kan håndtere den, ellers kan DU finne AT PCEN din utfører veldig sakte når du prøver å gjengi de høye oppløsningene.
for videoredigerere anbefaler vi minst 1920 x 1080. Dette skyldes at 1080p er standard hd-oppløsning for videoer, så hvis du jobber med 1080p-video, vil du ha en skjerm som kan vise det innfødt. Hvis DU jobber MED 4k-video, så gå for 3840 x 2160 som en oppløsning, da dette vil tillate DEG å spille AV 4K-opptak innfødt.
for fotografer anbefaler vi å gå for den høyeste oppløsningen du har råd til. Stillbilder krever ikke så mye grafisk grunt å vise på høyoppløselige skjermer, og de fleste fotografier er tatt godt over 1080p oppløsninger. For eksempel, et kamera som tar 21 megapiksler bilder, er faktisk å ta bilder på 5,104 x 4,092 oppløsning. Så, selv EN 4k-skjerm vil ikke vise den innfødt, men jo høyere oppløsning på skjermen, desto bedre (og mer nøyaktig) vises bildene dine.
de beste bærbare pc-ene for skjermoppløsning
nå gjelder oppløsningene vi nevner her for standard widescreen-skjermer med et 16: 9-formatforhold. Noen enheter har imidlertid forskjellige aspektforhold – og derfor forskjellige skjermoppløsninger.
For eksempel Har 15-tommers MacBook Pro en skjerm med oppløsning på 2880 x 1800. Det gjør det mye skarpere enn en standard 1080p-skjerm.
I Mellomtiden Har Surface Laptop 3 en 15-tommers skjerm med et 3: 2-sideforhold og 2,496 x 1,664-oppløsning. Igjen, det gjør det til en bedre skjerm enn en standard 1080p-skjerm, men ikke så skarp som skjermen på MacBook Pro.Andre briljante enheter med høye skjermoppløsninger som digitale reklamer bør prøve inkluderer Surface Book 2 (med en 3,240 x 2,160 oppløsning), Huawei MateBook X Pro (med en 3,000 x 2,080 oppløsning) og den nydelige Dell Xps 13, som kommer med enten en 2,560 x 1,080 skjerm eller en 3,840 x 2,160 skjerm.
Sjekk ut vårt utvalg av de beste bærbare pc-ene for grafisk design for flere flotte bærbare datamaskiner med høyoppløselige skjermer.
- de beste skjermene for fotoredigering i 2020
- Bildeformater I CGI: Alt du trenger å vite
- den beste digitale kunstprogramvaren for reklamer i 2020
Siste nytt