Velge objekter Er en av de første ferdighetene Som Både Photoshop amatører og fagfolk lære. Du kan beskjære, klippe og lime inn bilder i et fotografi eller bilde for å lage et helt nytt kunstverk. Det kan imidlertid være en utfordring å velge objekter med en forseggjort kant, for eksempel et hode fullt av hår eller grener av et tre.
Finjuster Kantverktøyet hjelper deg med å velge og finjustere det merkede området du gjør, slik at du får mest mulig nøyaktig oversikt når du arbeider. Hvis du ser bakgrunnsstøy rundt et objekt, kan du lære å finjustere kant i Photoshop for å velge og velge hva du vil inkludere.
Trinn For Hvordan Du Avgrense Kanten Ved Hjelp Av Photoshop
Bilde Av Herr eL, (CC BY-SA 4.0)
lære å avgrense kant i photoshop Er Enkelt For Folk På Alle Ferdighetsnivåer, inkludert nybegynnere. Hvis du lærer å finjustere kant for første gang, er det best å øve på å finjustere kant med enkle bilder som har en jevn, jevn bakgrunn.
med noen få enkle trinn kan du opprette en nøyaktig oversikt over et objekt i et bilde med finjuster kantverktøyet.
Klargjøre Bildet
Som med Alle Photoshop-prosjekter, bør Det første trinnet før Du prøver Ut Refine Edge-Verktøyet alltid være å lage et duplikatlag av startbildet ditt. På denne måten risikerer du ikke ved et uhell å endre referansestykket ditt under den kreative prosessen.

Når du har valgt duplikatlaget ditt, kan du gjøre ditt valg. Med Standard Object Selection Tool kan du manuelt velge punkter rundt kantlinjen til et objekt for å opprette en disposisjon.
Magic Wand Tool, derimot, gjør jobben for deg med et enkelt klikk ved å analysere lignende toner og kontrast. Du kan også bruke Quick Selection-Verktøyet til å klikke og dra over et objekt.

Velg og Maskeverktøy
du finner utallige alternativer for å raffinere omrisset av ditt valg når du åpner Vinduet Velg og Maskeverktøy. Med Select and Mask kan du styre børsten din med flere justeringsskyveknapper som du finner I Kategorien Egenskaper.
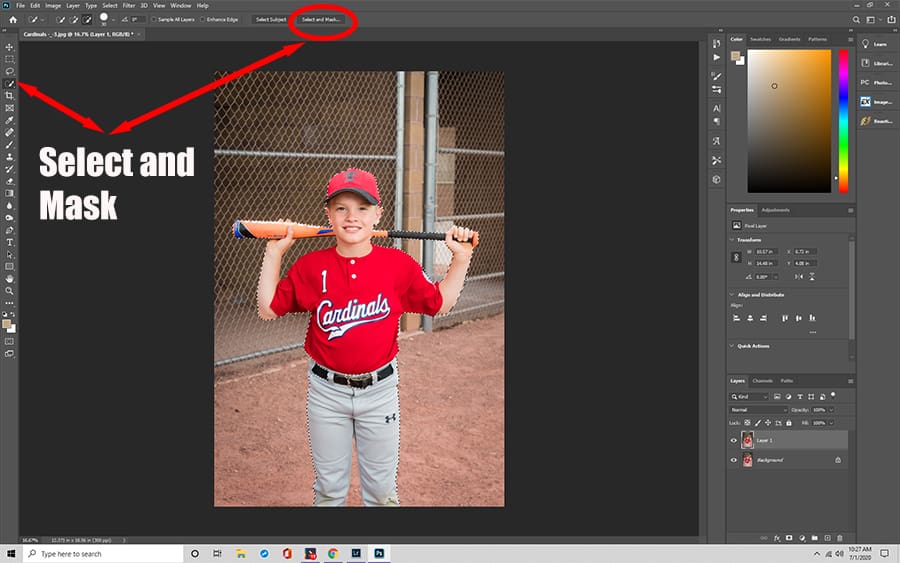
Rediger Bildet ditt med Glidebryterne
Forstå hva de forskjellige glidebryterne gjør, vil hjelpe deg med å få mer presise resultater.
Glidebryteren For Radius
denne glidebryteren bestemmer størrelsen på børsten. Den måles i piksler, og forteller deg nøyaktig hvor mange som skal inkluderes når du foretar manuelle endringer. For detaljert arbeid er det best å holde seg lavt På Radiusskyveknappen for et mer nøyaktig utvalg.

Den glatte Glidebryteren
Hvis Du er bekymret for at Du kan lage ujevne linjer som vil distrahere fra arbeidet ditt, hjelper Den Glatte Glidebryteren til å glatte langs grensen til et hvilket som helst utvalg. Det kan glatte bort små feil som flyaway hår på modeller eller villfaren kvister og blader på landskapsfotografering.

Fjærskyveknappen
Fjærskyveknappen ligner på utjevningsalternativet. I stedet for å fjerne ujevne linjer, myker dette verktøyet dem for å hjelpe et objekt å blande seg bedre med bakgrunnen. Generelt bør denne glidebryteren holdes lav med mindre du bruker den til kunstnerisk effekt.
Kontrastskyveknappen
Kontrastskyveknappen fungerer i direkte opposisjon til Den Glatte Glidebryteren. I stedet for å hjelpe barrierer å blande, skaper det sterkere, mer definerte grenser mellom ulike objekter. Denne glidebryteren brukes ofte til å skarpere objekter i et bilde.
Glidebryteren Shift Edge
denne glidebryteren lar deg endre størrelsen på et utvalg slik at det passer til et bestemt bilde. Uansett hvor stort eller lite et objekt kan være, er denne glidebryteren satt til null automatisk. Hvis du senker verdien, vil valget ditt krympe, mens det å heve det vil utvide bildet.

Fullfør Valget
når du har glidebryterne på plass, kan du begynne prosessen med å raffinere kantene dine. Bare børste over de områdene som angår deg, flytte glidere rundt etter behov for å få ønsket effekt. Hvis du har problemer med å få den nøyaktigheten du ønsker, kan du prøve Å sjekke Dekontaminere Farger-boksen. Gjør dette recolors villfarne piksler rundt et objekt for å skape en ren og skarp endelige utseende.
Legg Til De Siste Detaljene
når du er fornøyd med valget ditt etter At Du har brukt Refine Edge-Verktøyet, kan du endelig gå videre til neste trinn. Du kan fullføre brikken ved å velge Et Av Photoshops utgangsvalg, inkludert å velge Et Nytt Lag med Lagmaske. Hvis du velger et nytt lag Med Lagmaske, kan du trygt redigere bildet ditt fra et duplikatlag.
ofte velger folk å plassere et objekt på et annet bakgrunnsbilde med Lagmaske. Du kan fylle ut et bakgrunnslag med en heldekkende farge eller et statisk bilde, og deretter legge markeringslaget på toppen for å lage et helt nytt utseende ved Hjelp Av Lagmaske. Hvis du ser noen gjennomsiktige piksler, er en mørk, solid bakgrunn en god måte å få øye på dem og fylle dem med farge.

når du Er ferdig, kan du lagre bildet eller eksportere det, slik at du kan bruke det i digitale presentasjoner og publisere det på nettet. Du kan også enkelt sende bilder til deg selv og andre ved hjelp av en e-postadresse.
Finding The Refine Edge Tool
Nyere Versjoner Av Photoshop CC har i stor grad erstattet Refine Edge-Verktøyet fra tidligere iterasjoner med en nyere versjon av arbeidsområdet. Du kan imidlertid fortsatt få tilgang til den gamle dialogboksen, selv i versjoner så nylig Som Photoshop CC 2019.
velg først objektet ditt slik du normalt ville gjort Med Pennverktøyet. Deretter holder du nede skift-tasten mens du går til toppmenyen. Under Velg alternativet, klikk På Velg Og Maske. Dette vil hente Vinduet Refine Edge Tool i stedet, inkludert alle de samme funksjonene og glidebryterne for å hjelpe deg med å perfeksjonere stykket ditt.
Flere Spørsmål
her er noen vanlige spørsmål brukere har om Refine Edge-Verktøyet.
- Hvor Er Refine Edge-verktøyet I Photoshop?
Du finner Finjuster Kantverktøyet I Photoshop CC i egenskapspanelet til venstre. Du kan også høyreklikke for å velge alternativet eller trykke på hurtigtastene» Ctrl+Alt+R » på tastaturet.
- Hvorfor Har Jeg Ikke Refine Edge på Photoshop?
det kan være vanskeligere å finne verktøyet i nyere versjoner av programmet som Photoshop CC i 2019. Siden 2015 har funksjonen blitt flyttet Til Velg-og Maskevinduet.