leter du etter en hurtigtast for å endre lydvolumet På Din windows laptop, stasjonær datamaskin eller nettbrett? Vil du vite alt om hvordan du kan endre volumet, inkludert ved Hjelp Av Volummikseren og andre funksjoner som er innebygd I Windows? HER er alle metodene for å justere volumet På Windows-datamaskiner og-enheter:
MERK: denne veiledningen dekker Windows 10, Windows 7 Og Windows 8.1. For hver metode nevner vi versjonen Av Windows der den fungerer. Hvis Du ikke vet hvilken Versjon Av Windows du bruker, les: Hvilken versjon Av Windows har jeg installert? (5 metoder)
- Kontroller volumet ved hjelp av tastaturet på DIN PC eller laptop (Alle Windows-versjoner)
- Skru volumet opp eller ned med Høyttalerikonet fra systemstatusfeltet (Alle Windows-versjoner)
- Bruk volumkontrollen på høyttalerne (Alle Windows-versjoner)
- Kontroller lydvolumet I Windows, ved Hjelp Av Volummikser (Alle Windows-versjoner)
- Opprett Eller last Ned En Volumsnarvei (Alle Windows-versjoner)
- Juster volumet fra Innstillinger-appen (Kun Windows 10)
- Bruk volumknappene på nettbrettet (Kun Windows 10)
- Bruk volumskyveknappen i innstillinger-sjarmen (kun windows 8.1)
- Hvilken metode foretrekker du?
Kontroller volumet ved hjelp av tastaturet på DIN PC eller laptop (Alle Windows-versjoner)
Windows bærbare datamaskiner har en tendens til å ha multimedietaster som kan brukes til å kontrollere volumet. Men for å bruke dem må du trykke Og holde Nede Fn-tasten på tastaturet og deretter tasten for handlingen du vil utføre. På det bærbare tastaturet nedenfor, for å skru opp volumet, må du trykke På Fn + F8-tastene samtidig. For å senke volumet må du trykke På Fn + F7-tastene samtidig.
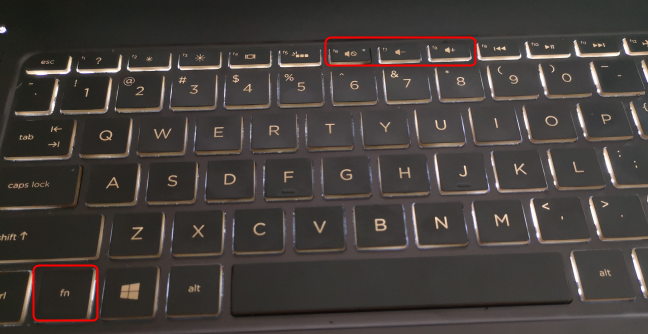
MERK: kombinasjonen av taster du må trykke for å kontrollere volumet, varierer fra bærbar pc til bærbar pc, så ta en nøye titt på tastaturet og les brukerhåndboken for windows-datamaskinen.
Stasjonære tastaturer kan bruke en lignende kombinasjon av taster, eller de kan ha dedikerte multimedietaster, som tastaturet nedenfor: HyperX Alloy Elite RGB. Dette tastaturet og andre som det har et volumhjul. Roter det opp eller ned, avhengig av hvordan du vil justere volumet.

andre tastaturer på skrivebordet kan ha separate multimedietaster for å øke eller senke volumet, som det nedenfor.

hurtigtastene for å slå volumet opp eller ned varierer fra tastatur til tastatur. Bli kjent med din, og se hvilke taster du kan trykke for å kontrollere lydvolumet.
Skru volumet opp eller ned med Høyttalerikonet fra systemstatusfeltet (Alle Windows-versjoner)
hvis Du bruker Windows 10, klikker eller trykker Du På Høyttalerikonet i systemstatusfeltet, og en volumskyveknapp vises. Flytt glidebryteren til venstre for å senke volumet, og flytt det til høyre for å øke volumet.
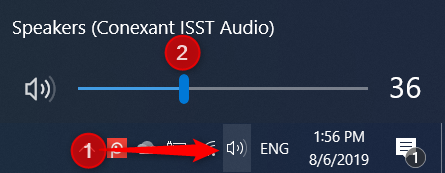
hvis du bruker windows 7 eller windows 8.1, klikk På Høyttalerikonet nederst til høyre på skrivebordet, og en volumskyveknapp vises. For å skru opp volumet, flytt glidebryteren opp. For å senke volumet, flytt glidebryteren ned.

Ved hjelp av denne metoden justerer du lyden volum i to klikk.
Bruk volumkontrollen på høyttalerne (Alle Windows-versjoner)
hvis du har en stasjonær datamaskin med et par stereohøyttalere koblet til den, bruker du volumkontrollen på høyttalerne til å justere volumet.

Hvis Du Har En Windows bærbar pc eller nettbrett som du har koblet til en bluetooth-høyttaler som sony srs-x11, bruk volumtastene på den for å kontrollere lydvolumet.

denne metoden er en av de raskeste for å endre volumet.
Kontroller lydvolumet I Windows, ved Hjelp Av Volummikser (Alle Windows-versjoner)
Volummikser i Windows lar brukerne endre lydvolumet for hele systemet eller enkeltapper bare. For å få tilgang til Det, åpne Kontrollpanelet og gå Til Maskinvare og Lyd. I Lyd-delen klikker eller trykker du på lenken som sier «Juster systemvolum.»
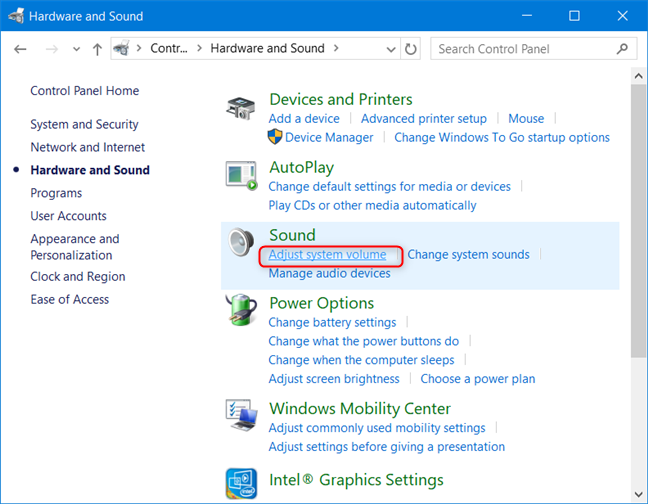
i Volummikservinduet angir Du ønsket lydnivå for høyttalere, systemlyder eller for windows-appene du har åpne.

Lukk Volummikseren og Kontrollpanelet når Du er ferdig.
Opprett Eller last Ned En Volumsnarvei (Alle Windows-versjoner)
du kan opprette En Volumsnarvei på skrivebordet, og bruke den til å endre lydvolumet når som helst. Du kan også opprette en snarvei For Volummikseren.

For mer informasjon om hvordan du oppretter slike snarveier eller laster ned de som vi har laget for deg, les: trenger du en volum snarvei i windows? Vi har to snarveier for deg!
Juster volumet fra Innstillinger-appen (Kun Windows 10)
hvis Du bruker Windows 10, åpner Du Innstillinger-appen og går Til Hjelpemiddel.

i kolonnen til venstre, gå til lyd, og deretter til høyre, se delen som sier: «gjør enheten enklere å høre.»Der, flytt glidebryteren» Endre enhetsvolum » til venstre eller høyre, avhengig av om du vil ha volumet ned eller opp.

når du er ferdig, lukk innstillinger app, og volumet er satt til ønsket nivå.
Bruk volumknappene på nettbrettet (Kun Windows 10)
hvis Du har en nettbrett Med Windows 10, som Surface Pro, finner du fysiske knapper for å endre volumet på en av sidene på enheten. Bruk de tilgjengelige knappene for å endre lydvolumet til det nivået du ønsker.

Bruk volumskyveknappen i innstillinger-sjarmen (kun windows 8.1)
denne metoden er bare for windows 8 og windows 8.1. Åpne charms (Windows + C) og klikk Eller trykk Innstillinger. På bunnen Av Innstillinger-sjarmen ser du flere ikoner, inkludert Høyttalerne. Klikk eller trykk på den.

glidebryteren For Høyttalere vises. Bruk den til å stille inn systemvolumet ved å flytte det oppover eller nedover.
