Windowsのラップトップ、デスクトップコンピュータ、またはタブレットの音量を変更するためのキーボー あなたは、ボリュームミキサーやWindowsに組み込まれている他の機能を使用して含めて、ボリュームを変更する方法についてのすべてを知りたいですか? WINDOWSコンピュータおよびデバイスで音量を調整する方法はすべて次のとおりです。
注:このガイドでは、Windows10、Windows7、およびWindows8.1について説明します。 それぞれの方法について、それが動作するWindowsのバージョンについて言及します。 使用しているWindowsのバージョンがわからない場合は、”インストールしたWindowsのバージョン”を参照してください。 (5つの方法)
- お使いのPCまたはラップトップ(すべてのWindowsバージョン)のキーボードを使用して音量を制御
- 通知領域からスピーカーアイコンで音量を上下にします(すべてのWindowsバージョン)
- スピーカーの音量コントロールを使用する(すべてのWindowsバージョン)
- ボリュームミキサー(すべてのWindowsバージョン)を使用して、Windowsの音量を制御します
- ボリュームショートカットの作成またはダウンロード(すべてのWindowsバージョン)
- 設定アプリから音量を調整します(Windows10のみ)
- タブレットの音量ボタンを使用します(Windows10のみ)
- 設定チャームの音量スライダを使用します(Windows8.1のみこのメソッドは、windows8およびwindows8.1用です。 チャーム(Windows+C)を開き、[設定]をクリックまたはタップします。 設定チャームの下部には、スピーカーを含むいくつかのアイコンが表示されます。 それをクリックまたはタップします。 Windows8のスピーカーショートカット
- あなたはどの方法を好みますか?
お使いのPCまたはラップトップ(すべてのWindowsバージョン)のキーボードを使用して音量を制御
Windowsラップトップは、音量を制御するために使 ただし、それらを使用するには、キーボードのFnキーを押したままにしてから、実行したいアクションのキーを押し続ける必要があります。 下のノートパソコンのキーボードで、音量を上げるには、Fn+F8キーを同時に押す必要があります。 音量を下げるには、Fn+F7キーを同時に押す必要があります。
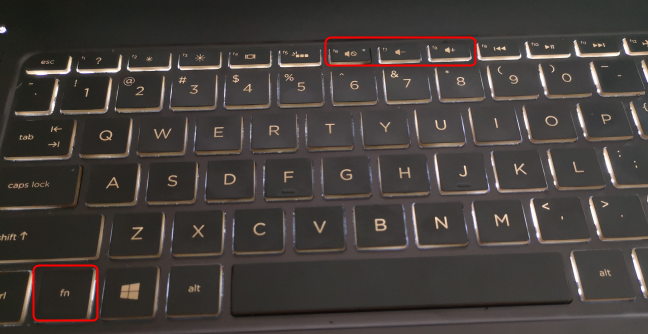
注:音量を制御するノートパソコンからノートパソコンに異なるので、キーボードを慎重に見て、あなたのwindowsラップトップのユーザーマニュアルをお読みください。
デスクトップキーボードは、キーの同様の組み合わせを使用することができ、または彼らは以下のキーボードのように、専用のマルチメディアキーを持ってい このキーボードとそれのような他の人は、ボリュームホイールを持っています。 音量を調整する方法に応じて、上下に回転させます。

他のデスクトップキーボードは、音量を増減するために別々のマルチメディアキーを持っている場合があります。以下のもの。

….. あなたに精通して取得し、音量を制御するために押すことができるキーを参照してください。
通知領域からスピーカーアイコンで音量を上下にします(すべてのWindowsバージョン)
Windows10を使用している場合は、通知領域のスピーカーアイコンをクリッ スライダを左に移動して音量を下げ、右に移動して音量を上げます。
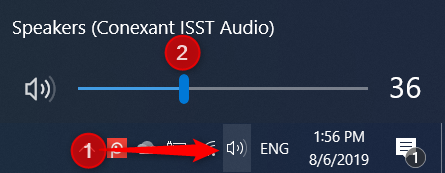
Windows7またはWindows8を使用している場合。1、デスクトップの右下隅にあるスピーカーのアイコンをクリックすると、音量スライダが表示されます。 音量を上げるには、スライダを上に移動します。 音量を下げるには、スライダを下に移動します。

この方法を使用すると、二つのクリックでオーディ
スピーカーの音量コントロールを使用する(すべてのWindowsバージョン)
ステレオスピーカーが接続されているデスクトップコンピュータがある場合は、スピーP>

あなたは、Bluetoothを接続しているWindowsのラップトップやタブレットを持っている場合ソニー srs-x11のようなスピーカーは、音量を制御するために、その上にボリュームキーを使用しています。P>

このメソッドは、ソニー SRS-X11の音量ボタン

このメソッドは、音量を変更します。
ボリュームミキサー(すべてのWindowsバージョン)を使用して、Windowsの音量を制御します
Windowsのボリュームミキサーでは、システム全体または個々のアプリのオーディ それにアクセスするには、コントロールパネルを開き、ハードウェアとサウンドに移動します。 「サウンド」セクションで、「システムの音量を調整する」というリンクをクリックまたはタップします。”
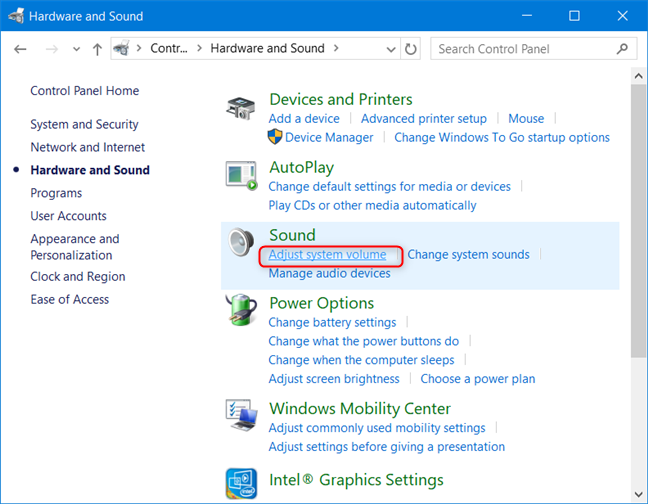
ボリュームミキサーウィンドウで、スピーカー、システムサウンド、システムサウンドの所望のサウンドレベルを設定します。または、開いているwindowsアプリの場合。

完了したら、ボリュームミキサーとコントロールパネルを閉じます。
ボリュームショートカットの作成またはダウンロード(すべてのWindowsバージョン)
デスクトップ上にボリュームショートカットを作成し、それを使用して、いつでも音量を変更することができます。 ボリュームミキサーのショートカットを作成することもできます。

このようなショートカットを作成したり、私たちがあなたのために作成したものをダウンロードすることの詳細については、以下を読んでください:あなたはあなたのために作成したものを必要としますかwindowsのボリュームショートカット? 私たちはあなたのための2つのショートカットを持っています!
設定アプリから音量を調整します(Windows10のみ)
Windows10を使用している場合は、設定アプリを開き、アクセスの容易さに移動します。

左側の列で、オーディオ、そして右側に、言うセクションを参照してください:”お使いのデバイスを聞くことが容易にします。”そこでは、音量を下または上にするかどうかに応じて、”デバイスの音量を変更”スライダを左または右に移動します。p>

完了したら、設定アプ希望のレベル。
タブレットの音量ボタンを使用します(Windows10のみ)
Surface ProのようなWindows10を搭載したタブレットをお持ちの場合は、デバイスの片側に音量を変 あなたが望むレベルに音量を変更するには、利用可能なボタンを使用してください。P>

設定チャームの音量スライダを使用します(Windows8.1のみこのメソッドは、windows8およびwindows8.1用です。 チャーム(Windows+C)を開き、[設定]をクリックまたはタップします。 設定チャームの下部には、スピーカーを含むいくつかのアイコンが表示されます。 それをクリックまたはタップします。

Windows8のスピーカーショートカット

スピーカースライダーが表示されます。 これを使用して、システムボリュームを上下に移動して設定します。

このスライダーは、オペレーティン