
SATA HDDは、SATA電源コネクタまたは4ピンMolexコネクタ(それぞれ1番と3番)の間で選択することができる入力コネクタの範囲で到着することができます。 あなたはどちらかを選択することができますが、両方を同時に選択することはできません!
読者は、”ほとんどのハードドライブとソリッドステートドライブでは、ドライブ電子機器に電源を供給するためにオレンジ色の3.3Vワイヤが必”これにより、コンピュータのBIOS、デバイスマネージャ、またはディスク管理の起動時または登録時にドライブが失敗する可能性があります。 頭を上げてくれてありがとう、ドク! その結果、いくつかの最新のHddは4ピンMolex電源入力を廃止し、SATA電源入力のみを提供しています。 P>
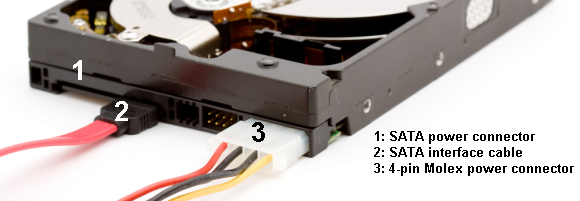
SATA SSDは、それぞれSATA電源コネクタとデータ伝送ケーブルのみで到着します1。 と2. 次の画像では: p>

4. インストール手順
SATAドライブのインストールは簡単な手順です。 次のビデオでは、デスクトップPCのインストールプロセスの詳細を説明します。 p>
ラップトップのドライブを変更することも簡単なプロセスです。 多くのラップトップのメーカーやモデルがあるので、私はYouTubeに向かって”ドライブインストール”を検索することをお勧めします。”
5. ドライブの構成
既存のセットアップでは、新しいドライブを追加してストレージを追加するだけの場合、新しいドライブが認識される場合があ ドライブをインストールしても認識しない場合は、スタートメニューの検索バーに「ディスク管理」と入力します。 最初のオプションを選択します。 私たちは、生活にあなたの新しいドライブをもたらすためにディスク管理パネルを使用します。 p>
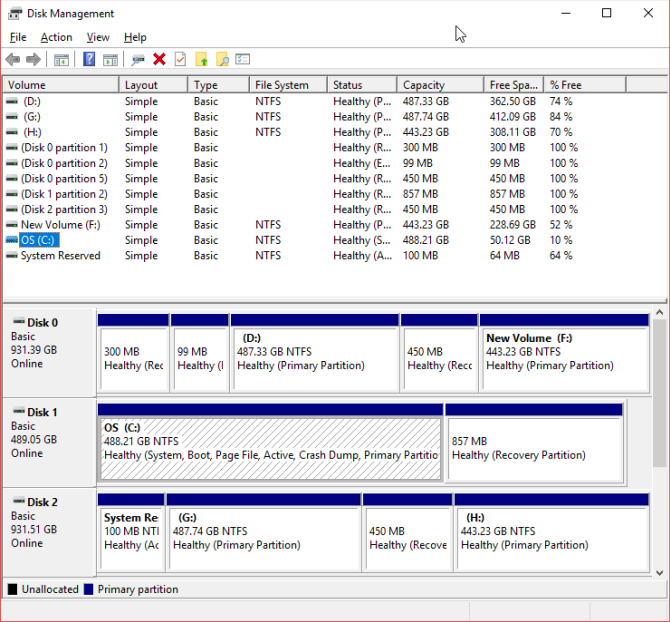
未割り当てのドライブは別の行に表示されるはずです。 完全に新しいドライブの場合は、不明で初期化されていないと表示されます。 次の手順を使用して、使用前にドライブを初期化します。
- 初期化されていないドライブを右クリックし、ディスクの初期化を選択します。
- 2TBより小さいドライブの場合はMBR(マスターブートレコード)、2TBより大きいドライブの場合はGPT(GUIDパーティションテーブル)を選択します。
- 初期化されたら、新しく割り当てられていない領域を右クリックし、新しい単純なボリュームを選択します。
- ボリュームサイズを選択します。 ドライブ全体を使用している場合は、デフォルトの割り当てのままにしておきます。 複数のパーティションを計画している場合は、必要に応じてボリュームサイズを割り当てます。 次のヒット。
- ドロップダウンを使用してドライブ文字を割り当てます既存のドライブは一覧表示されません。 次のヒット。
- ファイルシステムを選択します。 WINDOWS10ではNTFSを使用することをお勧めします。 ボリュームラベルを追加し、クイックフォーマットの実行がオフになっていることを確認します。 次のヒット。
- ヒット終了。
windows10はすぐに新しいパーティションを作成し、使用できるようにドライブをフォーマットします。 私はクイックフォーマットオプションをオフに指定した理由を疑問に思っている場合は、ここに理由があります: クイックフォーマットでは、ドライブにエラーや損傷がないかどうかはチェックされません。 データをアップロードしたり、オペレーティングシステムをインストールしようとしているときではなく、この段階でエラーや損傷を発見するこ
BIOSの設定
PCまたはラップトップのBIOSを変更する必要がない場合があります。 ただし、コンピュータがデフォルトで新しいドライブを検出しない場合、特定のBIOS設定には微調整が必要になります。 BIOSオプションは標準化されていないため、ここでは漠然としたガイドラインしか提供できません。
BIOSを起動するには、コンピュータがWindowsを起動する前にハードウェア固有のキーを押す必要があります。 キーは通常DEL、ESC、またはF1ですが、製造元によって異なります。 ただし、ほとんどのシステムでは、Windowsのロードを開始する前に、ブートプロセス中に正しいボタンが表示されます。 また、メーカーによって一般的に使用されるキーのリストを含む、BIOSを入力するための私たちのガイドを参照してくださ BIOSを起動したら、使い慣れないオプションを変更しないように注意してください。
“新しいハードウェアを自動検出する”オプションを切り替えるか、マザーボードの未使用のSATAポートをオンにする必要がある場合があります。 各ケーブルが各端のポートに十分に装着されていること、およびプロセス中に他のケーブルを誤ってノックしていないことを慎重に確認してくださ
Ready to Use
この時点で、新しいドライブをラップトップまたはデスクトップコンピュータにインストールする必要があります。 これらの手順に従うことは簡単で、(ほとんど)何も間違っていないことを保証します。 お使いのシステムハードウェアについての詳細を学びたい場合は、お使いのPCのすべての部分に私たちの徹底したガイドをチェッ 完了したら、古いドライブを捨てないでください。
完了したら、古いドライブを捨てないでください。
完了したら、古い それが死んでいる場合でも、そのディスクから使用を取得するには多くの方法があります。
博士号を取得している間、ティナは2006年に消費者技術について書き始め、止まらなかった。 今もエディタとSEOは、あなたがTwitterや近くの道をハイキングで彼女を見つけることができます。
より多くのティナシーバーから