オブジェクトを選択することは、Photoshopの愛好家と専門家の両方が学ぶ最初のスキルの一つです。 写真や画像内の画像を切り取り、切り取り、貼り付けて、新しい芸術作品を作成することができます。 しかし、髪の毛がいっぱいの頭や木の枝など、精巧な境界線を持つオブジェクトを選択するのは難しい場合があります。
エッジの絞り込みツールを使用すると、作業時に可能な限り正確な輪郭を得るために、選択範囲を選択して微調整することができます。 オブジェクトの周りに背景ノイズが表示された場合は、Photoshopでエッジを調整して、含めるものを選択することを学びます。
Photoshopを使用してエッジを洗練する方法のためのステップ
Herr eLによる写真、(CC BY-SA4.0)
Photoshopでエッジを洗練することを学ぶことは初心者を含むすべてのスキルレベルの人々のための簡単。 初めてエッジを調整することを学習している場合は、滑らかで均一な背景を持つ単純な画像でエッジを調整する練習をすることをお勧めします。
いくつかの簡単な手順で、エッジの絞り込みツールを使用して、画像内の任意のオブジェクトの正確な輪郭を作成できます。
あなたの写真を準備
他のPhotoshopプロジェクトと同様に、エッジの絞り込みツールを試す前の最初のステップは、常にあなたの開始画像の重複 こうすれば、創造的なプロセスの間に偶然あなたの参照の部分を変える危険を冒さない。 p>

重複レイヤーを選択したら、選択を行うことができます。 標準のオブジェクト選択ツールを使用すると、オブジェクトの境界線の周りのポイントを手動で選択してアウトラインを作成できます。 一方、Magic Wandツールは、同様のトーンとコントラストを分析することで、ワンクリックであなたのための仕事をします。
クイック選択ツールを使用して、オブジェクトの上をクリックしてドラッグすることもできます。

選択とマスクツール
選択とマスクツールウィンドウを開くと、選択の輪郭 選択とマスクを使用すると、プロパティタブにあるいくつかの調整スライダーでブラシを制御することができます。
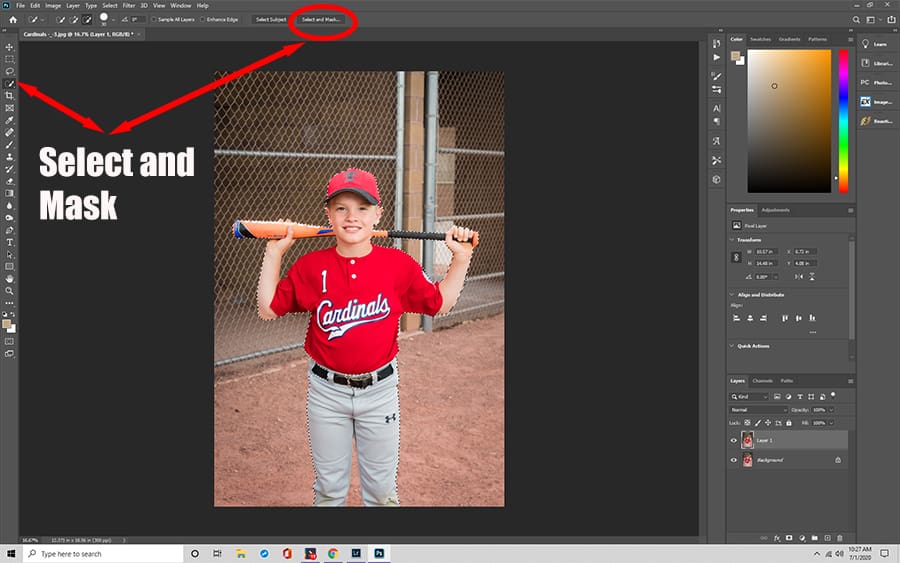
スライダーで画像を編集
異なるスライダーが何をするかを理解すると、より正確な結果を得るのに役立ちます。
半径スライダ
このスライダはブラシのサイズを決定します。 それはあなたが手動で変更を加えるときに含まれる正確にどのように多くを伝える、ピクセル単位で測定されています。 詳細な作業を行うには、より正確な選択のために半径スライダを低くしておくことをお勧めします。

滑らかなスライダー
あなたが心配している場合は、あなたの仕事からそらすギザギザの線を作るかもしれない、滑らかなスライダーは、任意の選択の境界線に沿って滑らかにするのに役立ちます。 それは景色の写真撮影のモデルまたは誤った小枝そして葉のflyaway毛のような小さい欠陥を滑らかにすることができます。

フェザースライダー
フェザースライダーはスムージングオプションに似ています。 このツールは、ギザギザの線を削除する代わりに、オブジェクトが背景とよりよく混ざり合うのを助けるためにそれらを柔らかくします。 あなたは芸術的な効果のためにそれを使用している場合を除き、一般的には、このスライダーは低く保つ必要があります。
コントラストスライダ
コントラストスライダは、滑らかなスライダとは直接対照的に動作します。 障壁がブレンドされるのを助けるのではなく、異なるオブジェクト間のより強く、より定義された境界を作成します。 このスライダは、画像内のオブジェクトをシャープにするためによく使用されます。
シフトエッジスライダ
このスライダを使用すると、特定の画像に合わせて選択範囲のサイズを変更することができます。 オブジェクトの大きさや小ささに関係なく、このスライダは自動的にゼロに設定されます。 値を小さくすると、選択範囲は縮小されますが、値を大きくすると画像が拡大されます。

あなたの選択を完了
あなたのスライダーを所定の位置に持っていたら、あなたのエッ 単に所望の効果を得るために、必要に応じて周りのスライダーを移動し、あなたに関係する領域の上にブラシ。 必要な精度を得るのに問題がある場合は、[色の除染]ボックスをチェックしてみてください。 これを行うと、オブジェクトの周りの誤ったピクセルが再色付けされ、きれいで鮮明な最終的な外観が作成されます。
最後の仕上げを追加
エッジの絞り込みツールを使用した後、選択に満足したら、最終的に次のステップに進むことができます。 あなたは、レイヤーマスクで新しいレイヤーを選択するなど、Photoshopの出力選択のいずれかを選択することで、あなたの作品を完成させることができます。 レイヤーマスクを使用して新しいレイヤーを選択すると、重複したレイヤーから画像を安全に編集できます。
多くの場合、人々はレイヤーマスクで別の背景画像上にオブジェクトを配置することを選択します。 背景レイヤーに単色または静的イメージを塗り、選択レイヤーを上に重ねて、レイヤーマスクを使用して新しい外観を作成することができます。 透明なピクセルに気付いた場合は、暗い固体の背景を見つけて色で埋めるのに適しています。

完了したら、画像を保存したりエクスポートしたりすることができます。 また、簡単に電子メールアドレスを使用して自分自身や他の人に画像を送信することができます。
エッジの絞り込みツールの検索
Photoshop CCの新しいバージョンでは、以前の反復からエッジの絞り込みツールが新しいバージョンのワークスペースに大 ただし、Photoshop CC2019の最新バージョンであっても、古いダイアログボックスにアクセスできます。
まず、通常のペンツールを使用する場合と同じようにオブジェクトを選択します。 次に、shiftキーを押しながらトップメニューに移動します。 選択オプションの下で、選択とマスクをクリックします。 これは、あなたの作品を完璧に助けるために同じ機能やスライダーのすべてを含む、代わりにリファインエッジツールウィンドウが表示されます。
追加の質問
ユーザーがエッジの絞り込みツールについて持っているいくつかの一般的な質問があります。
- Photoshopのエッジ調整ツールはどこにありますか?左側のプロパティパネルにPhotoshop CCの[エッジの絞り込み]ツールがあります。 また、右クリックしてオプションを選択するか、キーボードの”Ctrl+Alt+R”ホットキーを押すこともできます。
- なぜ私は私のPhotoshopでエッジを洗練していないのですか?2019年のPhotoshop CCなどの新しいバージョンのプログラムでは、ツールを見つけるのが難しくなる可能性があります。 2015年以降、この機能は選択とマスクウィンドウに移動されました。