いくつかのウイルスは比較的無害ですが、他の人 良いニュースは、ウイルス感染は主に治癒可能であるということです。 あなたも、ウイルス関連の問題を修正し、自分でウイルスを削除しようとすることができます。
- ウイルスとマルウェアの違いは何ですか?”ウイルス”と”マルウェア”という用語を交換可能に聞くのは一般的ですが、まったく同じものではありません。 あなたがウイルス以外のマルウェアを削除する方法を把握しようとしている場合、そのconflationは特に面倒なことができます。 それでは、マルウェア対ウイルスにまっすぐに記録を設定してみましょう。
- お使いのPC上でセーフモードを入力してください
- オプション1:設定メニューからセーフモードに入 また、スタートメニューを開いて設定メニューに到達し、設定までスクロールダウンすることもできます。更新&セキュリティカテゴリを選択します。 それを見つけるために下にスクロールする必要がある場合があります。
- オプション2:サインイン画面からセーフモードに入る
- オプション3:コンピュータをシャットダウンしてセーフモードに入る
- 一時ファイルを削除する
- ウイルスのためのシステムをスキャン
- 破損したソフトウェアとデータを回復
- バックアップファイルを使用する
- コンピュータにウイルスがあるかどうかを確認する方法
- 他のデバイスに感染することはできますか?ウイルスの脅威にさらされているのはWindows Pcだけではありません。 過去とは異なり、Macや携帯電話を含むほぼすべてのデバイスでマルウェアを取得することが可能になりました。 それはあなたが好む技術の種類に関係なく、マルウェアのためにデバイスをスキャンすることは非常に重要ではない理由です。
- マルウェアを簡単に削除する
ウイルスとマルウェアの違いは何ですか?”ウイルス”と”マルウェア”という用語を交換可能に聞くのは一般的ですが、まったく同じものではありません。 あなたがウイルス以外のマルウェアを削除する方法を把握しようとしている場合、そのconflationは特に面倒なことができます。 それでは、マルウェア対ウイルスにまっすぐに記録を設定してみましょう。
“マルウェア”は、あらゆる種類の悪意のあるソフトウェア—害を及ぼすように設計されたプログラムまたはコードを包含する包括的な用語です。 ウイルスは、壮大なマルウェアsmorgasbordで提供されていますが、一つの提供です。 すべてのウイルスはマルウェアですが、すべてのマルウェアがウイルスではありません。
マルウェアを削除する必要がある場合は、悪意のあるコードの正確な種類によってプロセスが異なる場合があるため、コンピュータからウイルスを削PCからウイルスを削除する方法
それはアクションの時間です。 あなたは感染したコンピュータを持っている、と一緒に、我々はそれからすべてのウイルスを削除し、正常な順序に復元するつもりです。 ウイルスのようなマルウェアを削除する最も信頼性の高い方法は、専用のウイルス駆除ツールを使用することです。 それは自動的にウイルスを自分で削除する方法を心配することからあなたを解放しながら、感染の痕跡を見つけるためにあなたのコンピュー以下では、windows10からマルウェアを削除する方法を紹介しますが、必要に応じて古いバージョンに同じ基本原則を適用することができます。 しかし、最初に、簡単なメモ:更新プログラムやパッチは、頻繁に以前のバージョンで見つかった脆弱性を修復するように、古いソフトウェアを実行する あなたがインターネットにコンピュータを接続している場合は、それが利用可能な最新のソフトウェアが装備されている必要があります。
上方向と上方向!
上方向と上方向! のは、あなたのPC上のウイルスを取り除く方法を見てみましょう。
お使いのPC上でセーフモードを入力してください
まず、それが機能するために必要な基本的な操作にコンピュータを制限するセーフモードで再 それは同様に感染したファイルを無効にする必要がありますので、これは、お使いのコンピュータやラップトップからウイ
現在のコンピュータへのアクセスの程度に応じて、いくつかの方法でセーフモードにアクセスできます。
オプション1:設定メニューからセーフモードに入 また、スタートメニューを開いて設定メニューに到達し、設定までスクロールダウンすることもできます。更新&セキュリティカテゴリを選択します。 それを見つけるために下にスクロールする必要がある場合があります。
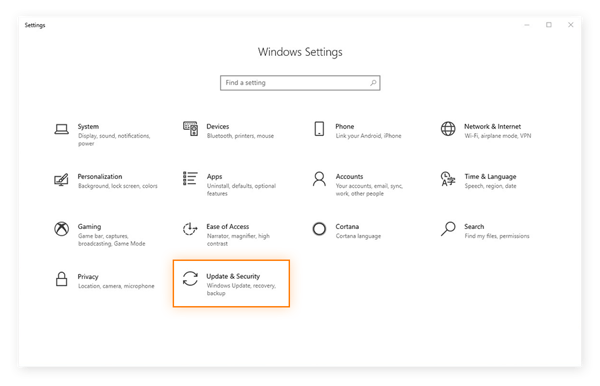
更新&セキュリティ設定で、回復を選択し、高度な起動見出しの下にある今すぐ再起動ボタンをクリックします。
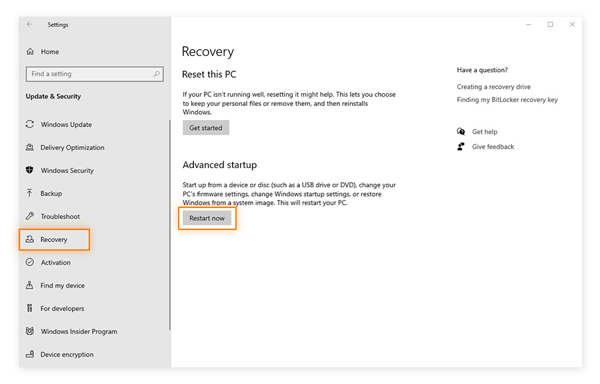
ここから、PCが再起動し、オプションの選択画面が表示されます。 あなたはそれが起動する方法をWindows10に伝えることができます。 トラブルシューティング>>>再起動します。
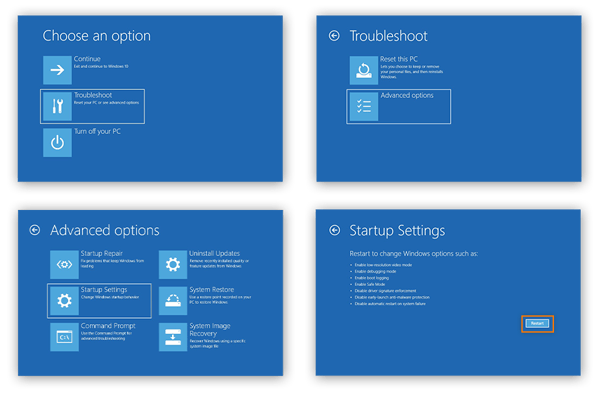
再起動すると、OSをロードするための新しいオプションのリストが表示されます。 セーフモードで起動するには、4を選択するか、f4を押します。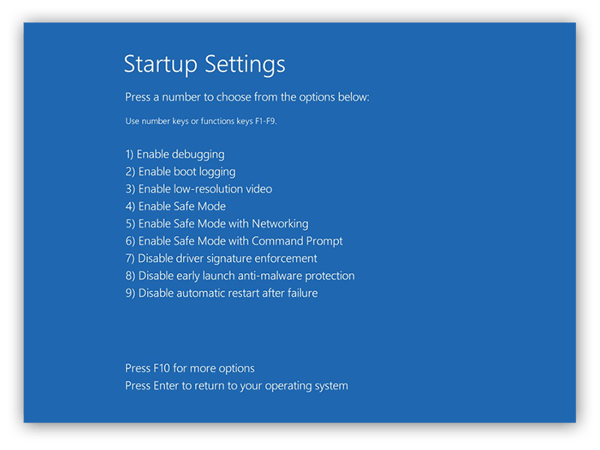
オプション2:サインイン画面からセーフモードに入る
コンピュータにログインできない場合は、サインイン画面からセーフモードで再 そこにいる間、Shiftキーを押しながら電源アイコンをクリックし、再起動を選択します。
その後、コンピュータが再起動してオプションの選択画面が表示されます。 そこから、前のステップで概説したのと同じプロセスに従うことができます。
オプション3:コンピュータをシャットダウンしてセーフモードに入る
コンピュータが使用できない場合は、電源ボタンを10秒間押し続けて強制的 シャットダウンした後、通常どおりに電源ボタンを押して再度バックアップを開始します。 起動チャイム、画面上のロゴ——とすぐにそれは人生の最初の兆候を示しているように戻ってコンピュータをシャットダウンするには、10秒間再び電源ボタ このオンオフプロセスをもう一度繰り返します。3回目にコンピュータの電源を入れたら、コンピュータを完全に再起動してWinRE(Windows回復環境)に入ります。 そこから、上記のオプション1で概説したように、セーフモードを選択するには、オプションの選択画面から同じ手順に従います。
一時ファイルを削除する
セーフモードになったら、ディスククリーンアップを実行してコンピュータのすべての一時ファイルを削除します。 お使いのデバイス上のファイルの量を減らすことは、あなたが次のステップで実行しようとしているウイルススキャンを高速化するのに役立 あなたも幸運を取得し、さらに行く必要がある前に、あなたのマルウェア感染をクリアすることができます。
-
まず、スタートメニューを開き、Windowsシステムドロップダウンメニューからコントロールパネルを選択します。/p>
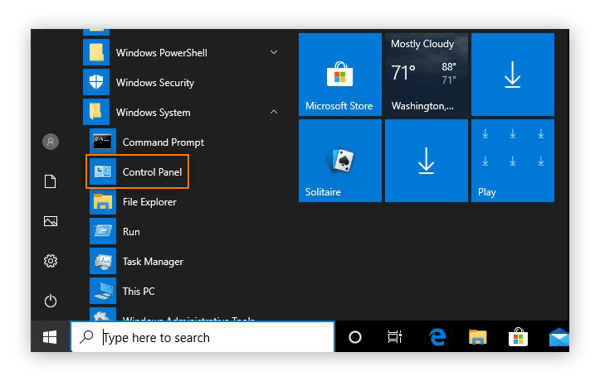
-
管理ツールを選択します。/p>
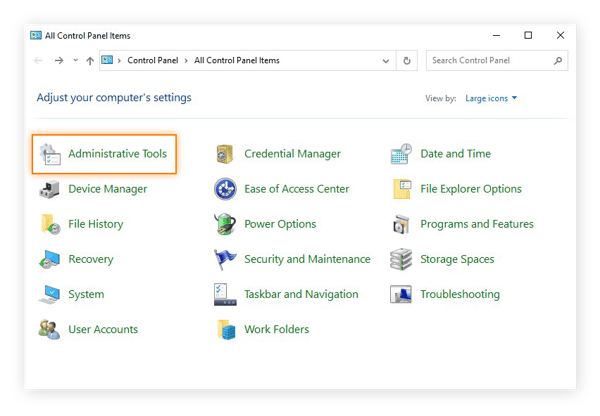
-
ツールのリストからディスククリーンアップを開きます。削除するファイルの種類の横にあるボックスにチェックを入れます。
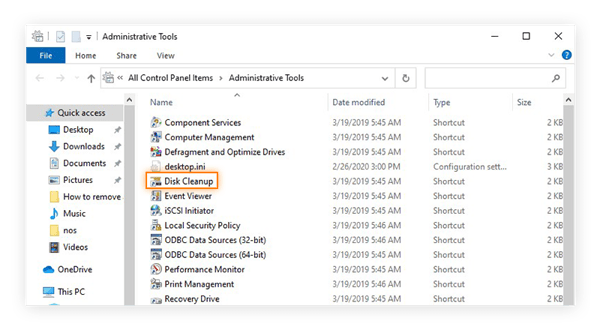
-
削除するファイルの種類の横にあるボックスにチェックを入れます。 すべての一時ファイルを消去し、ごみ箱を空にすることをお勧めします。 あなたのシステムが使用していないものが他にある場合は、それもクリアしてください。p>
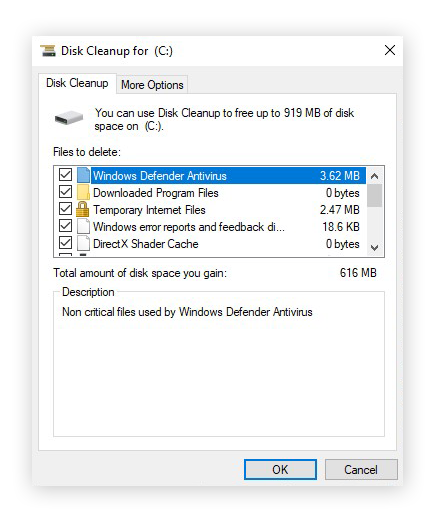
-
選択したら、”OK”をクリックします。 次に、[ファイルの削除]をクリックして確認します。
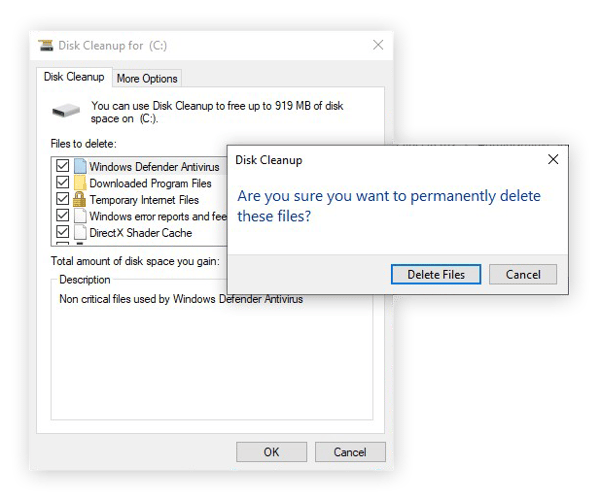
ウイルスのためのシステムをスキャン
これらのすべての一時ファイルを邪魔にならないように、信頼できるサイ Avast Free Antivirusは、ウイルス、その他の種類のマルウェア、およびオンラインセキュリティとプライバシーに対する幅広いその他のリスクについて、デバイスを徹底的にチェックします。 その後、ワンクリックで問題を解決することでPCを保護することができます。 そして、我々は常に彼らが出現するように、最新の脅威からあなたを保護するために私たちのウイルス対策ソフ/p>
Android、iOS、Android用に取得
Android、Mac、iOS用に取得
iOS、Mac、Android用に取得
iOS、Mac、Android用に取得
iOS、Mac、Android用に取得
今、すべてのios、Android用に取得
今、すべてのios、Android用に取得
今、すべてのios、Android用に取得
今、すべてのあなたがする必要があるのは、avast free antivirus—または選択したウイルス対策ソリューション—にその仕事をさせることです。 セーフモードになっているので、アバスト無料アンチウイルスを通常どおり開くことはできません。 代わりに、ブートタイムスキャンをセーフモードで設定し、コンピュータを再起動する方法を紹介します。 これにより、コンピュータの再起動時にAvast Free Antivirusがマルウェアをスキャンして検出できます。
-
Windows+Rキーを押して実行ボックスを開きます。 Cmdと入力し、Enterキーを押してコマンドプロンプトインターフェイスを開きます。
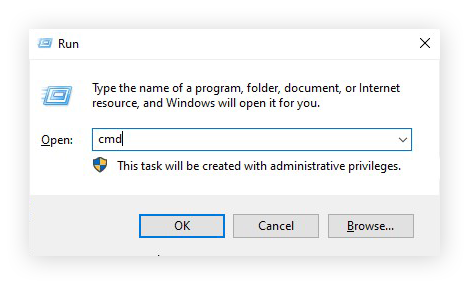
-
コマンドプロンプトのインターフェイスで、”CD”と入力し、アバストのインストールファイルの場所を続けます。 デフォルトの場所は次のとおりですC:\Program ファイル\アバストソフトウェア\アバスト。 次に、Enterキーを押します。PC内のすべてのドライブのブートタイムスキャンをスケジュールするには、sched/A:*と入力し、Enterキーを押します。
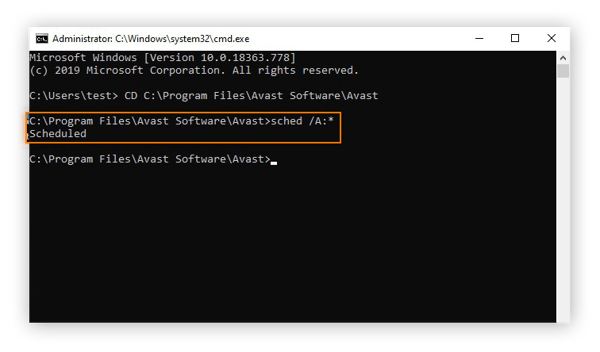
-
コマンドプロンプトインターフェイスは、”Scheduled”というフレーズでブートタイムスキャンを確認する必要があります。”それを見た後、shutdown/rと入力し、Enterキーを押してコンピュータを再起動し、ブートタイムスキャンを実行します。
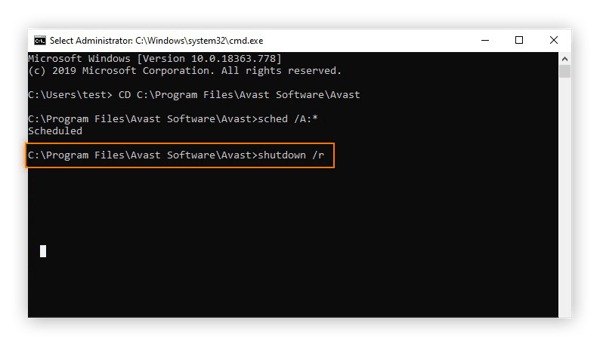
-
コンピュータの再起動時に、Avast Free Antivirusは起動時のスキャンを実行して、ウイルスやその他のマルウェアを徹底的にチェッ これが完了するまでに数分かかる場合があります。
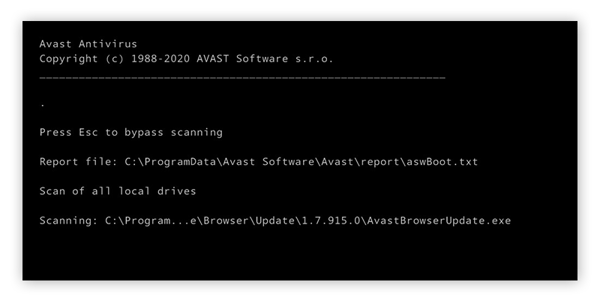
-
スキャンが完了すると、コンピュータは起動プロセスを完了します。
破損したソフトウェアとデータを回復
サイバーセキュリティツールは、ファイルがウイルスであるかどうかを確認する方法と、ファイルを削 しかし、多くのウイルスは、ソフトウェアやファイルに直接害を及ぼす可能性があります。 バックアップを使用してそれらの回復を試みることができます。
今すぐ使用するには、Windowsのバックアップツールを以前に有効にしておく必要があることに注意してください。
バックアップファイルを使用する
最も重要なファイルを定期的にバックアップしていない場合は、今すぐ開始してください。 外付けドライブまたはクラウドサーバーのいずれかに最新のバックアップを持つことは、あなたがウイルスに対して自分自身を与えることができる最
Windows10のバックアップからファイルを復元する方法は次のとおりです。
-
画面の左下隅にあるスタートメニューからコントロールパネルに移動します。P>
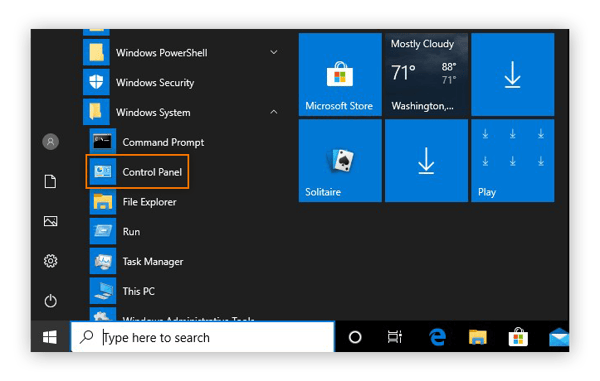
-
システムとセキュリティセクションの下にバックアップと復元(Windows7)を選択します。
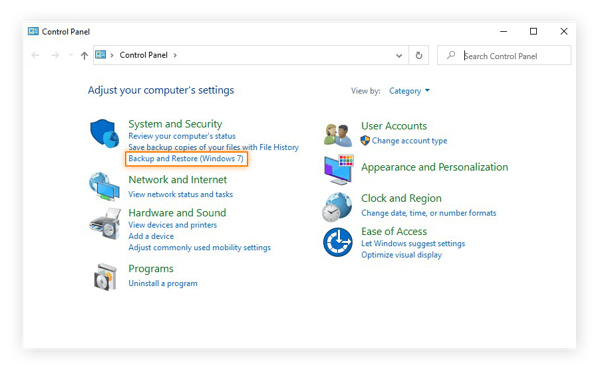
-
以前のバックアップを作成した場合は、ここで見つけることができます。 ファイルを元に戻すには、[ファイルを復元]をクリックします。p>
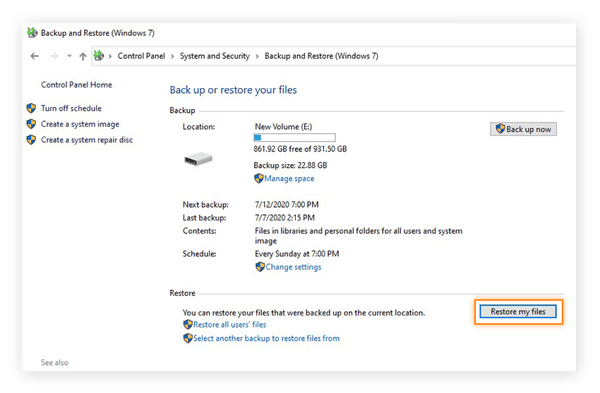
-
今、あなたが復元したいバックアップからどのファイルを選択します。 フォルダの参照を選択すると、バックアップ全体を復元できます。/p>
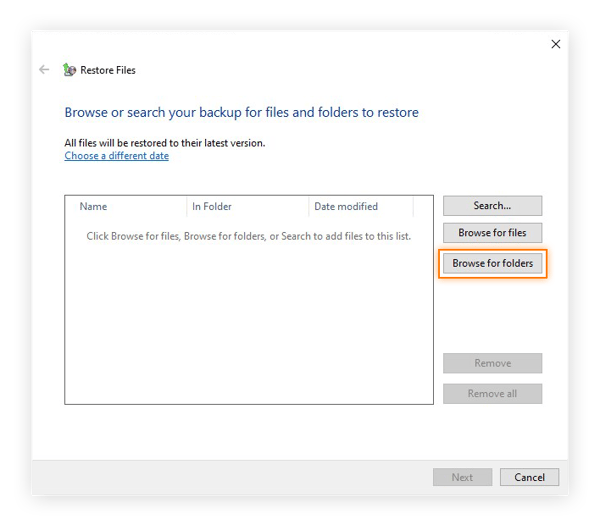
-
バックアップを選択し、フォルダの追加をクリックします。
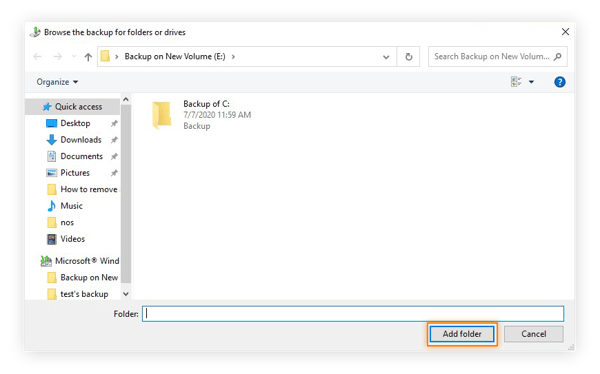
-
復元するファイルとフォルダのリストにバックアップが表示されます。 [次へ]をクリックして続行します。p>
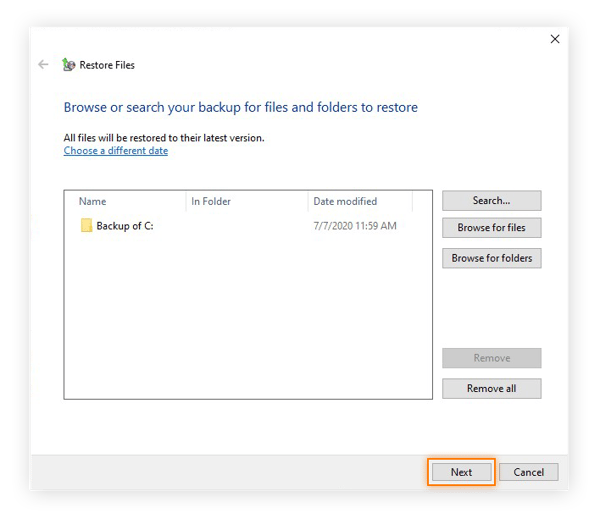
-
復元されたファイルをどこに置くかをWindowsに指示します。 すべてをそのままにしたい場合は、元の場所でを選択してから、復元をクリックします。P>
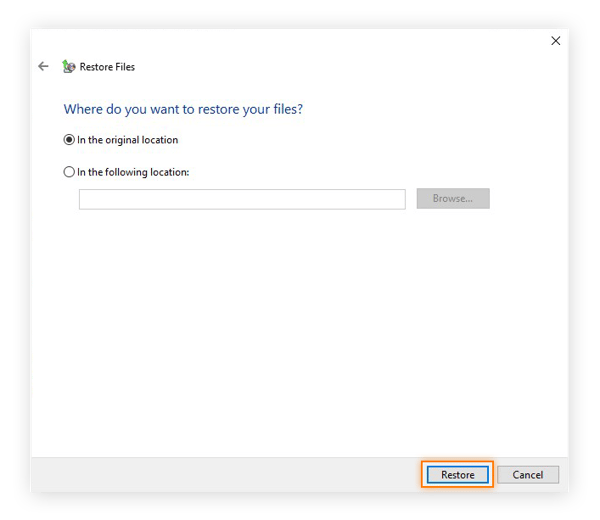
-
Windowsが元のファイルがまだコンピュータ上にあることを検出した場合は、それらを置き換えるか、コピーされていないままにするこ コピーと置換を選択して、感染していないファイルを確実に手付かずの状態にします。 ウィンドウの下部にある”すべての競合に対してこれを行う”の横にあるボックスを選択して、すべての重複ファイルを置換します。

-
復元が完了したら、”完了”をクリックしてプロセスを終了します。 今、あなたはあなたのウイルスフリーのファイルやフォルダを楽しむことができます。
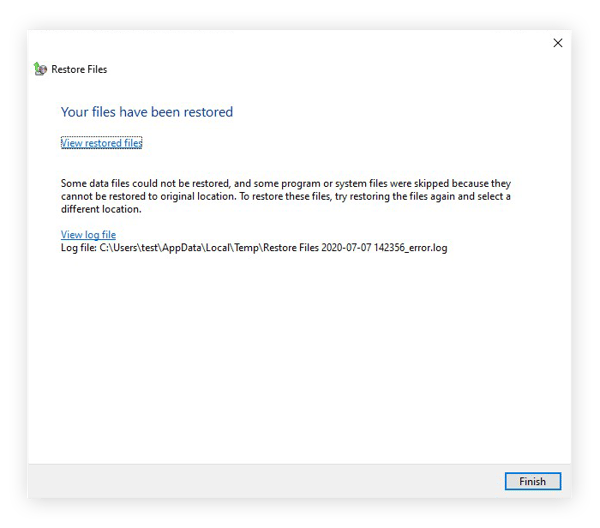
コンピュータにウイルスがあるかどうかを確認する方法
コンピュータにウイルスがないので、将来発生する可能性のあ マルウェアの検出の専門家になり、次の症状の警告を残して、コンピュータにウイルスがあるかどうかを知る方法を学びます。
-
システムの実行が通常よりも遅くなります。 これは、自分自身を複製するために、コンピュータのリソースを借りてウイルスが原因である可能性があります。 自身のプロセスのために残っているより少ない計算力とあなたのコンピュータは減速し、他の性能の低下を被る。
-
広告やポップアップがデスクトップに表示されます。 多くのウイルスは、アドウェアカテゴリに分類—サイバー犯罪者のための収入を生成するために広告であなたをあふれさせるために作成されたマル ポップアップ広告の突然のラッシュは非常によく、ウイルスの手仕事かもしれません。
-
インストールしていないプログラムやその他のソフトウェアがコンピュータ上にあります。 ウイルスは、その後のサイバー犯罪で使用するために、コンピュータに追加のマルウェアをダウンロー お使いのコンピュータ上の唯一のプログラムは、あなたが自分でインストールしたもの、またはその製造業者に含まれているものでなければなりません。
-
システムが不安定な動作を開始します。 ウイルスがコンピュータの内臓に浸透すると、クラッシュ、シャットダウン、またはプログラムの障害などの副作用が発生する可能性があります。
これらの問題は、ダウンロードフォルダのオーバーフローやフルキャッシュなど、ウイルス以外の原因にも起因する可能性があることは注目に値しま コンピュータは、あなたが思うよりも速くジャンクでいっぱいにすることができ、デジタル買いだめのこの種は、上記の結果につながることがで アバストクリーンアップなどのクリーンアップツールを使用して、脂肪をトリムし、正常な順序に復元します。
コンピュータが感染していると確信しているが、マルウェア対策ソフトウェアがウイルスを検出して削除していない場合は、まず何を試してくださ さて、ちょうど少しスクロールアップし、ウイルスを除去するための私たちの詳細な手順を実行!
他のデバイスに感染することはできますか?ウイルスの脅威にさらされているのはWindows Pcだけではありません。 過去とは異なり、Macや携帯電話を含むほぼすべてのデバイスでマルウェアを取得することが可能になりました。 それはあなたが好む技術の種類に関係なく、マルウェアのためにデバイスをスキャンすることは非常に重要ではない理由です。
ウイルスの駆除方法は、使用しているものによって大きく異なります—Macからウイルスを削除することは、Android上でウイルスを取り除くか、iOSからマルウェアを削除することとは非常に異なる事件です。 関係なく、あなたが使用するものの、ウイルスに対するあなたの最高の防御は、常に評判の良いプロバイダからの信頼性の高いウイル私はwindows Defenderがウイルスから私を保護したと思いましたか?それはできますが、必ずしもうまくいくとは限りません。 Windows Defenderは、ウイルスに対するいくつかの保護を提供していますが、それは専用のウイルス対策ツールほど包括的ではありません。
最近の比較ウイルス対策評価をチェックすると、Windows Defenderは十分に機能していますが、トップランクのオプションではありません。 それはほとんどのラン*オブ*ミルのウイルスからあなたを安全に保つでしょうが、Windows Defenderは、インターネット上の脅威の全範囲を戦うために十分ではあこのため、専用のサイバーセキュリティソフトウェアを使用してデバイスを保護することを強くお勧めします。
マルウェアを簡単に削除する
サイバーセキュリティソフトウェアでお楽しみいただけます最大の利点の一つは、リアルタイムでお使いのデバ アバスト無料アンチウイルスは、マルウェアの痕跡をスキャンし、彼らはあなたのマシンに感染する機会を持っている前に、それらを削除し、舞台裏で静かに実行されます。 また、当社のソフトウェアは、常に変化するオンライン環境で安全を維持し、発見された新しい脅威と戦うために継続的に更新されています。
Avast Free Antivirusを選択すると、世界で最も信頼できるサイバーセキュリティツールでPCを保護するために、世界中の何億人もの人々に参加しています。/p>
Android、iOS、Android用に取得
Android、Mac、iOS用に取得
iOS、Mac、Android用に取得
iOS、Mac、Android用に取得
iOS、Mac、Android用に取得
iOS、Mac、Android用に取得
iOS、Mac、Android用に取得