行は基本的な設計要素です。 Microsoft Wordでは、水平線または垂直線を使用して文書を分割し、テキストの流れを導くことができます。 Wordに行を挿入し、さまざまな方法で書式設定して、謙虚な行をより魅力的なものに変更することができます。 あなたはWordで行を追加する方法を知っています。
あなたはWordで行を追加する方法を知っています。 それはすべての後にとても簡単です。 しかし、あなたがそれを行うすべての方法を知らないなら、このプライマーはあなたのためです。 Wordに水平線と垂直線を挿入する方法と、それらを描画するためのいくつかの方法を見てみましょう。
次に、Wordに水平線と垂直線を挿入する方法を見 簡単な方法:キーボードでWordに行を挿入する方法
あなたはすぐにいくつかの文字を入力してWordに行を追加できることを知っていましたか? あなたがそれを入力するようにWordのオートフォーマット機能タイプは、あなたのためのもの。 自動箇条書きリストを作成するときに、すでに実際にそれを見ている可能性があります。 行を挿入するだけでなく、異なるデザインの行を追加することもできます。
行を挿入するだけでなく、行を追加することもできます。 ここでは、それがどのように動作するかです:
あなたの水平線を開始したい場所にカーソルを置きます。
次に、下のスクリーンショットに表示される可能性のある行スタイルのいずれかに3文字を入力します。 Enterキーを押します。 たとえば、点線を描画するには、***と入力してEnterキーを押します。
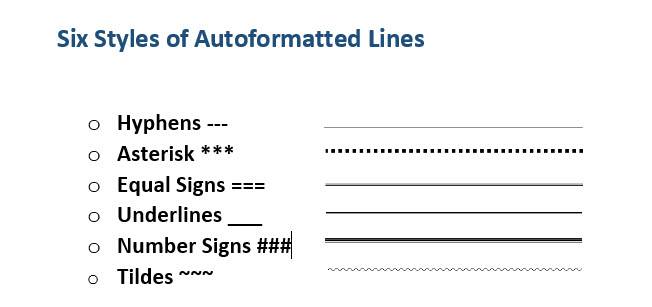
あなたが見るように、あなたは標準的な水平線の六つのバリエー
- 三つのハイフンを持つプレーンな単線(—)
- 三つのアスタリスクを持つ破線または点線(***)
- 三つの等号を持つプレーンな二重線(===)
- 三つの等号を持つ太字の単線(___)
- 三つの数字記号を持つ太い中心を持つ三重線(###)
- 三つのチルダを持つ波線(~~~)
- 三つのチルダを持つ波線(~~~)
- 三つの等号を持つ太字の単線(___)
- 三つの数字記号を持つ太い中心を持つ三重線(###)
- 三つのチルダを持つ波線(~~~)
- 三つのチルダを持つ波線(~~~)
行はページの幅全体を占めます。 列内に追加すると、列の幅に合わせて行が挿入されます。 行の上または下にテキストを追加する場合は、テキストが必要な場所にカーソルを置き、入力を開始します。 また、行の横に小さな自動修正オプションボタンがポップアップ表示されます。
これは、あなたがそれを必要としないときに自動行を元に戻す、それらを完全に停止したり、オートフォーマットオプションダイアログに飛び込むこと
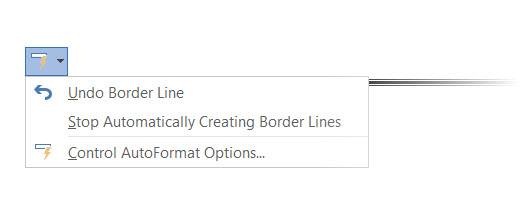
オートフォーマットオプションダイアログからこれらの行を永久にオフにすることができます。 タブを入力してオートフォーマットに移動します>>境界線のチェックを外します。
リボンから水平線を挿入する
オートコレクトが迷惑で、オプションを無効にした場合、水平線を追加する別の簡単な方法があります。
1. 行を挿入する場所にカーソルを置きます。
2. [ホーム]タブに移動し、段落グループの[境界線]オプションのドロップダウン矢印をクリックします。
3. メニューから水平線を選択します。
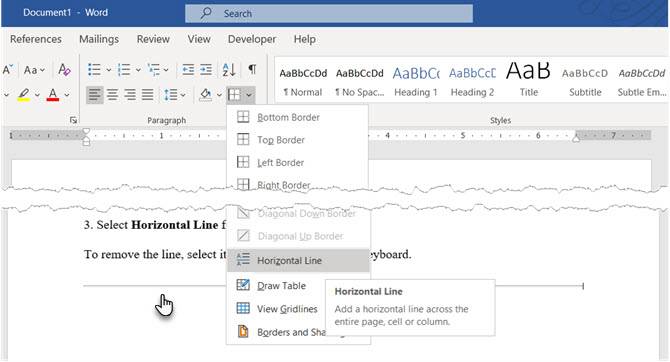
4. To tweak the look of this horizontal line, double-click the line. The Format Horizontal Line dialog box enables you to modify the width, height, color, and alignment of the line.
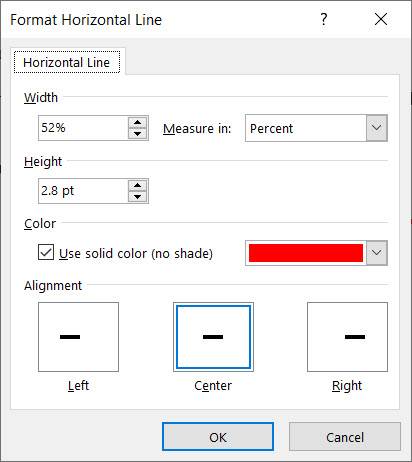
5. ラインのサイズを変更するには、ダブルクリックでラインを選択し、サイズ変更ポイントのいずれかをドラッグして長さまたは幅を変更します。
6. 行を削除するには、その行を選択し、キーボードのDeleteキーを押します。
罫線を使用して水平線と垂直線を追加
段落グループの罫線オプションでは、ドキュメント内の水平線に似た上または下の罫線を挿入する別の方法も用意されています。
1. 行を表示するテキストの段落をクリックします。
2. 家と段落グループに着いた。 枠線ボタンをクリックします。 通常、下の境界線がデフォルトです。 これにより、ページ上で選択したテキストの下に行が配置され、テキストを選択していない場合は段落が配置されます。
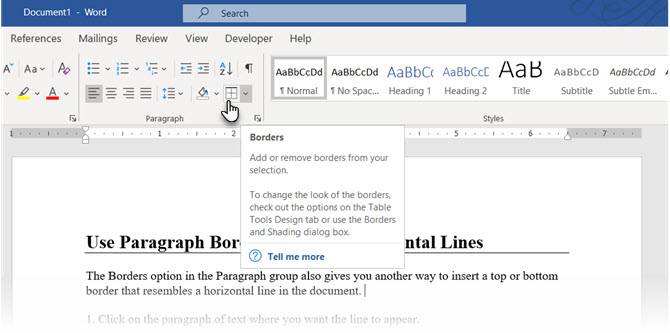
3。 他のオプション(垂直境界線など)については、境界線ボタンの小さなドロップダウン矢印をクリックしてオプションのリストにアクセスできます。 P>
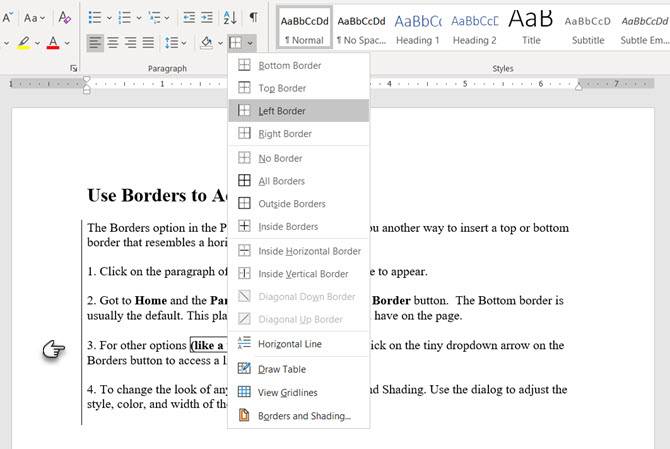
4。 任意の境界線の外観を変更するには、境界線とシェーディングをクリックします。 このダイアログを使用して、境界線のスタイル、色、幅を調整します。
5. あなたのWord文書でこの水平線を削除することは明白ではないかもしれませんが、それは十分に簡単です。
図形を使用して、Wordに水平または垂直の線を挿入します
図形メニューには、いくつかの線のオプションが含まれています。 これらの線の形状は、1つの重要な違いが付属しています—あなたは、異なる角度でそれらを描画することができます。 次に、線を描画した後、色と外観をカスタマイズして、ドキュメント内の任意の場所に装飾的な水平線または垂直線を作成できます。
1. 行を挿入する位置にカーソルを置きます。
2. 挿入>>図形ドロップダウン矢印に移動します。
3. “線”グループで、線の形状を選択します。
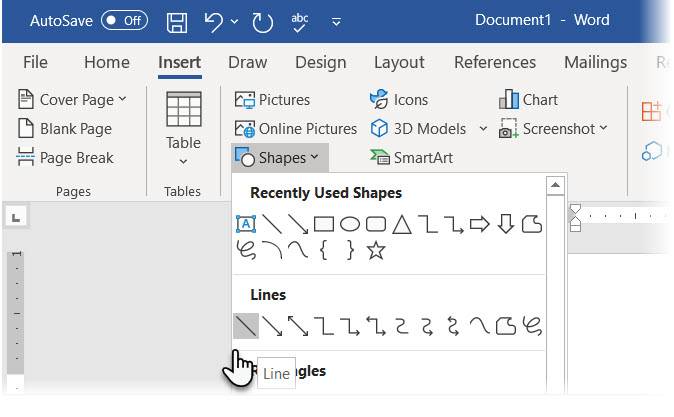
4。 マウスを押した状態でドキュメントをクリックしてドラッグし、終点まで移動します。 (ヒント:Shiftキーを押しながら水平または垂直の直線を挿入します)
5. ラインを選択したままにして、リボンのシェイプ形式タブを使用してラインの外観をカスタマイズします。
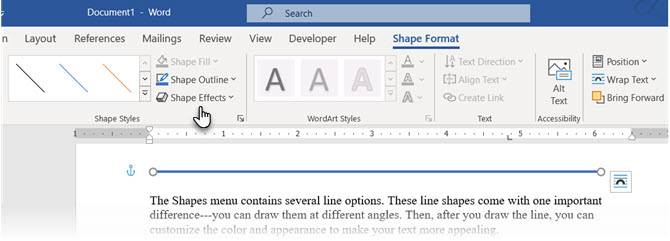
6。 [図形のスタイル]タブに移動し、色を変更するか、別の線のスタイルを使用するか、または効果を適用します。
7. また、線を右クリックし、コンテキストメニューから形状の書式を選択して、外観を変更するためのより多くのオプションを開くことができます。
縦線を追加し、列にテキストを分離する方法
列に配置されたテキストは、基本的なレイアウト技術です。 テキストの任意のブロックを複数の列に分割し、それらの間に垂直線を挿入することもできます。
1. テキストを選択します。
2. リボン>>(ページ設定グループ)列に移動します。 ドロップダウンをクリックして、必要な列の数を選択します。 P>
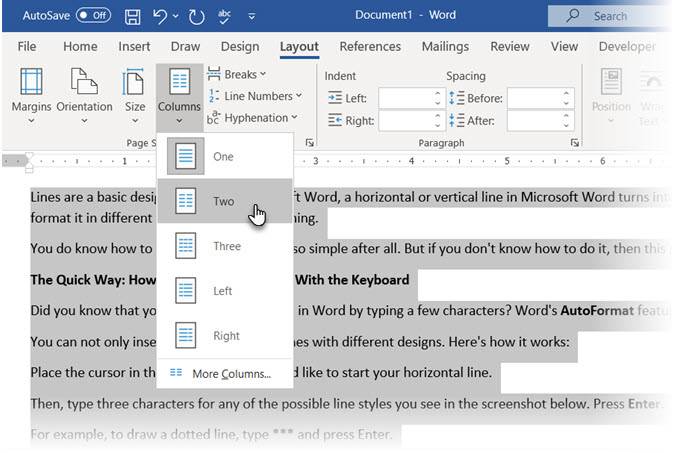
3。 テキストは現在、列に配置されています。 任意の列をクリックしてレイアウトに移動します>>より多くの列。
4. の中に列ダイアログボックスで、間の線ボックスをチェックし、OKをクリックします。
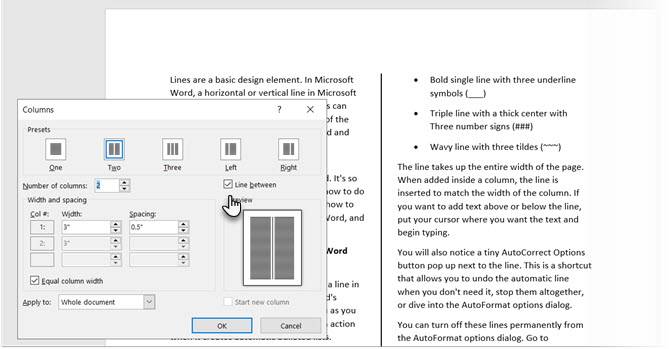
このダイアログからも列の数とそれらの間の間隔を変更できます。
バータブを使用して垂直線を追加します
Wordヘルプのタブストップは、行と段落を整列させます。 一方、バータブはタブストップを設定しません。 垂直線を挿入し、段落を列に分割します。
1. 垂直線を追加する段落を選択します。
2. リボン>ホームに移動します。 段落グループで小さな矢印をクリックして段落設定を開きます。
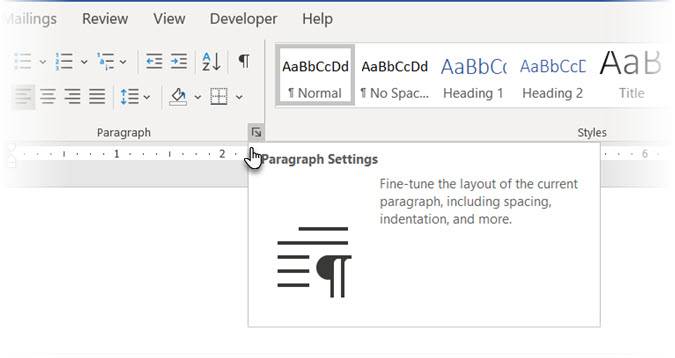
3. ダイアログの下部にあるタブボタンをクリックします。
4. タブストップ位置ボックスに、垂直線を表示する位置を入力します。 画面の上部にあるルーラーを使用して、入力する値を測定できます。
5. “配置”セクションの”バー”ボタンをクリックします。 設定とOKをクリックします。 ご覧のとおり、最初の段落の左側に表示されるように、”-0.2″に設定しました。 垂直線を削除するには、バータブを削除します。 P>
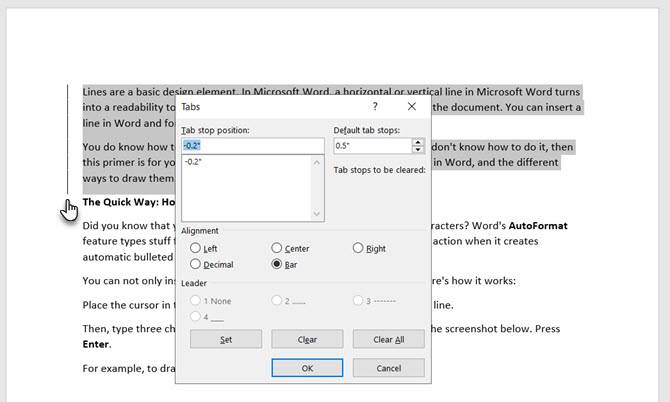
また、: 読者がいくつかの情報を記入できる空白行を作りたいですか? タブを使用すると、Microsoft Wordを使用してフォームに空の行をすばやく作成できます。
あなたのWord文書に線を引く
水平線はより明白で一般的です。 しかし、適切な場所に垂直線を追加すると、コンテンツの視覚的な魅力を高めることができます。 線は単なる装飾ではありません。.. 繊細に使用すると、文書の最も重要な部分に目を向けることができます。
行について考え、Microsoft Wordでプロのレポートを書くために座って次回これらの方法を使用します。
さらに、別の単語のヒントについては、ここでは、Microsoft Word文書に番号を付ける方法です。
Saikat Basuは、インターネット、Windows、および生産性のための副編集者です。 MBAと十年の長いマーケティングのキャリアの汚れを除去した後、彼は今、他の人が彼らのストーリーテリングのスキルを向上させるのを助ける 彼は行方不明のオックスフォードカンマを見て、悪いスクリーンショットを嫌っています。 しかし、写真、Photoshop、および生産性のアイデアは、彼の魂を落ち着かせます。
より多くのSaikat Basuから