Excelを使用していて、結合する複数の列にデータを分割している場合は、手動でこれを行う必要は 代わりに、列を結合するために迅速かつ簡単な数式を使用することができます。 アンパサンドシンボルまたはCONCAT関数を使用してExcelで列を結合する方法を説明します。 私たちはまた、それはあなたがそれをしたい正確にどのように見えるようにデータをフォーマットする方法につ
Excelで列を結合する方法
Excelで列を結合するには2つの方法があります: アンパサンドメソッドと連結式。 多くの場合、アンパサンド法を使用する方が、concatenate式よりも迅速かつ簡単です。 それはあなたが最も快適に感じる方を使用して、と述べました。
列をアンパサンドシンボルと結合する
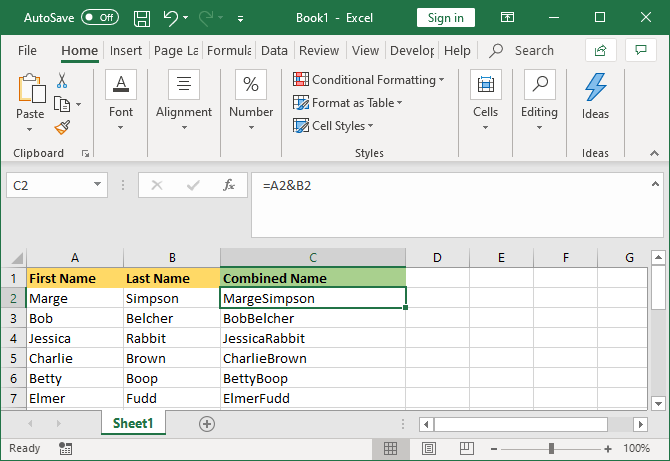
- 結合したデータを移動するセルをクリッ 結合する最初のセルをクリックします。
- タイプ=
- 結合する最初のセルをクリックします。
- タイプ=
- /li>
- タイプ&
- 結合する2番目のセルをクリックします。
- Enterキーを押します。 たとえば、セルA2とB2を結合する場合、式は次のようになります。=A2&B2
列をCONCAT関数で結合
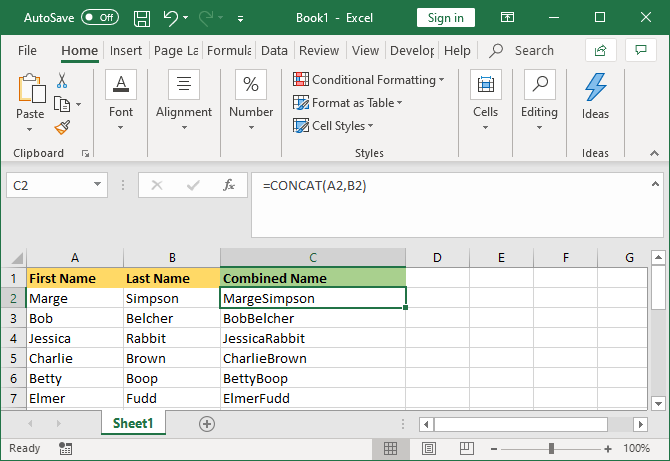
- 結合したデータを移動するセルをクリックします。
- Type=CONCAT(
- 結合する最初のセルをクリックします。
- タイプ、
- 結合する2番目のセルをクリックします。
- タイプ)
- Enterキーを押します。 たとえば、セルA2とB2を結合する場合、式は次のようになります。=CONCAT(A2,B2)
この式はCONCATではなくCONCATENATEに使用されていました。 前者はまだ機能していますが、減価償却されており、後者を使用して現在および将来のバージョンのExcelとの互換性を確保する必要があります。
二つ以上のセル
いずれかの方法を使用して、必要なだけ多くのセルを結合することができます。 書式設定を次のように繰り返すだけです:
- =A2&B2&C2&D2。.. など。
- =CONCAT(A2,B2,C2,D2)です。.. など。
列全体を結合する
数式を1つのセルに配置すると、これを使用して列の残りの部分を自動的に入力できます。 結合する各セル名を手動で入力する必要はありません。 これを行うには、塗りつぶされたセルの右下隅をダブルクリックします。
これを行うには、塗りつぶされたセルの右下隅をダブル または、塗りつぶされたセルの右下隅を左クリックして列の下にドラッグします。
結合された列の書式設定方法に関するヒント
結合されたExcelの列には、テキスト、数字、日付などが含まれている可能性があります。 そのため、セルを書式設定せずに結合したままにするのは必ずしも適切ではありません。
あなたを助けるために、結合されたセルをフォーマットする方法に関する様々なヒントがあります。 私たちの例では、アンパサンドメソッドを参照しますが、ロジックはCONCAT式でも同じです。 P>
結合されたセルの間にスペースを入れる方法
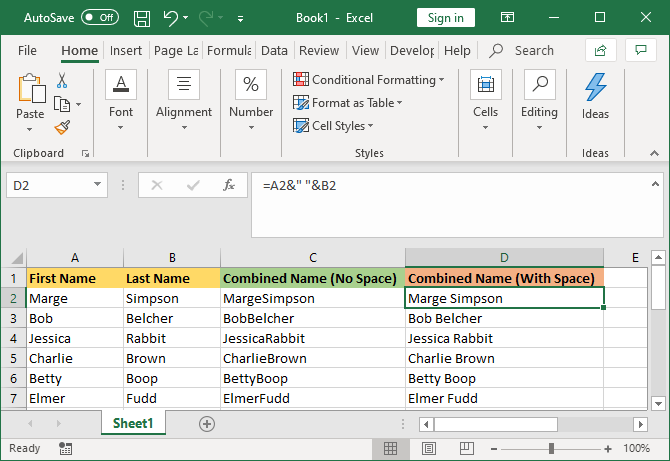
“名”列と”姓”列がある場合は、スペー二つの細胞の間。 これを行うには、式は次のようになります。=A2&&B2
この式は、a2の内容を追加し、スペースを追加し、B2の内容を追加 それはスペースである必要はありません。
スペースである必要はありません。
カンマ、ダッシュ、または他の記号やテキストのように、音声記号の間に好きなものを置くことができます。
結合されたセル内に追加のテキストを追加する方法
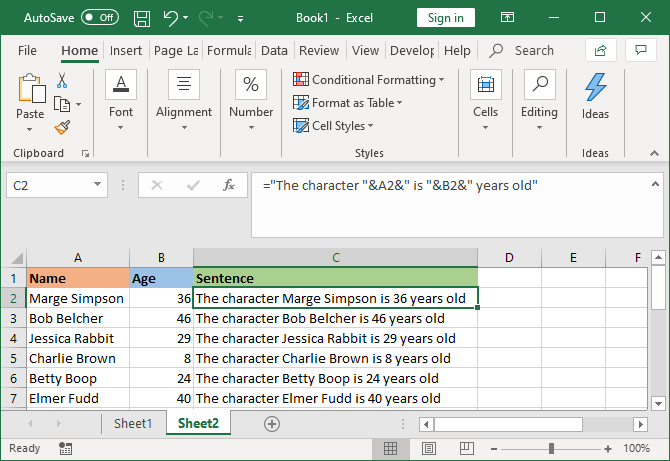
結合されたセルには、元のテキストが含まれているだけではありません。 あなたが望む任意の追加情報を追加することができます。 セルA2に誰かの名前(例:Marge Simpson)が含まれていて、セルB2に年齢(例:36)が含まれているとしましょう。
セルA2には誰かの名前(例:Marge Simpson)が含まれています。 これを「The character Marge Simpson is36years old」という文にまとめることができます。 これを行うには、式は次のようになります。=”文字”&A2&”is”&B2&”歳”
追加のテキストはマークとそれに続く&。 セルを参照する場合、これらには音声記号は必要ありません。 また、スペースを必要とする場所を含める必要があることに注意してください—したがって、「文字」ではなく「文字」の最後にスペースがあります。
結合されたセルに数値を正しく表示する方法
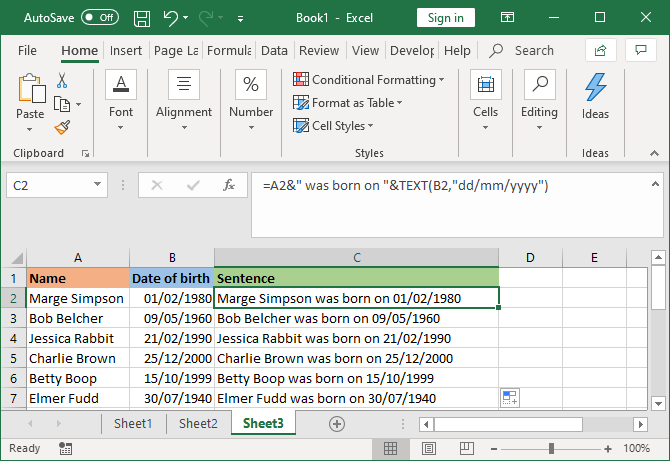
元のセルに日付や通貨などの書式設定された数値が含まれている場合は、結合されたセルが書式を取り除くことに気付くでしょう。 これを解決するには、必要な形式を定義するために使用できるTEXT関数を使用します。 セルA2に誰かの名前(例:Marge Simpson)が含まれ、セルB2に生年月日(例:01/02/1980)が含まれているとしましょう。
セルA2には誰かの名前(例:Marge Simpson)が含まれています。
セルA2には、誰かの名前(例:Marge Simpson)と それらを組み合わせるには、次の式を使用すると思うかもしれません。=A2&”was born on”&B2
しかし、それは出力されます:マージ-シンプソンは29252に生まれました。 これは、Excelが正しく書式設定された生年月日を普通の数字に変換するためです。 TEXT関数を適用することで、結合されたセルの書式設定方法をExcelに指示できます。 次のようにします。=A2&&TEXT(B2,”dd/mm/yyyy”)
これは他の数式よりも少し複雑なので、それを分解しましょう:
- =A2-セルA2をマージします。 li>
- &”was born on”-両側にスペースを持つテキスト”was born on”を追加します。 li>
- &テキスト-テキスト関数で何かを追加します。
- (B2,”dd/mm/yyyy”)-セルB2をマージし、そのフィールドの内容にdd/mm/yyyyの形式を適用します。
必要な数の形式を切り替えることができます。 たとえば、thousands#,##0.00は、千の区切り文字と小数点以下の2桁の通貨を表示します。#?/? 小数を分数に変換し、H:MM AM/PMは時間を表示します。
その他の例と情報は、Microsoft Officeテキスト関数のサポートページにあります。 P>
結合された列から数式を削除する方法
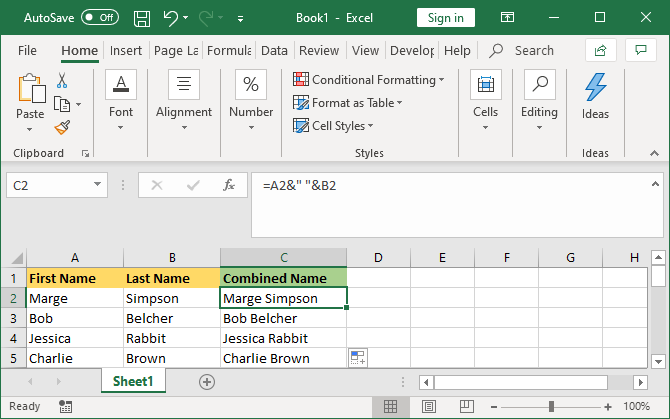
結合された列内のセルをクリッ例えば=a2&&b2)プレーンテキスト(例えばマージ-シンプソン)ではなく。 これは悪いことではありません。
これは悪いことではありません。 これは、元のセル(A2やB2など)が更新されるたびに、結合されたセルが自動的に更新され、それらの変更が反映されることを意味します。 ただし、元のセルまたは列を削除すると、結合されたセルが破損することを意味します。
ただし、元のセルまたは列を削除すると、結合されたセル そのため、結合された列から数式を削除してプレーンテキストにすることができます。 これを行うには、結合された列のヘッダーを右クリックして強調表示し、[コピー]をクリックします。 p>
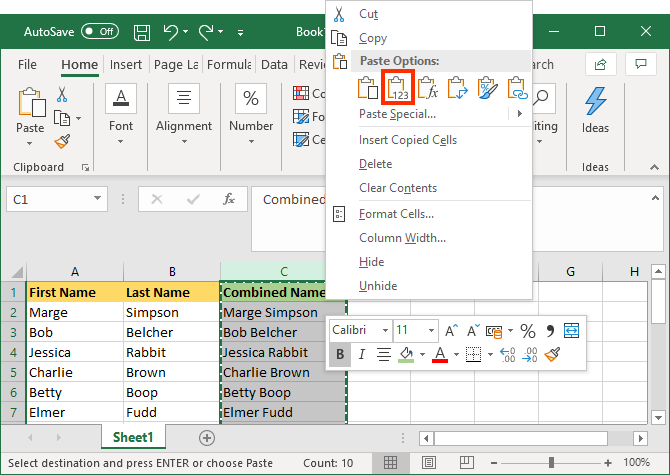
次に、結合された列のヘッダーを再度右クリックします。 今回は、[貼り付けオプション]の下で、[値]を選択します。 これで数式はなくなり、直接編集できるプレーンテキストセルが残っています。
Excelで列をマージする方法
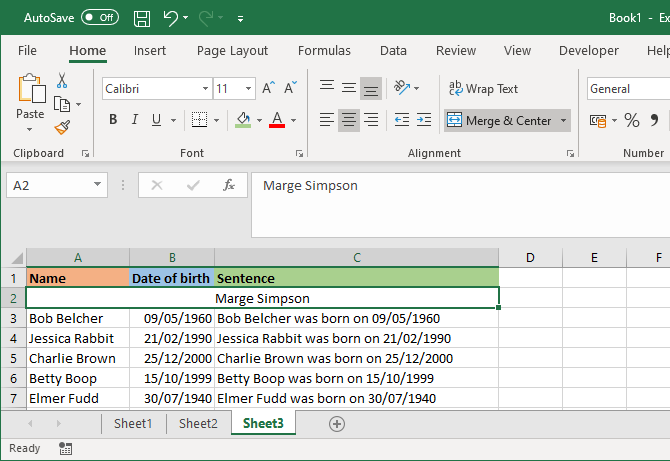
列を結合する代わりに、それらをマージすることもできます。 これにより、複数のセルが1つのセルに変換されます。 セルをマージすると、左上のセルからの値のみが保持され、残りは破棄されます。 これを行うには、結合するセルまたは列を選択します。
これを行うには、結合するセルまたは列を選択します。 リボンのホームタブで、マージ&中央ボタンをクリックします(またはその横にあるドロップダウン矢印を使用します)。 この詳細については、Excelでセルをマージおよびマージ解除する方法に関する記事をお読みください。
Excelを使用するときの時間を節約する方法
今、あなたはExcelで列を結合する方法を知っている、あなたは自分自身に多くの時間を節約 あなたはいくつかのより多くのヒントが必要な場合は、ここでは、Microsoft Excelで時間を節約するためのより多くの方法があります。
Joe Keeley(560の記事が公開されています)Joeはキーボードを手にして生まれ、すぐに技術について書き始めました。 彼はビジネスで学士号(優等学位)を持っており、今では皆のための技術を簡単にすることを楽しんでフルタイムのフリーランスのライターです。
より多くのジョー*キーリーから