最高のAdobe Illustratorのチュートリアルを見つ 複雑なイラストや、単純なアイコンをデザインしたい場合があります。 いずれにしても、Illustratorはあなたを助ける能力を持っています。 あなたが検索を保存するために、私たちは、インターネット上で最も有用なレッスンを見つけて、あなたのスキルセットを拡大する権限を感じますので、
競争は、スケッチやアフィニティデザイナーのようなソフトウェアから増加する可能性がありますが、専門家や業界は、ベクトルベースの設計のた さらにそれを探求したいですか? Illustrator CC2019のレビューはこちらです。
または、Illustratorを使用して時間と労力を節約するために、最高のillustratorプラグインのまとめを参照してください。 新しいベクトルデザインが必要ですか? ここでは最高のベクターアートチュートリアルのラウンドアップです。 さらに、これらのチュートリアルを描画する方法は、あなたのスキルをアップします。
まだCreative Cloudサブスクリプションをお持ちでない場合は、今すぐ最高のAdobeディールが必要になります。
あなたは初心者やソフトウェアの専門家のユーザーであるかどうか、あなたのためにここに高品質、無料のAdobe Illustratorのチュートリアルを見つけることがで 反対側のクイックリンク、または上記のドロップダウンメニューを使用して、適切なレベルに移動します。
- Get Creative Cloud
- 初心者のためのAdobe Illustratorチュートリアル
- 始める
- Illustrator–10分で初心者のためのチュートリアル!2020年のIllustratorの絶対的な基礎を完全に最新のチュートリアルで説明します。 あなたは短い10分のセッションで始めるために必要なすべてを学びます(そして、コメントの誰かがディズニーの間抜けに比べてナレーターの声の豊かさをお楽しみください)。 とにかく、Creative Cloud、インターフェイスの使用方法、ドキュメントの保存方法、ベクトルの種類、サイズ変更方法についてすべて学びます。.. リストは続く。 これは完全な初心者のために完全である。 シェイプの作成と編集
- 描画ツールを使用して作成
- カラーピッカーを使用する方法
- あなたのデザインにテキストを追加
- クリエイティブテクニック
- Adobe Illustratorで等尺性イラスト
- アートワークの変換と編集
- 描画ツールを知る
- ペンツールで作成する練習
- 色とストロークを変更
- 曲率ツールを使用して曲線を描画し、編集
- 画像と芸術的な効果を追加
- 円の周りにオブジェクトを複製する方法
- グラデーションの作成と編集
- 絵筆と鉛筆ツールでアートを作成します
- Illustrator CCでパスを編集
- パスファインダーシェイプモードへのガイド
- さまざまな方法で図形を結合
- 描画モードとアートワークをオーバーラップ
- ワークフロー
- Illustratorのハック
- レイヤーでコンテンツを整理
- Essentialsワークスペースを探索
- arrange artboards
- アートボードでの作業
- ワークフローを高速化するショートカット
- エクスポートと共有作業
- ショートカットあなたのロゴデザインのエクスポート
- アートワークを共有する方法
- 高品質、最適化されたSVGをエクスポート
- ウェブとアプリのデザインのためのエクスポート資産
- 最近のニュース
初心者のためのAdobe Illustratorチュートリアル
Illustratorチュートリアルのこのエントリレベルのシリーズは、あなたがソフトウェアを使用して設計を開始するために必要な基本的なツールとテクニックを教えています。 Illustratorワークスペースのインとアウトを発見し、画像を開いて保存する方法を学びます。
始める
Illustrator–10分で初心者のためのチュートリアル!2020年のIllustratorの絶対的な基礎を完全に最新のチュートリアルで説明します。 あなたは短い10分のセッションで始めるために必要なすべてを学びます(そして、コメントの誰かがディズニーの間抜けに比べてナレーターの声の豊かさをお楽しみください)。 とにかく、Creative Cloud、インターフェイスの使用方法、ドキュメントの保存方法、ベクトルの種類、サイズ変更方法についてすべて学びます。.. リストは続く。 これは完全な初心者のために完全である。
シェイプの作成と編集
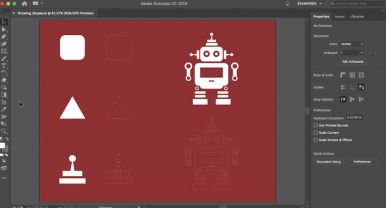
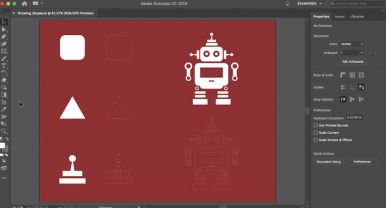
このチュートリアルでは、シェイプツールを使用してAdobe Illustrator CCでシェイプ 提供されているサンプルファイルを使用して、Illustratorを使用して図形を描画、結合、およびトレースする方法について説明します。
描画ツールを使用して作成
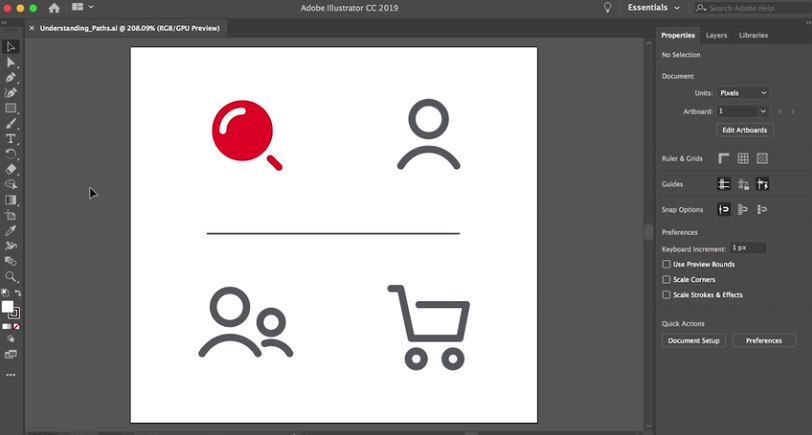
このチュートリアルでは、Illustrator CCのパスと曲線の概念を説明し、鉛筆と曲率ツール
カラーピッカーを使用する方法
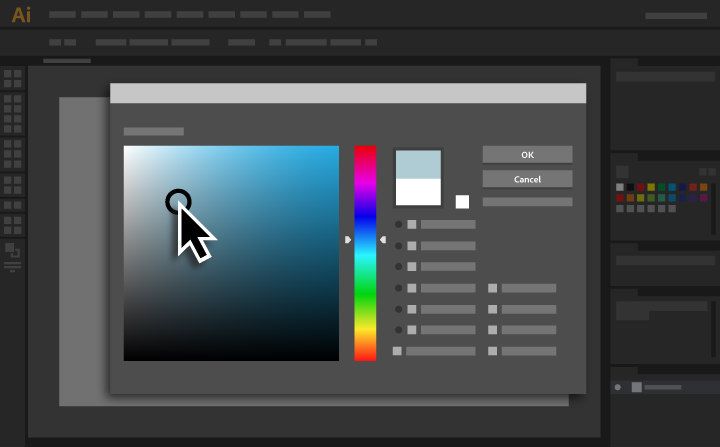
カラーピッカーを使用すると、Illustrator CCでアートワークに色を選択して適用 この6ステップのチュートリアルでは、その方法を説明します。
あなたのデザインにテキストを追加
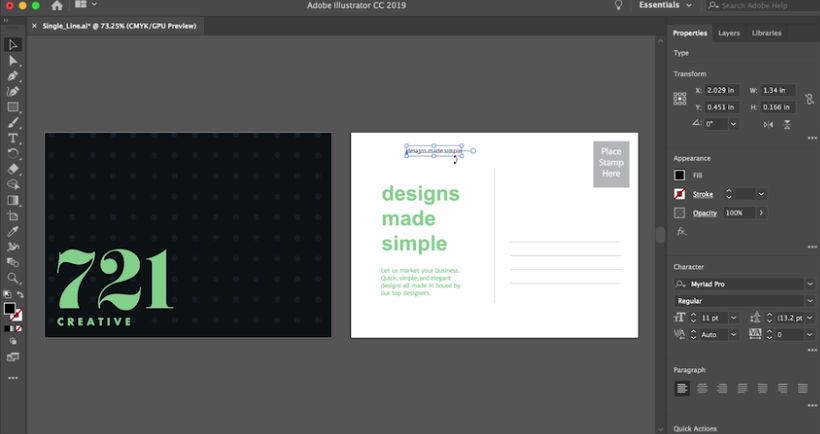
この初心者レベルのIllustratorのチュートリアルでは、Illustrator CCでテキ テキストの追加、書式設定の適用、整形とスタイルの変更、パス上またはパス内に配置する方法を学習します。
クリエイティブテクニック
Adobe Illustratorで等尺性イラスト
このチュートリアルでは、コメント欄に多くの愛を持っています。 それは、等尺性のイラストを作る方法を、ステップバイステップで、あなたを歩きます。 それはオーディオコメンタリーを持っていないので、あなたはソフトウェアにかなり精通している必要がありますが、それは非常に詳細です。Illustratorでのマスキング
マスキングは、おそらく知っているように、画像やデザインのさまざまな部分を非表示にしたり、表示したりする方法です。 このIllustratorチュートリアルでは、クリッピングマスク、不透明度マスク、内部描画の三つの異なるマスク技術について学びます。
アートワークの変換と編集

このチュートリアルでは、Adobe Illustrator CCで設計したアートワークの変換と編集の基礎を歩 選択ツール、変形パネル、その他の変形ツールを使用して、アートワークのサイズ変更、グループの使用、オブジェクトの整列などの方法を学びます。
描画ツールを知る
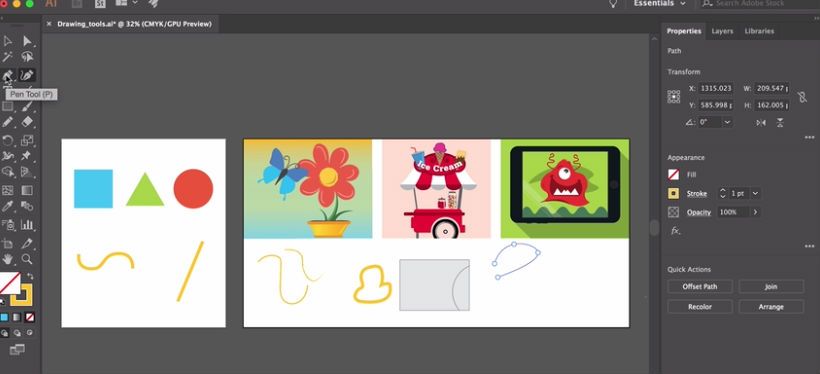
Illustratorは、ツールパネルで見つかった描画ツールの多種多様を持っています。 このチュートリアルでは、ペンツール、鉛筆ツール、曲率ツール、およびペイントブラシツールについて理解します。
ペンツールで作成する練習

ペンツールの基礎をカバーしたら、これらの演習では、新しいアートワーク
色とストロークを変更
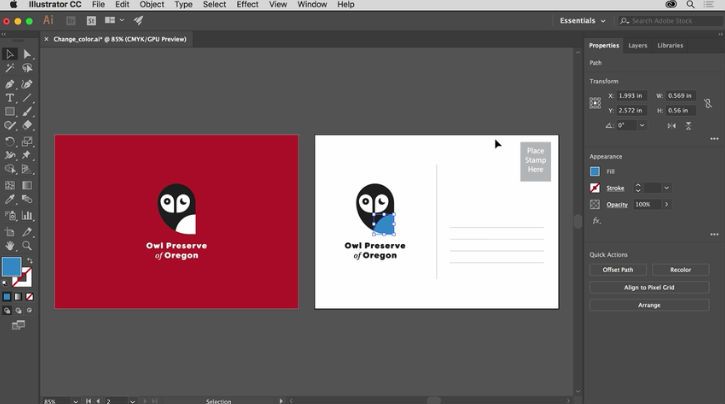
このIllustratorのチュートリアルであなたのアートワークに色を適用する方法を発見。 また、オブジェクトの色を変更したり、スウォッチを作成したり、アートワークを色付けしたりする方法も紹介されます。
曲率ツールを使用して曲線を描画し、編集
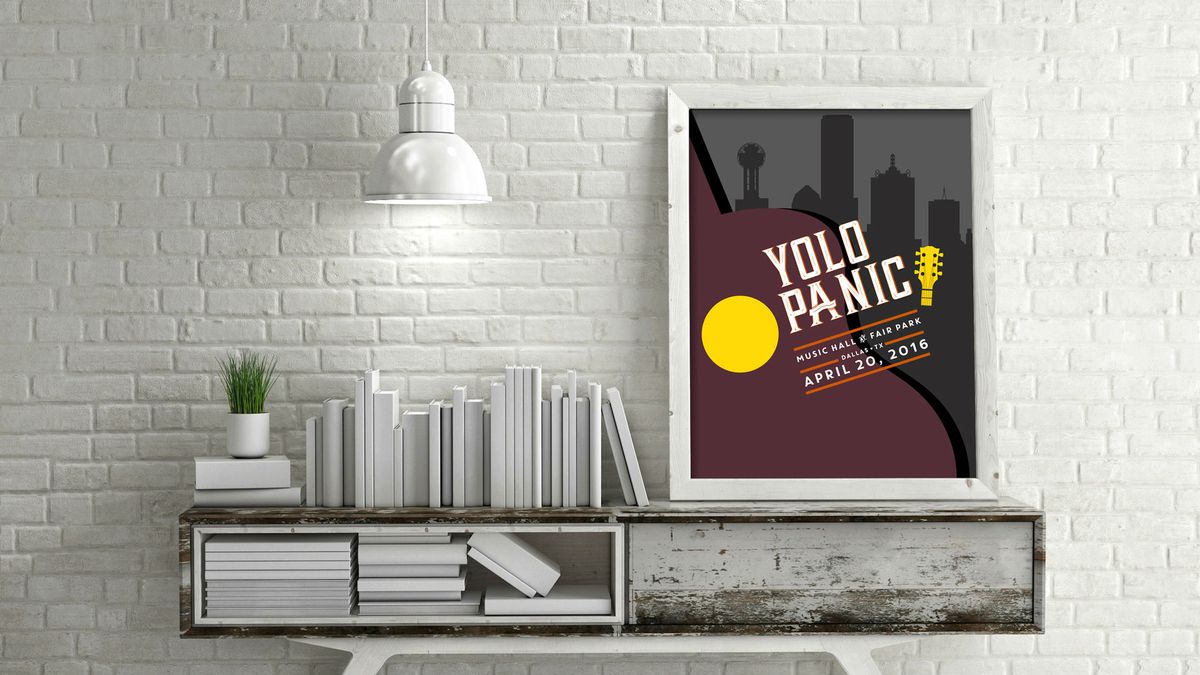
Illustrator CCの曲率ツールを使用すると、滑らかで洗練された曲線 このチュートリアルでは、デザインでの使用方法を理解するのに役立つ5つの簡単な演習を提供します。
画像と芸術的な効果を追加
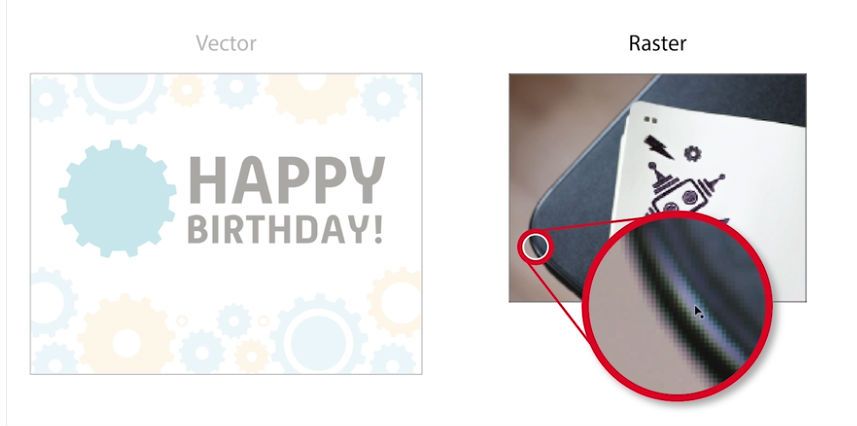
このチュートリアルでは、Adobe Illustrator CCでプロジェクトに画像を追加する その後、エフェクトの追加と編集、ブラシストロークの適用などの方法を説明します。
円の周りにオブジェクトを複製する方法
Spencer Martin、別名Pixel&Bracketは、変換効果を使用して非破壊的な繰り返し形状を作成する円の周り
グラデーションの作成と編集
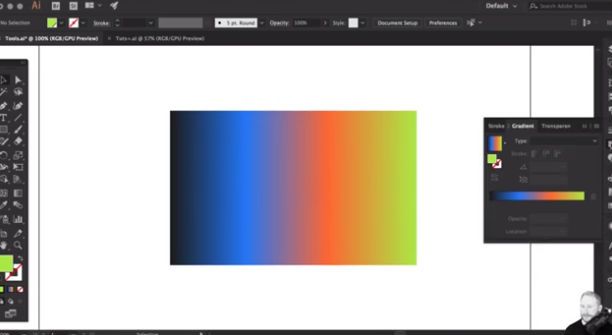
Illustrator CCでグラデーションを操作するためのこの紹介では、さまざまなタイプの これは、基本的なグラデーション効果を作成するのに最適です。 2019年のIllustratorアップデートでは、新しいフリーフォームのグラデーションが追加されましたが、ここでは説明しません。
絵筆と鉛筆ツールでアートを作成します
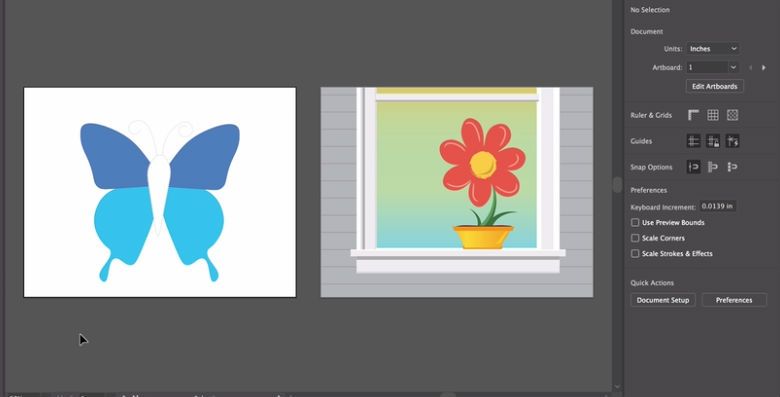
絵筆ツールを使用すると、パスを描画し、パスに芸術的な見て このIllustratorチュートリアルでは、絵筆と鉛筆を使用して表現力豊かな自由形式の図面を作成する方法について説明します。
Illustrator CCでパスを編集
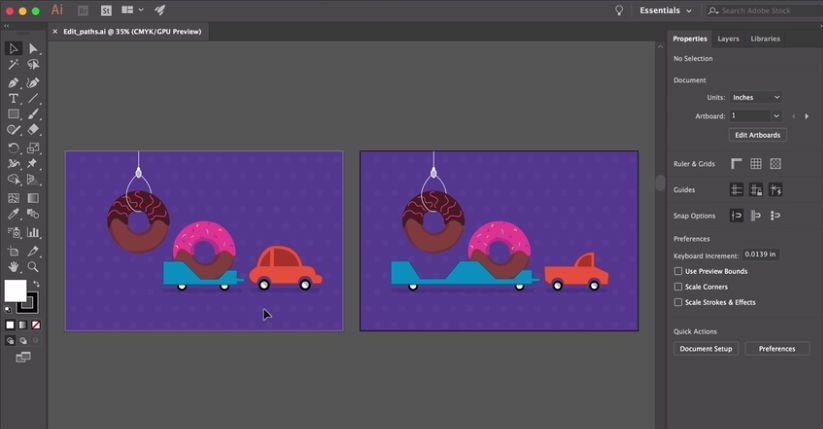
ペンツール、曲率ツール、アンカーポイントツールなど、さまざまなツールやオプショ
パスファインダーシェイプモードへのガイド
Illustratorで基本的な図形を結合するには、結合、減算、交差、重複を除外する四つの異なる方法があります。 この二分間のチュートリアルでは、Danskyはそれぞれを使用する方法を実行します。
さまざまな方法で図形を結合
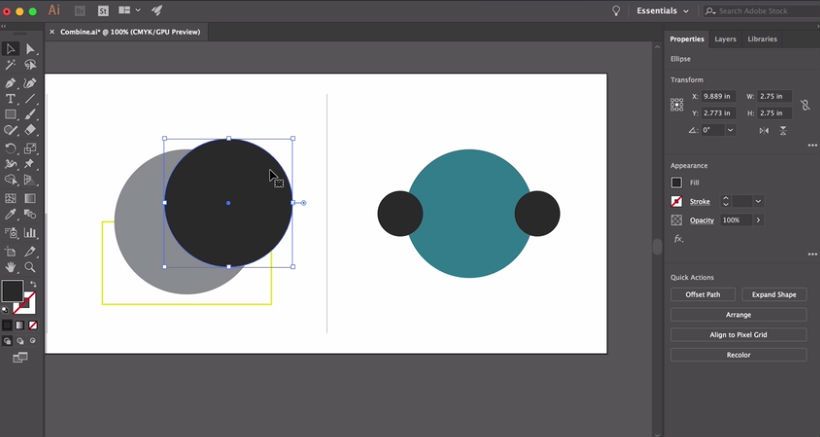
図形はイラストのビルディングブロックです。 このチュートリアルでは、シェイプビルダーツールとパスファインダー効果を使用して、単純なものを組み合わせて複雑な形状を設計する方法を説明します。
描画モードとアートワークをオーバーラップ

このチュートリアルでは、簡単かつ迅速にあなたのアートワークに興味を追加するために、描画モードを使用し、内側に描画し、後ろに描画する方法を学びます。
ワークフロー
Illustratorのハック
デザイナーは、あなたの時間とエネルギーを節約するためにバインドされた非常に便利なIllustratorのハックの束を共有 彼らは彼らを”黄金”と呼んで、より多くを求めて仲間のデザイナーと、オンライン嵐を下って行きました。 上記のそれらのいずれかを参照してください、そしてそれについての私たちの投稿はここにあります。
レイヤーでコンテンツを整理
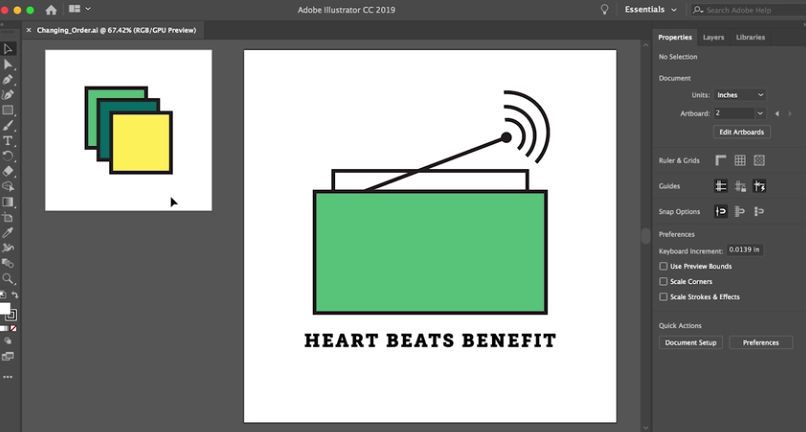
ここでは、Adobe Illustrator CCのレイヤーに素晴らしい初心者レベルの紹介です。 あなたは、彼らがどのように動作するか、彼らが何のためにいるのか、コンテンツを作成、編集、整理するためにそれらを使用する方法を発見します。
Essentialsワークスペースを探索

Illustrator CCのプロパティパネルを使用してワークスペースをカスタマイズする方法を学び、必要なときに適切なコントロールを見つけて使用できるようにします。
arrange artboards
Danskyからこの超迅速なビデオチュートリアルは、簡単にIllustratorであなたのアートボードを配置する方法を説明します。 あなたがきちんとして整理し、あなたのデザインの仕事にあなたの焦点を保つためにしている場合は、不可欠なスキル。
アートボードでの作業
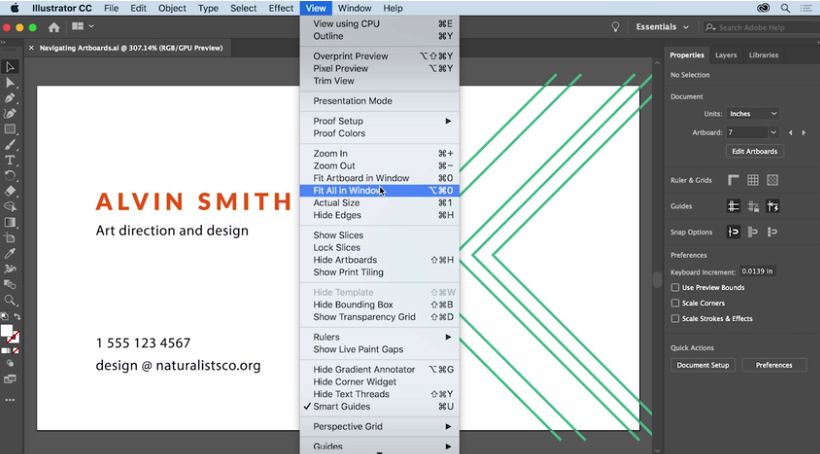
このチュートリアルでは、InDesign CCまたはMicrosoft Wordのページに似ているIllustrator CCのアートボードの機能 三つのビデオを見ると、すぐに複数のアートボードを作成し、それらを編集する方法を学びます。
ワークフローを高速化するショートカット

ショートカットを使用していない場合は、生産性を最大化 ここでは、ブラシのためのいくつかの便利なヒント、保存と終了、および表示オプションと一緒に、レイヤー、選択、テキストなどを処理するためのIllustratorのショート
エクスポートと共有作業
ショートカットあなたのロゴデザインのエクスポート
この便利なビデオチュートリアルでは、Danskyはあなたのロゴデ クリエイティブは、さまざまなクライアントのニーズに合わせてさまざまなサイズや形式のロゴをエクスポートする手間をよく認識していますが、Danskyは
アートワークを共有する方法
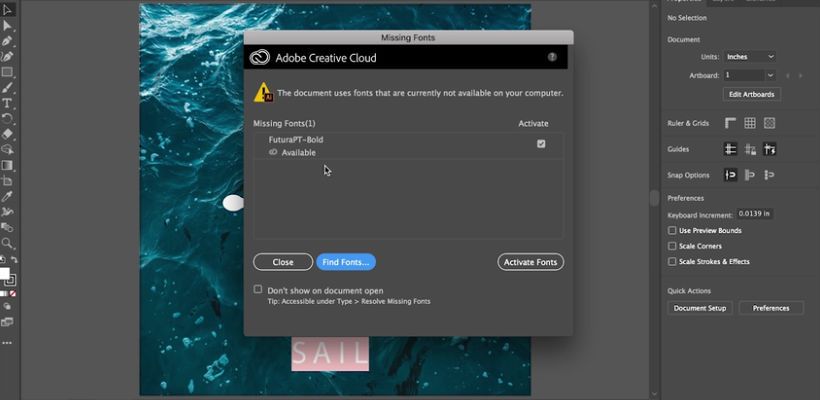
このチュートリアルでは、Adobe Illustrator CCでの共有の基礎を学びます。 このガイドで説明するトピックには、ファイルを共有する方法、Pdfとして保存する方法、画像をエクスポートする方法が含まれています。
高品質、最適化されたSVGをエクスポート

Illustrator CCでベクターアートワークを設計して作成したら、それをエクスポートする必要があります。 このチュートリアルでは、軽量で最新のSVG(scalable vector graphic)ファイルを書き出す方法を説明します。
ウェブとアプリのデザインのためのエクスポート資産

異なる形式で他の人とあなたの資産を共有 2015年以来、Illustrator CCは、webやアプリのプロジェクトで使用するために、より高品質のSVGアートワークをエクスポートするオプションを提供しています。 このチュートリアルでは、その方法を説明します。
次のページ:中間イラストレーターチュートリアル