- 共有
- ツイート
- 共有
- ピンIt
Adobe Illustrator•TutorialsIaroslav Lazunov•June04,2013•5分読む
難易度:初心者
推定完了時間:15分
このチュートリアルでは、滑らかな色の遷移を作成するのに役立つblendオブジェクトを作成する手法を詳しく見ていきます。 また、発生する可能性のある問題と、不快な成果物を避けるためのテクニックについても説明します。
ブレンドツール(W)を使用すると、色間の滑らかな遷移を取得し、影、グレア、または単にカラースポットを取得することができます。 以下の作品は、blendオブジェクトが主に使用された例です。
Alexei Oglushevichによるミラー

Iaroslav Lazunovによる岩の上のウイスキー

ブレンドオブジェクトを作成する手法を詳しく見てみましょう。 異なる色の塗りつぶしを持つ2つの楕円を作成します。 楕円は、下の図に示されているように、ニュートラルグレーの背景に配置されています。
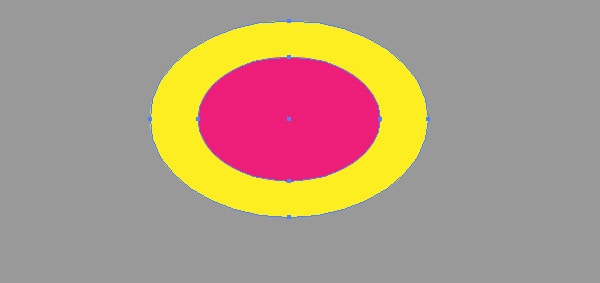
はがきを使用すると、任意のコーディングスキルなしでオンライ あなたがこれまで以上に速くカスタム電子メールテンプレートを作成するのに役立つ100以上のコンポーネ使用可能な図形からblendオブジェクトを作成するには、2つの方法があります。 最初の方法では、ブレンドツール(W)を使用して、一貫して図形のエッジをクリックします。2番目の方法で、両方の図形を選択し、オブジェクトに移動します。>Blend>Make(Cmd/Ctrl+Option/Alt+B)。ブレンドオブジェクトのパラメータを制御するには、ツールパネルのブレンドツール(W)アイコンをダブルクリックするか、オブジェクトに移動します。>Blend>Blendオプション…。
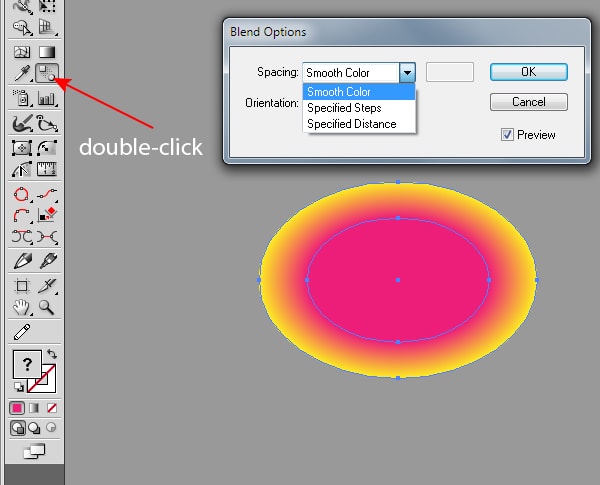
作業の過程で、blendオブジェクトは、特にアートボードをズームしながら、Adobe Illustratorの速度を大幅に遅くすることができます。 また、オブジェクトのステップ数は、最終的なベクターファイルのサイズに影響します。 したがって、私は、指定された手順の少量を使用し、大幅に色の移行の質を損なうことはありませんその最適な量を求めるプロセスであなたをお勧
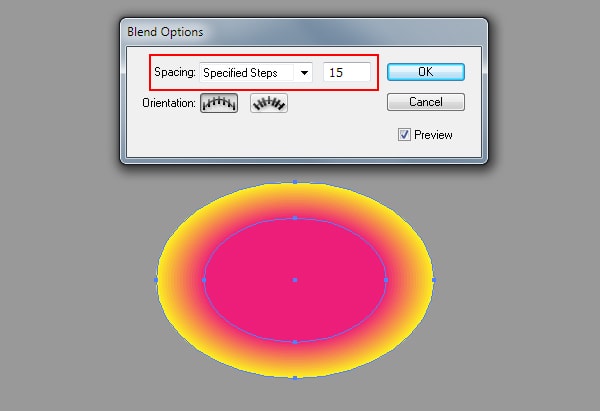
スタートアップアプリとスライドアプリでは、既製の設計
起動アプリを試してみてくださいスライドAppOther製品を試してみてください
ブレンドオブジェクトは、動的な効果です。 これは、作成後、オブジェクトの色を変更したり、グラデーション塗りつぶしを適用したりできることを意味します。 直接選択ツール(A)またはレイヤーパネルの助けを借りてオブジェクトを選択すると便利です。透明パネルでオブジェクトの不透明度を変更することもできます。
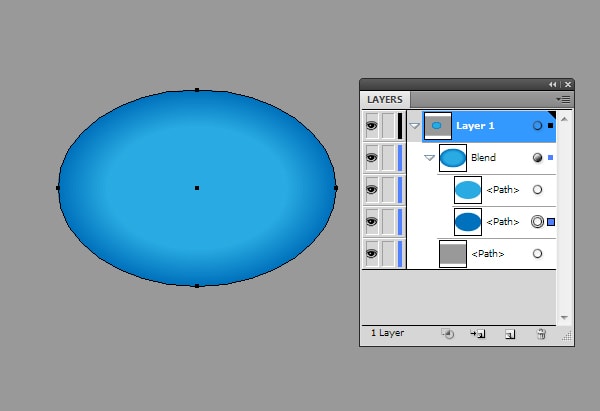
透明パネルでオブジェクトの不透明度を変更するこ 非常に多くの場合、下のオブジェクトの不透明度はゼロに設定されます。 これにより、blendオブジェクトと、背景などの基になるオブジェクトとの間のスムーズな移行が可能になります。最後に、直接選択ツール(A)を使用してオブジェクトの形状を変更することができます。上記のプロパティは、芸術的な目標のほとんどを解決することができます。

上記のプロパティは、芸術的な目標のほとん
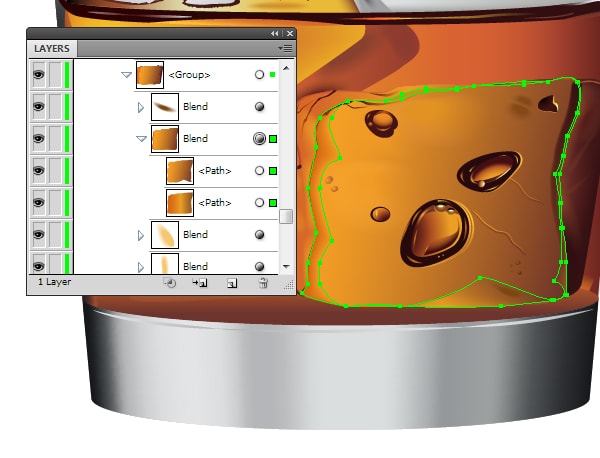
しかし、複雑な形状に関しては、blendオブジェクトを作成する必要があることに基づいて、それほど単純ではありません。 あなたが遭遇する可能性のある問題を見てみましょう。 タイプツール(T)の助けを借りて、文字Rを印刷します。
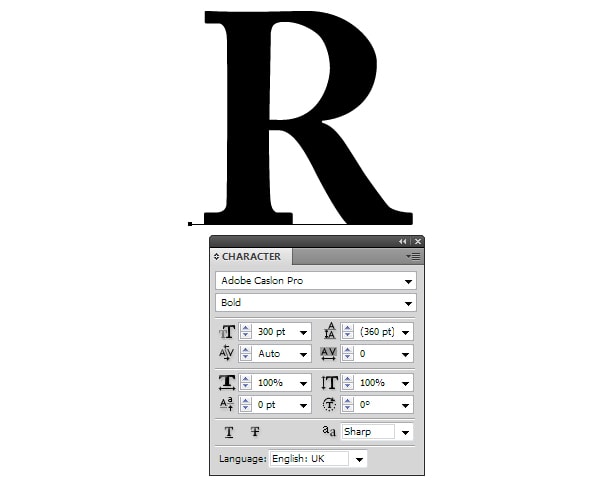
今すぐタイプに移動します>>>オフセットパス…とオフセット値を設定します。

新しいオブジェクトの色を変更し、2つのオブジェクトにブレンドツール(W)を適用します。blendオブジェクトに含まれる図形の外側に作成されたアーティファクトがあるため、醜いように見えます。 あなたはその形状を編集することによって、結果のオブジェクトを固定する時間のトンを費やすことができますが、私は絶対にあなたが所望の結 もちろん、ブレンドオブジェクトの第二の形状は、例えばペンツール(P)または鉛筆ツール(N)を使用して、別の方法で作成することができる。 しかし、私は結果が上の写真に示されているものより良いものではないことをあなたに言っています。 複雑なオブジェクトを使用する場合は、別の手法が必要であり、もちろんそれを検討します。 それでは、私たちの手紙に戻って二つのステップをしてみましょう。
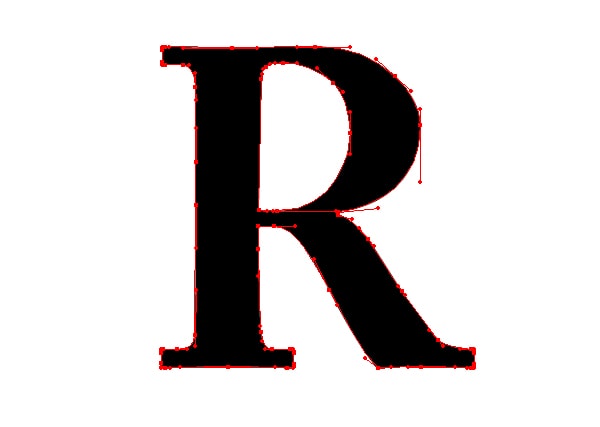
余分なポイントを削除することで、できるだけ輪郭を単純化しようとすると同時に、文字の形状は大きく変化してはなりません。 これを行うには、大きな助けは、アンカーポイントの削除ツールと直接選択ツール(A)になります。 図形をコピーして前に貼り付け(Cmd/Ctrl+C;Cmd/Ctrl+F)、別の色で塗りつぶします。両方のオブジェクトを選択し、オブジェクトに移動します。>Blend>Make。 次に、上のオブジェクト上のポイントを移動し、そのハンドルを制御するだけです。
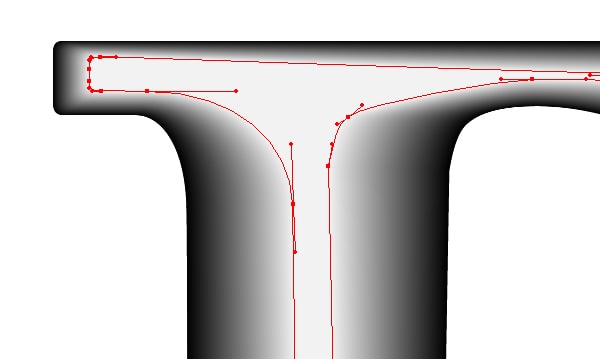
この手法を使用している間は、blendオブジェクトに問題はありません。 このトリックの秘密は簡単です:ブレンドオブジェクトに含まれる図形は、ポイントの同じ量を持っている必要があります。 この手法を使って、下の写真のように「liquid logo」を作成しました。p>
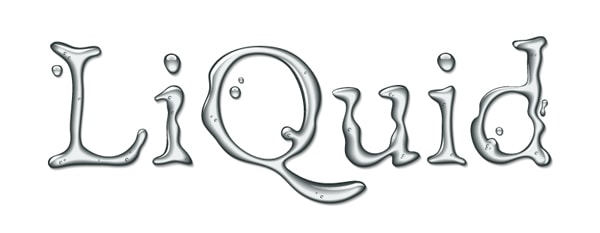
今日のチュートリアルの最後に、私はあなたと別の秘密を共有したいと思います。 ブレンドオブジェクトは、アートブラシなどのブラシとして保存できます。
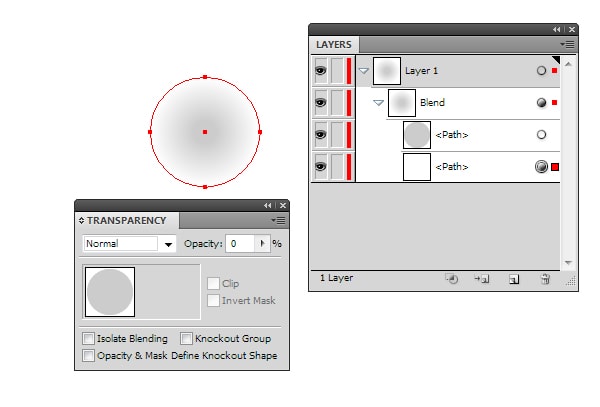
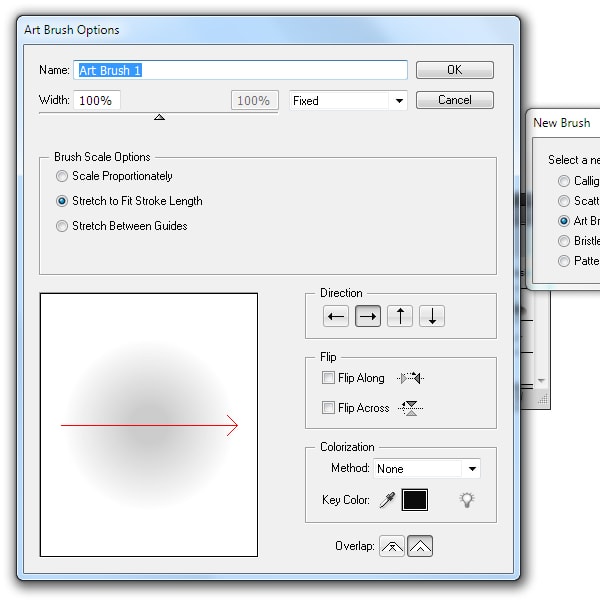
これは、私たちはソフトエッジでブラシストロークを作成することができます。
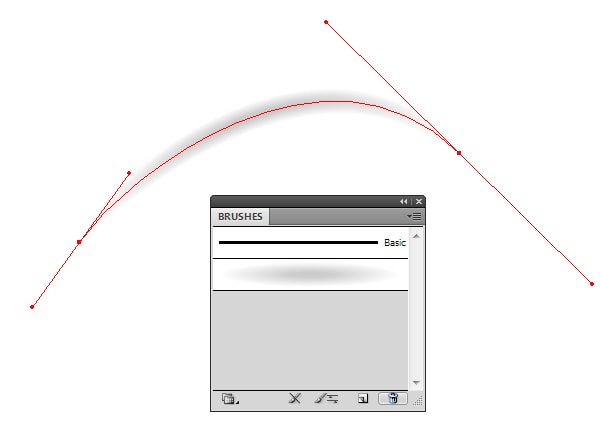
私はお祝いの花火を作成するために、例えば、私のベクトルアートワークの多くでブレンドオブジェクトのこの機能を使用しました。p>

私は今日のチュートリアルがあなたのために有用であったことを願っています。 次回はグラデーションメッシュについてお話しましょう。p>