
スクリーンショットは、ほとんどの人が取る人気のあるアクションであり、誰もそれについて話していません。 あなたは、会話や面白いつぶやきの中で瞬間をキャプチャすることができます。 Snapchatのような一部のアプリでは、投稿をスクリーンショットしたときに他のユーザーにも知らせることができます。 ほとんどの人は、スクリーンショットのためのボタンを使用し、それは大丈夫です。 しかし、スクリーンショットを撮るには、他にもさまざまな方法があります。 のは、あまりにもAndroidと他のほとんどの方法のための最高のスクリーンショットアプリを見てみましょう!私たちはInstaMocks(Google Playリンク)にも佳作を挙げたいと思います。
私たちはInstaMocks(Google Playリンク)にも佳作を挙げたいと思います。
クリーンショットを取り、完全な、凝集のイメージのための電話設計にそれらを象眼細工する。 あなたのイメージを少しスプルースしたい場合は、それは素晴らしいアイデアです。
- AZスクリーンレコーダー
- Firefox ScreenshotGoベータ
- スクリーンショットタッチ
- スクリーンマスター
- ほとんどのパーソナルアシスタントアプリ
AZスクリー99
AZ画面レコーダーは、画面レコーダーのアプリです。 その主な機能は、ビデオとして画面を記録しています。 しかし、このアプリは、それのようなほとんどは、同様に画面キャプチャ機能を持っています。 それは時間制限、透かし、広告がない、と同様にカウントダウンタイマーといくつかの非常に軽いビデオ編集機能と一緒にシンプルなUIを持っていない これは、画面録画と画面キャプチャのための良いワンツーパンチです。 私たちは、あなたが他のオプションを調査したい場合は、記事の上部に向かってこれを行う最高のアプリのリストを持っています。 バイザーのような画面ミラーリングのアプリは、同様に多くのことを助けることができます。p>

Firefox ScreenshotGo Beta
価格:無料
ベータ版はあまりお勧めしませんが、この場合は例外を作成します。 Firefox ScreenshotGoは、より良いスクリーンショットアプリの1つです。 あなたは通常のようにスクリーンショットを取ることができます。 アプリは、あなたのためにあなたのスクリーンショットを整理するためにOCRや他の技術を使用しています。 その後、帽子のドロップで必要なものを検索することができます。 すべてのスクリーンショットを整理することはできませんが、ほと 他のいくつかの機能は、スクリーンショットからテキストを抽出する機能とすぐにどこからでもスクリーンショットを取る機能が含まれています。 バグがあるので、それはベータ版ですが、ほとんどの人は頻繁にそれらに遭遇するようには見えません。
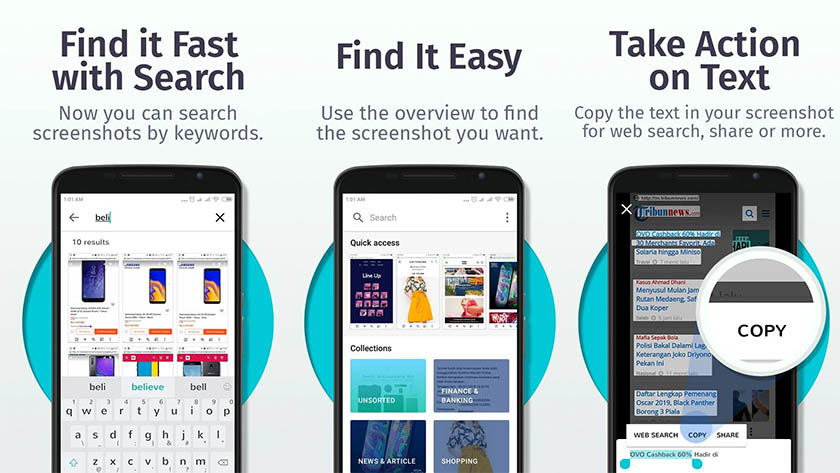
スクリーンショットタッチ
価格:無料/4 4.49
スクリーンショットタッチは、より深刻なスクリー これは、オーバーレイと高速アクセスのための永続的な通知を備えています。 その他の機能には、画像クロッパー、スクロールキャプチャ(長いスクリーンショット用)、webページ全体のキャプチャ、画面録画などがあります。 また、携帯電話や他のそのような行動を振ることによってスクリーンショットをキャプチャすることができます。 これは間違いなくあなたの携帯電話がそれ自身でできることの上の一歩です。 無料版は広告を持っています。 プレミアムバージョンは、広告を削除し、他のいくつかの機能を追加します。/p>

スクリーンマスター
価格:無料/2 2.99
スクリーンマスターは、別の強力なスクリーンショットアプリです。 これは、株式の機能よりも多くの機能を提供し、それはまた、かなり安いです。 機能のいくつかは、様々な画像注釈方法、全体のwebページキャプチャ、迅速なアクセスのためのフローティングボタン、および多くが含まれています。 URLをコピーしてアプリに貼り付けることで、webページ全体をキャプチャすることもできます。 画面のグラブにあなたのデバイスを振るようないくつかの他の楽しいものもあります。 Pro版は、広告を削除し、いくつかの他の小さな機能を追加します。p>
ほぼすべてのパーソナルアシスタントアプリ
価格: 無料(通常)
パーソナルアシスタントアプリは、実際にもまともなスクリーンショットアプリを作 Google AssistantとSamsungのBixbyを広範囲にテストしました。 どちらも、このめちゃくちゃ簡単な作業が完全に可能です。 Google Assistantのホームボタンを長押しするか、BixbyのBixbyボタンを長押しします(Samsungデバイスの場合)。 そこから、ちょうどスクリーンショットを撮るためにそれを依頼します。 これは、お使いのデバイス上の音量と電源ボタンの組み合わせを押すよりもはるかに速く、より良い作品。 それは個人的な助手の大きいベルトの更に別の用具およびより実用的な物の1つである。 ほとんどのパーソナルアシスタントアプリも完全に無料です。P>

![]()
古い音量ダウンと電源ボタンのコンボ
すべての現代のAndroidデバイスは、ネイ これは、通常、同時にハードウェアキーのカップルを押したまま含まれています。 それはスクリーンショットをキャプチャし、あなたが好きなようにそれを行います。 ボタンの組み合わせは、デバイスからデバイスに変更されます。 しかし、最も一般的なスクリーンショットボタンレイアウトは次のとおりです。:
- 音量と電源ボタンを同時に押したままにします。
- 音量を下げて電源ボタンを押します。いくつかのOemは、この組み合わせで遊ぶのが好きです。
たとえば、古いSamsungデバイスは、音量ダウン、ホームボタン、および電源ボタンを同時に使用していました。 しかし、最近では、基本的にすべてのデバイスが音量ダウンとホームボタンレイアウトを使用しています。

OEMソリューション
OEMのカスタマイズは、多くの場合、批評家によってパンされています。 しかし、それらの多くにはいくつかのユニークで楽しい小さなトリックがあります。 それはいくつかのきちんとしたスクリーンショットトリックが含まれます。 これらはOEMによって異なり、単一の場所に一覧表示することは困難です。 一部のデバイスには、スクリーンショットへの3本指のスワイプが含まれています(特にOnePlusおよびMIUIデバイス)。
ほとんどの近代的なサムスンのデバイスは、スクリーンショットを撮るために画面上で手のひらをスワイプする機能を持っており、S-Penで画面を選 LGのような一部のOemは、同様にクイック設定メニューで利用可能な拡張スクリーンショット機能を持っています。
これらのほとんどは、お使いのデバイスの設定メニューで利用可能です。 私たちはあなたが見つけることができるものを見るために周りを掘ることをお勧めします。 多くの場合、これらの方法は目立たず、比較的単純です。

Android自体のスクリーンショット
Android PieはOSに多くの変更を導入しています。 そのうちの一つは、電源メニューの一部としてネイティブ画面キャプチャです。 デバイスの電源を切っているかのように、電源ボタンを長押しするだけです。 スクリーンショットを撮ることは、シャットダウンして再起動すると一緒にオプ
Android Pie以上のすべてのAndroidデバイスにはこの機能が必要なので、必要に応じてソフトウェアを使用して画面を取得するのは非常に簡単です。 Android Pieよりも古いバージョンのAndroidを実行している場合は、おそらく上記のアプリのいずれかを使用する必要があります。P>

Adbのスクリーンショット(本当にしたい場合)
非常に面倒で面倒なので、実際にはこのようにすることはお勧めしません。 しかし、ハードな方法のような一部の人々は、これはスクリーンショットのために取得するほど難しいです。 お使いのデバイスを使用してコンピュータ上でADBを動作させるための基本的な手順に従う必要があります。 ここで必要なファイルを見つけることができます。 デバイスがADB(およびfastboot)で動作すると、コマンドは非常に簡単です。
adb exec-out screecap-p>screen。png
これは、お使いのコンピュータに直接お使いのデバイスからスクリーンショットを保存します。 または少なくともそれはすべきです。 同様の結果を生成する他のいくつかの方法もありますが、それは私たちのために働いた。 自分の携帯電話上のグラブのものを画面に探している人。 まあ、我々は以前の方法のいずれかをお勧めします。