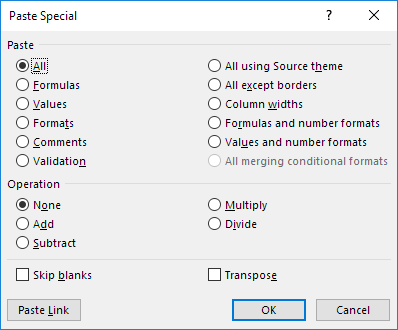貼り付け|値|数式|書式設定|貼り付けスペシャル
この例では、Excelでのさまざまな貼り付けオプ 下のセルB5には、範囲B2:B4の合計を計算するSUM関数が含まれています。 さらに、このセルの背景色を黄色に変更し、境界線を追加しました。P>
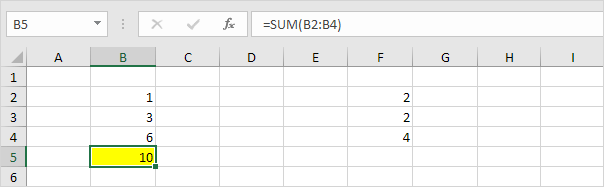
貼り付け
貼り付けオプションはすべてを貼り付けます。
1. セルB5を選択し、右クリックし、コピーをクリックします(またはCTRL+cキーを押します)。
2. 次に、セルF5を選択し、右クリックし、「貼り付けオプション:」の下に貼り付けをクリックします(またはCTRL+vを押します)。p>
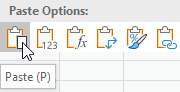
結果。P>
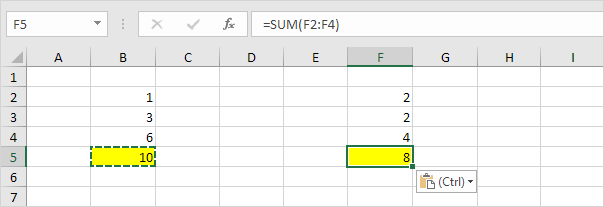
Values
Valuesオプションは、数式の結果を貼り付けます。
1. セルB5を選択し、右クリックし、コピーをクリックします(またはCTRL+cキーを押します)。
2. 次に、セルD5を選択し、右クリックし、「貼り付けオプション:」の下の値をクリックします。
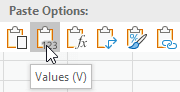
結果。p>
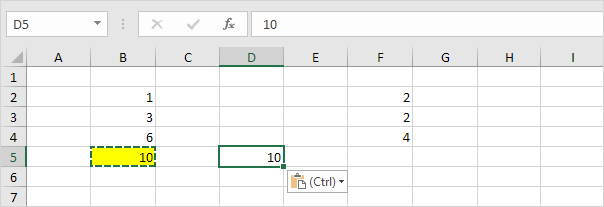
注: セルB5の数式を独自の結果にすばやく置き換えるには、セルB5を選択し、f2(数式を編集する)を押してf9を押します。
数式
数式オプションは数式をペーストするだけです。
1. セルB5を選択し、右クリックし、コピーをクリックします(またはCTRL+cキーを押します)。
2. 次に、セルF5を選択し、右クリックし、「貼り付けオプション:」の下の数式をクリックします。
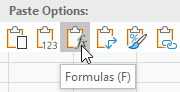
結果。
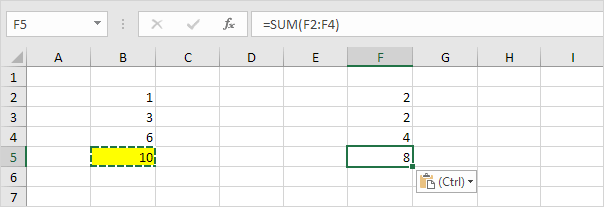
書式設定
書式設定オプションは書式設定のみを貼り付けます。
1. セルB5を選択し、右クリックし、コピーをクリックします(またはCTRL+cキーを押します)。
2. 次に、セルD5を選択し、右クリックし、”貼り付けオプション:”の下の書式設定をクリックします。
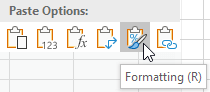
結果。P>
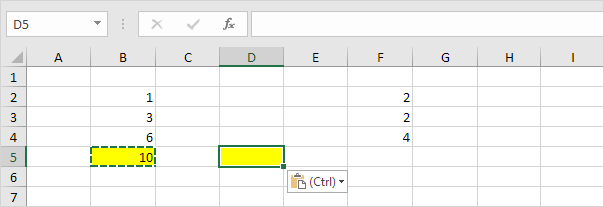
注:フォーマットペインタは、さらに速く書式設定をコピー/ペーストします。
特殊貼り付け
特殊貼り付けダイアログボックスには、さらに多くの貼り付けオプションがあります。 特殊貼り付けダイアログボックスを起動するには、次の手順を実行します。
1. セルB5を選択し、右クリックし、コピーをクリックします(またはCTRL+cキーを押します)。
2. 次に、セルD5を選択し、右クリックし、特別な貼り付けをクリックします。
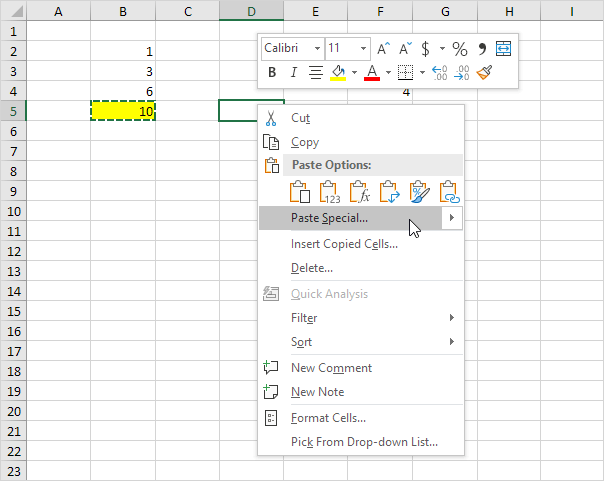
特別な貼り付けダイアログボックスが表示されます。P>