- Chris Hoffman
@chrisbhoffman
- Updated August9,2017,5:55pm EDT


Wi-fiパスワードを紛失した可能性がありますが、過去に接続したことがある場合、ラップトップはおそらくそれを覚えています。 そうでない場合は、いつでもルーター自体からパスワードを取得するか、Wi-Fiパスフレーズをリセットして新しいパスワードを設定することができます。
これらのトリックは、あなたのラップトップが接続できる任意のネットワークへのパスフレーズを回復することができます。 その後、簡単に他のデバイスからこれらのネットワークにログインしたり、お友達とパスワードを共有することができます。 あなたのラップトップが接続されていない場合—またはあなたが持っていない場合—私たちはまた、あなたのルータの管理インターフェイスでパスワードを見
ラップトップからパスワードを回復する
過去にネットワークに接続している場合、これを行う最も簡単な方法は、現在接続されているコンピ Windows PcとMacの両方で、保存したWi-Fiパスフレーズを簡単に確認できます。 他のデバイスで保存されたWi-Fiパスフレーズを簡単に見つけることはできません。 Androidでこれを行うにはrootアクセスが必要で、iPhoneまたはiPadでこれを行うにはjailbreakingが必要です。 ただし、iCloud Keychain syncを使用している場合は、iOSデバイスのWi-FiパスワードがMacに同期され、そこからアクセスできます。
関連:Windowsでその忘れられたワイヤレスネットワークパスワードを表示する方法
Windowsで保存されたWi-Fiパスワードを表示するには、コントロールパボックスにcpl、およびEnterキーを押します。 保存したWi-Fiネットワークを右クリックし、状態を選択し、”ワイヤレスプロパティ”ボタンをクリックします。 セキュリティタブをクリックし、保存されたWi-Fiパスワードを表示するには、”文字を表示”ボックスをオンにします。 この情報を表示するには、コンピューターへの管理者アクセス権が必要です。p>

これは、Windowsラップトップが現在問題のWi-Fiネットワークに接続されている場合にのみ機能することに注意してください。 そして、それは積極的に接続する必要があります—過去の接続のリストにネットワークを持っているだけではありません。 ラップトップが接続されていない場合は、”Wi-Fiステータス”ウィンドウに”ワイヤレスプロパティ”ボタンがまったく表示されません。関連:OS Xで忘れたWi-Fiパスワードを回復する方法Macで保存したWi-Fiパスワードを回復するには、「キーチェーンアクセス」アプリを開きます。 Command+Spaceを押し、「Keychain Access」と入力してEnterキーを押します。 “パスワード”カテゴリを選択し、Wi-Fiネットワークの名前を探します。 これは、”空港ネットワークのパスワードとして表示されます。”ネットワーク名を右クリックし、”パスワードをクリップボードにコピー”オプションを選択できます。 または、名前を右クリックして「情報を見る」を選択し、「パスワードを表示」ボックスにチェックを入れます。 この情報を表示するには、Macのユーザー名とパスワードを入力する必要があります—アカウントが管理者アカウントの場合にのみ機能します。
Windowsとは異なり、Macでパスワードを確認するためにWi-Fiネットワークに積極的に接続する必要はありません。 以前に接続したWi-Fiネットワークのパスワードを確認できます。
ルーターのパスワードを見つける
ルーターのWi-Fiパスフレーズを表示することもできます。 あなたがルータのWi-Fiに接続できないと仮定すると、あなたは常に直接有線イーサネットケーブルを介してルータにラップトップを接続することがで あなたはすでにイーサネットケーブルを介してルータに接続されたデスクトップPCを持っている場合は、それが行います。
ルーターのIPアドレスを見つけて、そのwebインターフェイスにサインインします。 ほとんどの人と同じように、サインイン資格情報を既定の設定から変更したことはありません。 あなたは、マニュアルまたは迅速なweb検索でルータのデフォルトのユーザー名とパスワードを見つけることができます。
関連:あなたのルータのWebインターフェイスで設定することができます10の便利なオプション
また、多くの近代的なルータ—特にあなたのインターネッ ステッカーに印刷されたWi-Fiパスフレーズのためにあなたのルータに見てください。 もちろん、これはデフォルトのパスワードから変更していない場合にのみ機能します。/p>

ルーターのwebインターフェイスで、Wi-Fi設定に向かい、Wi-Fiパスワードを探します。 お使いのルータはあなたにパスワードを表示するオプションを与える場合は、あなたが必要なものを持っています。 それ以外の場合は、パスワードを変更してから、新しいパスワードを使用して接続することができます。 また、パスワードを変更した場合は、ワイヤレスネットワークに接続するすべてのデバイスでパスワードを更新する必要があります。/p>

ルーターとそのWi-Fiパスワードをリセットします
関連: パスワードを忘れた場合にルータにアクセスする方法
ルータからロックアウトされている場合—おそらく、あなたはその管理パスワードを覚えていない— ルータに物理的にアクセスするだけです。 すべてのルータのカスタム設定は、あなたがカスタマイズした何かと一緒に、再びあなたのWi-Fiを設定する必要があります意味、ワイプされます。 ただし、サインイン資格情報もデフォルトにリセットされるため、少なくともサインインできるようになります。
一般的に、あなたはルータのどこかに”リセット”ボタンを配置することによってこれを行います、それは多くの場合、ピンホールサイズのボタ あなたは通常、10秒間ボタンを下に押す必要があります。 その後、ルータが再起動し、すべてのカスタム設定を消去し、デフォルトの設定を復元します。 あなたは最初からそれを設定することができますので、Wi-Fiパスフレーズやルータに関する何かを知らないかどうかは問題ではありません。
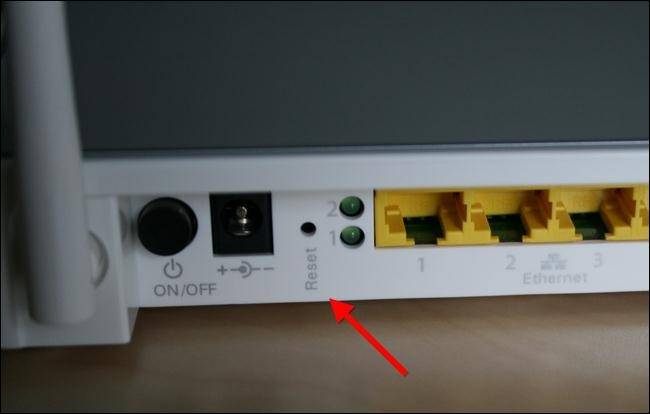
これを行う前に、ルータ固有の手順のためのweb検索を実行するか、ルータのマニュアルを見つけます。 あなたは、ルータの管理インターフェイスに取得する必要があります資格情報でデフォルトのサインインを完了し、その後、最初からそれを設定する方
そして、あなたのルータをリセットし、新しいWi-Fiパスワードを選択した後、あなたのワイヤレスネットワークに接続するすべてのデバイス上でそのパ
画像クレジット: William Hook on Flickr
Chris Hoffmanはハウツーオタクの編集長です。 彼は十年以上のための技術について書かれており、二年間PCWorldのコラムニストでした。 クリスはニューヨーク-タイムズのために書き、マイアミのNBC6のようなテレビ局の技術の専門家としてインタビューされ、BBCのような報道機関によってカバーされた彼の仕事を持っていた。 2011年以来、クリスはほぼ10億回読まれている2,000以上の記事を書いている—そしてそれはハウツーオタクでちょうどここにあります。完全なバイオを読む”