Ho imparato una nuova parola l’altro giorno: macron. Quindi, cos’è un macron? È una barra o una linea sopra la parte superiore di una parola o una lettera, come quelle usate per indicare la media nelle equazioni matematiche.
E perché ho imparato questa parola? Perche ‘ Stephanie, una delle autrici della mia squadra, voleva una riga sopra la sua D maiuscola. Poteva ottenere la linea usando l’editor di equazioni di Microsoft Word, ma poiché doveva definire cosa significasse la D con overbar/overline/overscore, voleva inserirla anche nella lista dei termini. Tuttavia, non copierebbe correttamente. Quindi me l’ha chiesto.
Le equazioni sono una delle poche aree in Word che non ho mai affrontato, quindi, come ho detto a Steph, è stata tutta una nuova esperienza per me. Ho confermato che copiare la D con l’overbar era problematico quando ho usato l’editor di equazioni, quindi ho pensato che doveva esserci un altro modo per ottenere una riga sopra una lettera. E c’è. In effetti, ci sono diversi modi e il metodo che scegli dovrebbe essere quello che ti dà il risultato che stai cercando, tenendo conto delle tue circostanze (ad esempio, dovrai copiare da un documento all’altro? il metodo è facile da usare / ricordare? devi creare un sacco di questi? il carattere è importante?).
Ho cercato su Google il problema e dopo un po ‘di caccia ho scoperto alcune grandi risorse (elencate alla fine di questo post), e ho scoperto che la riga sopra la parte superiore di una lettera è chiamata “macron”. Armato di quel piccolo pezzo di informazione, torna a Google, dove ho scoperto di più su questo bestione.
Si prega di notare: Alcune lettere hanno già un macron built-in. Controllare la Mappa Caratteri di Windows (Start > Tutti i Programmi > Accessori > Strumenti di Sistema > Mappa Caratteri su Vista) o utilizzare un programma come BabelMap per vedere se c’è un personaggio esistente, è possibile utilizzare — se c’è, lo uso come è il modo più rapido e più semplice metodo. Se la tua lettera non ha un carattere esistente (D no), dovrai crearla tu stesso, che è ciò di cui parla il resto di questo articolo.
I metodi seguenti mostrano come creare la tua lettera con un macron (userò D come esempio). Ho usato Word 2007 in queste istruzioni, ma Word 2003 e versioni successive di Word è simile per la maggior parte.
- Metodo più semplice di sempre!
- Metodo 1: Usa l’editor di equazioni di Word
- Opzione 1: Usa un carattere accento incorporato
- Opzione 2: Crea il tuo
- Metodo 2: Utilizzare il campo Equazione di Word, con interruttori
- Opzione 1: Utilizzando i codici di campo e gli interruttori incorporati
- Opzione 2: Utilizzando il built-in codici di campo e di Equation Editor
- Opzione 3: Crea il tuo campo
- Metodo 3: Crea una casella attorno alla lettera che mostra solo il bordo superiore
- Metodo 4: Imbrogliare!
- Vedi anche:
Metodo più semplice di sempre!
Settembre 2018: Anik8G, un commentatore di questo post, ha condiviso la sua soluzione ed è super facile. Probabilmente puoi ignorare tutte le altre soluzioni e usare il suo. Ha un breve video di YouTube che descrive quello che fa: https://www.youtube.com/watch?v=3_h7ukThU_4, ma probabilmente avrai bisogno di un po ‘ più di informazioni per farlo funzionare.
La sua soluzione utilizza la funzione di correzione automatica matematica integrata, che è necessario attivare se non è già attiva. È sotto File > Opzioni > Correzione. Fare clic sul pulsante Opzioni correzione automatica, quindi selezionare la scheda Correzione automatica matematica e selezionare le due caselle di controllo.
Guarda Sostituisci e Con gli elenchi e annota la stringa di sostituzione che vuoi aggiungere sulla tua lettera (in questo esempio, avevo bisogno di \bar). Fare clic su OK e tornare al documento. Ora, digita la tua lettera, seguita immediatamente dalla stringa Sostituisci, quindi uno spazio. Per il mio esempio, ho digitato D \ bar<spazio > e che ha aggiunto automaticamente una barra sopra la parte superiore della lettera. Semplicemente geniale!
Metodo 1: Usa l’editor di equazioni di Word
Opzione 1: Usa un carattere accento incorporato
- Vai alla scheda Inserisci> Gruppo di simboli (all’estrema destra), quindi fai clic su Equazione.
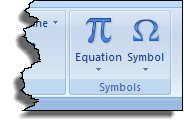
- Selezionare Inserisci nuova equazione dalla parte inferiore dell’elenco.

Questo apre gli strumenti di equazione > Scheda Progettazione e inserisce una casella di tipo equazione qui nel documento.
- Fare clic su Accento sulla scheda di progettazione > Gruppo Strutture.
- Scorri verso il basso oltre la sezione Formule in scatola fino alla sezione Overbars e Underbars.
- Fare clic sull’icona Overbar.

Vedrai qualcosa di simile nel tuo documento:
- Fai clic nella casella tratteggiata, quindi digita D.
- Fai clic fuori dalla casella equazione per nasconderlo; puoi mostrarlo di nuovo facendo clic sulla D con il macron.
Il tuo personaggio sarà simile a questo:
![]()
Opzione 2: Crea il tuo
- Vai alla scheda Inserisci> Gruppo di simboli (all’estrema destra), quindi fai clic su Equazione.
- Selezionare Inserisci nuova equazione dalla parte inferiore dell’elenco. Questo apre gli strumenti di equazione > Scheda Progettazione e inserisce una casella di tipo equazione qui nel documento.
- Digitare D nella casella equazione, quindi selezionarlo.
- Fare clic su Accento sulla scheda Progettazione > Gruppo Strutture.
- Fare clic sull’icona della barra.

Vedrai qualcosa del genere:
- Fai clic nella casella tratteggiata, quindi digita D.
- Fai clic lontano dalla casella equazione per nasconderlo; puoi mostrarlo di nuovo facendo clic sulla D con il macron.
Il tuo personaggio sarà simile a questo:
![]()
Nota che il macron creato usando questa opzione è leggermente più stretto di quello creato usando l’accento incorporato (sopra), ed è più vicino alla parte superiore della lettera.
Vantaggi:
- Semplice e veloce
- Si ottiene un macron correttamente formattato sopra la lettera
Svantaggi:
- Potresti non essere in grado di cambiare il carattere (non sono stato in grado di cambiarlo da Cambria Math)
- Se copi questa equazione da un documento di Word a un altro, devi ricordarti di selezionare Mantieni la formattazione sorgente non appena la incolli, altrimenti la lettera e il suo macron sono trattati come due caratteri separati.
Metodo 2: Utilizzare il campo Equazione di Word, con interruttori
Per utilizzare questo metodo, è necessario conoscere il codice del carattere per creare un macron. Se hai un tastierino numerico, è Alt+0175; se hai una tastiera senza tastierino numerico, è 00af (sono zeri) seguito immediatamente da Alt+x. Prova prima queste combinazioni di tasti nel tuo documento per assicurarti di poter creare macron con successo con la tastiera.
Opzione 1: Utilizzando i codici di campo e gli interruttori incorporati
- Vai alla scheda Inserisci > Gruppo di testo, quindi fai clic su Parti rapide. (Word 2003: Inserisci > Campo)

- Seleziona Campo.
- Scorri verso il basso l’elenco dei nomi dei campi e seleziona Eq.
- Fare clic su Codici di campo.

- Fare clic su Opzioni.

- Selezionare l’opzione \O (), quindi fare clic su Aggiungi al campo.

- Nel campo codici: casella Istruzioni EQ, digitare D,<macron_code > tra parentesi.
<macron_code > è la combinazione di tasti che hai testato in precedenza per vedere se ha funzionato — Alt+0175 sul tastierino numerico o 00af seguito da Alt+x. Assicurati di inserire anche la virgola tra D e macron.
- Fare clic su OK per chiudere la finestra di dialogo Opzioni campo.
- Fare nuovamente clic su OK per chiudere la finestra di dialogo del campo.
la lettera con la sua macron deve guardare come quello qui sotto (ho ombreggiatura campo acceso); modificare il tipo di carattere se non vedi la macron:
![]()
Opzione 2: Utilizzando il built-in codici di campo e di Equation Editor
- Vai alla scheda Inserisci > gruppo di Testo, quindi fare clic su Parti Rapide. (Word 2003: Inserisci > Campo)
- Seleziona Campo.
- Scorri verso il basso l’elenco dei nomi dei campi e seleziona Eq.
- Fare clic su Editor di equazioni.

- Una casella di testo viene aggiunta al documento, insieme a una barra degli strumenti Equazione mobile.

- Fare clic sull’icona Overbar, quindi sull’icona per la barra.

- Digitare la lettera D nella casella di testo.

- Chiudere la barra degli strumenti Equazione, quindi fare clic lontano dalla casella di testo.
Dovresti vedere qualcosa del genere:
![]()
Opzione 3: Crea il tuo campo
- Premi Ctrl + F9 per inserire un campo vuoto.

- Tipo di EQ<spazio>\O (D<macron_code>) tra le parentesi graffe del campo.

- fare clic Destro sul campo, quindi selezionare attiva / disattiva Codici di Campo per visualizzare il risultato:

Vantaggi:
- Veloce e relativamente facile
Svantaggi:
- Alcuni font, come Calibri (Body), non visualizzano il macron. Se non vedi il macron sopra la lettera, prova a cambiare il font-Arial, Times New Roman (TNR), Courier New all work; tuttavia, TNR mette il macron molto vicino alla parte superiore della D, rendendolo difficile da leggere. Avrai bisogno di sperimentare con i font.
- Devi sapere come creare un macron usando la tastiera.
- Si dovrebbe avere una conoscenza di base dei codici di campo e interruttori.
Metodo 3: Crea una casella attorno alla lettera che mostra solo il bordo superiore
- Vai alla scheda Inserisci> Gruppo di testo, quindi fai clic su Parti rapide. (Word 2003: Inserisci > Campo)
- Seleziona Campo.
- Scorri verso il basso l’elenco dei nomi dei campi e seleziona Eq.
- Fare clic su Codici di campo.
- Fare clic su Opzioni.
- Selezionare l’opzione \ X (), quindi fare clic su Aggiungi al campo.

- Nel campo codes: EQ Instructions box, digitare D tra le parentesi.
- Quindi, digitare uno spazio dopo la X seguita da \ to (per’ top border’), quindi un altro spazio.

- Fare clic su OK per chiudere la finestra di dialogo Opzioni campo.
- Fare nuovamente clic su OK per chiudere la finestra di dialogo del campo.
La tua lettera con il suo macron dovrebbe essere simile a quella qui sotto; cambia il carattere se non vedi il macron:
![]()
Vantaggi:
- Veloce e relativamente facile
Svantaggi:
- Si finisce con un grande spazio dopo la lettera, quindi se è di essere parte di una parola, sembrerà strano
- Si ottiene una linea più lunga sopra la lettera.
- Si dovrebbe avere una conoscenza di base dei codici di campo e interruttori.
Metodo 4: Imbrogliare!
Seriamente. A volte possiamo pensare troppo alle cose, e se è una tantum e sei limitato nel tempo, usare una soluzione alternativa potrebbe essere la tua opzione migliore.
- O creare un grafico di ciò che si desidera utilizzando software di grafica, o prendere una cattura dello schermo dell’equazione completa poi ritagliare per mostrare solo quello che vuoi.
- Inserire il grafico nel documento.
Vantaggi:
- facile e Veloce se si sa come usare la grafica e/o software di cattura schermo
- Utile se devi solo fare un paio di
Svantaggi:
- non Può essere modificato facilmente, se hai bisogno di modificare la lettera di un grafico, è necessario creare una nuova grafica, una schermata
Vedi anche:
- https://wordribbon.tips.net/T004314_Overlining_Characters.html
- BabelMap — 100,000+ caratteri Unicode: https://cybertext.wordpress.com/2009/08/14/all-100k-unicode-characters-and-more/
- Suzanne Barnhill eccellente articolo sulla creazione di overbars: http://wordfaqs.ssbarnhill.com/Overbar.htm (Suzanne is a Microsoft Word MVP)
- Wikipedia article on macrons: https://en.wikipedia.org/wiki/Macron_(diacritic)