- Chris Hoffman
@chrisbhoffman
- Aggiornamento 9 agosto, 2017, 5:55 EDT


Si può avere mal di connessione Wi-Fi e la password, ma il vostro computer portatile, probabilmente, ricorda che se hai collegato in passato. In caso contrario, puoi sempre prendere la password dal tuo router stesso o reimpostare la passphrase Wi-Fi e impostarne una nuova.
Questi trucchi ti permettono di recuperare la passphrase a qualsiasi rete a cui il tuo laptop può connettersi. È quindi possibile accedere facilmente a tali reti da altri dispositivi o condividere la password con i tuoi amici. Nel caso in cui il computer portatile non è collegato—o non ne hai uno—ti mostreremo anche come trovare o reimpostare la password nell’interfaccia di amministrazione del router.
Recuperare la password da un computer portatile
Se hai collegato alla rete in passato, il modo più semplice per farlo è quello di afferrare la password da un computer che è attualmente collegato ad esso. Sia i PC Windows che i Mac semplificano la visualizzazione delle passphrase Wi-Fi salvate. Non è possibile trovare facilmente le passphrase Wi-Fi salvate su altri dispositivi. Fare questo su Android richiede l’accesso root, e fare questo su un iPhone o iPad richiede jailbreaking. Tuttavia, se stai utilizzando iCloud Keychain sync, le password Wi-Fi dal tuo dispositivo iOS potrebbero sincronizzarsi con il tuo Mac, dove puoi accedervi.
CORRELATI: Come visualizzare la password di rete wireless dimenticata in Windows
Per visualizzare una password Wi-Fi salvata su Windows, aprire l’elenco delle reti wireless nel Pannello di controllo — è possibile farlo rapidamente premendo il tasto Windows + R, digitando ncpa.cpl nella casella e premendo Invio. Fare clic con il pulsante destro del mouse su una rete Wi-Fi salvata, selezionare Stato e fare clic sul pulsante “Proprietà wireless”. Fai clic sulla scheda Sicurezza e seleziona la casella “Mostra caratteri” per visualizzare la password Wi-Fi salvata. È necessario disporre dell’accesso amministratore al computer per visualizzare queste informazioni.

Si noti che questo funziona solo se il computer portatile Windows è attualmente connesso alla rete Wi-Fi in questione. E ha bisogno di essere collegato attivamente – non solo avere la rete nella sua lista di connessioni passate. Se il laptop non è connesso, non verrà visualizzato il pulsante “Proprietà wireless” nella finestra “Stato Wi-Fi”.
CORRELATI: Come recuperare una password Wi-Fi dimenticata in OS X
Per recuperare una password Wi-Fi salvata su un Mac, apri l’app “Accesso portachiavi”. Premi Comando + Spazio, digita “Accesso portachiavi”, quindi premi Invio. Seleziona la categoria “Password” e cerca il nome della rete Wi-Fi. Appare come una ” password di rete aeroportuale.”È possibile fare clic con il pulsante destro del mouse sul nome della rete, quindi selezionare l’opzione “Copia password negli appunti”. Oppure, puoi fare clic con il pulsante destro del mouse sul nome, selezionare ” Ottieni informazioni “e quindi selezionare la casella” Mostra password”. Dovrai inserire il nome utente e la password del Mac per visualizzare queste informazioni, e funzionerà solo se il tuo account è un account amministratore.

A differenza di Windows, non devi essere connesso attivamente alla rete Wi-Fi per vedere la password sul tuo Mac. È possibile controllare la password per qualsiasi rete Wi-Fi a cui hai precedentemente collegato.
Trovare la password sul router
È potenzialmente possibile visualizzare la passphrase Wi-Fi sul router, anche. Supponendo che non sia possibile connettersi al Wi-Fi del router, è sempre possibile collegare direttamente un laptop al router tramite un cavo Ethernet cablato. Oppure, se si dispone già di un PC desktop collegato al router tramite un cavo Ethernet, che farà.
Trova l’indirizzo IP del router e accedi alla sua interfaccia web. Se sei come la maggior parte delle persone, non hai mai cambiato le credenziali di accesso dall’impostazione predefinita. Puoi trovare il nome utente e la password predefiniti per il tuo router nel manuale o con una rapida ricerca sul web.
CORRELATI: 10 opzioni utili è possibile configurare nell’interfaccia Web del router
Inoltre, molti router moderni—in particolare i router forniti dal provider di servizi Internet—ora sono dotati di passphrase casuali uniche per il dispositivo. Cerca sul tuo router una passphrase Wi-Fi stampata su un adesivo. Naturalmente, questo funziona solo se non è stato modificato dalla password predefinita.

Nell’interfaccia web del router, vai alle impostazioni Wi-Fi e cerca la password Wi-Fi. Se il router ti dà la possibilità di vedere la password, allora hai quello che ti serve. Altrimenti, puoi semplicemente cambiare la password e quindi connetterti usando quella nuova. E se si modifica la password, è necessario aggiornarlo su ogni dispositivo che si connette alla rete wireless.

Reimposta il tuo router e la sua password Wi-Fi
CORRELATI: Come accedere al router Se si dimentica la password
se sei bloccato fuori del router—forse non si può ricordare la sua password di amministrazione—è sempre possibile ripristinare il router alle impostazioni predefinite di fabbrica. Hai solo bisogno di accesso fisico al router. Tutte le impostazioni personalizzate del router verranno cancellate, il che significa che dovrai configurare nuovamente il Wi-Fi, insieme a qualsiasi altra cosa tu abbia personalizzato. Ma anche le credenziali di accesso vengono ripristinate alle loro impostazioni predefinite, quindi almeno sarai in grado di accedere.
Generalmente, lo fai individuando un pulsante “Reset” da qualche parte sul router, è spesso un pulsante di dimensioni stenopeiche e potresti aver bisogno di una graffetta raddrizzata o di un oggetto piccolo e stretto simile per premerlo. Di solito è necessario premere il pulsante verso il basso per dieci secondi o giù di lì. Successivamente, il router si riavvia, cancellando tutte le impostazioni personalizzate e ripristinando quelle predefinite. Puoi configurarlo da zero, quindi non importa se non conosci la passphrase Wi-Fi o qualsiasi altra cosa sul router.
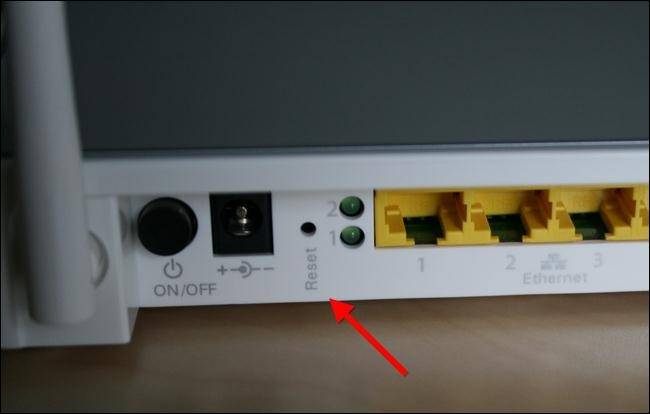
Eseguire una ricerca web per le istruzioni specifiche del router o trovare il manuale del router prima di fare questo. Troverete le istruzioni che spiegano esattamente come ripristinare il router e come configurarlo da zero in seguito, completo con le credenziali di accesso predefinite è necessario entrare nell’interfaccia di amministrazione del router.
E ricordate, dopo aver ripristinato il router e selezionando una nuova password Wi-Fi, è necessario aggiornare la password su ogni dispositivo che si connette alla rete wireless.
Credito immagine: William Hook su Flickr
Chris Hoffman è redattore capo di How-To Geek. Ha scritto sulla tecnologia per oltre un decennio ed è stato editorialista di PCWorld per due anni. Chris ha scritto per il New York Times, è stato intervistato come esperto di tecnologia su stazioni televisive come NBC 6 di Miami, e ha avuto il suo lavoro coperto da agenzie di stampa come la BBC. Dal 2011, Chris ha scritto oltre 2.000 articoli che sono stati letti quasi un miliardo di volte – – – e questo è solo qui a How-To Geek.Leggi la Biografia completa ”